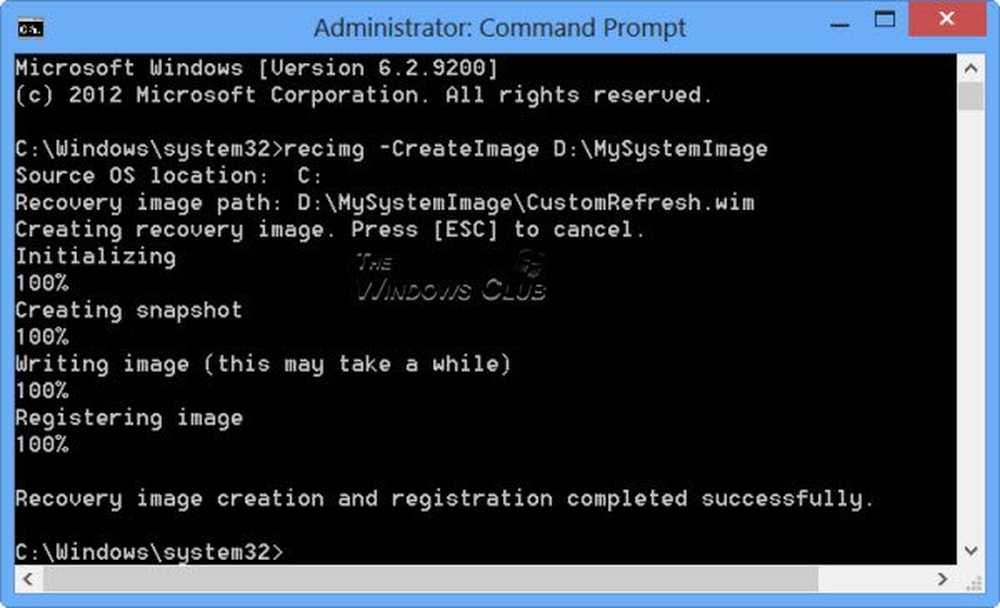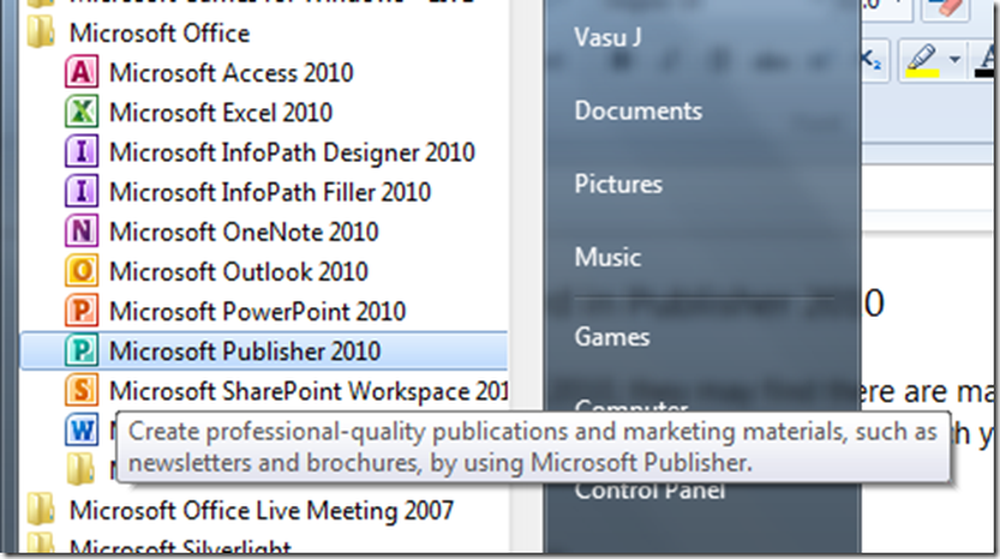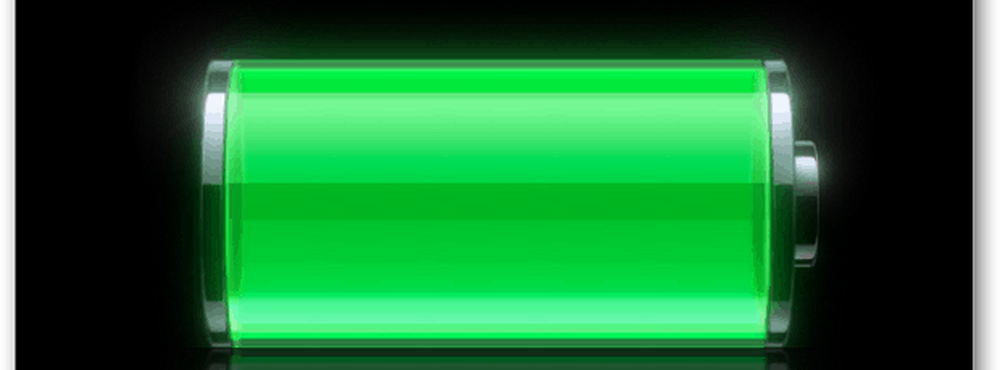Opprett en tilpasset startskjerm-widget med UCCW

Det er Tilpasnings Måned på Android.Appstorm! I løpet av mars planlegger vi å dele med deg alle våre tips, triks, programmer og ressurser for å hjelpe deg med å forbedre din telefon- eller nettbrettopplevelse og få dem til å passe din stil.
Når det gjelder å tilpasse Android-startskjermen, er valget mer enn rikelig. Alt du trenger å gjøre er å tenke på hva du vil, og det er en god sjanse for at den allerede eksisterer et sted i bylanene til den offisielle Play-butikken eller i et utviklingsforum et sted. Og for ting som er for spesifikke for en ferdig løsning, er det DIY-apper som lar deg bygge din startskjerm-widget fra grunnen av.
Ultimate Custom Clock Widget- eller UCCW som det er populært kjent - er en slik app. Med flere muligheter enn du kan riste en pinne på, lar UCCW deg bygge dine egne tilpassede hjemmeskjerm widgets ganske mye slik du vil. Og selv om det er et stort fellesskap av entusiastiske moddere som tilbringer timer med å finjustere sine UCCW-kreasjoner og gjøre dem tilgjengelige for alle å laste ned, er det noe å si for å tilfredsstille å skape en egen.
Liker artikkelen? Du bør abonnere og følge oss på twitter.
Jeg har vurdert UCCW her på Android.AppStorm litt tid tilbake og lovet å være tilbake med en opplæring om å lage dine egne tilpassede klokke widgets. Det har vært en stund, vet jeg, men her er vi endelig med en rask guide. Jeg har ikke tenkt på å dekke alle muligheter som appen kaster på deg - det ville være en oppgave for humongous for alle å ta på seg - men dekke det grunnleggende for å få deg til å gå med appen. Her er en rask titt på hva vår widget vil se ut når den er ferdig:

Den fullførte widgeten på en startskjerm
Forberedelse
Det er ikke veldig mye i navnet forberedelsen her. Du må selvfølgelig få appen installert. Den gratis versjonen bør være tilstrekkelig for nå. Den andre tingen å gjøre er å få en egendefinert skrift på enheten. Jeg skal bruke Excellend Free Font Sansation for dette designet. Du kan laste den ned herfra og kopiere alle filene - totalt 6 TTF-filer i det hele tatt - til enheten. Pass på at de er i en mappe som heter "Fonter" på SD-kortet. Bare opprett en hvis den ikke allerede er der.
La oss starte med å starte appen og velge "Ny hud" fra menyen. Du vil bli møtt med en blank hvit bakgrunn. Det er vår lekeplass. Siden vi bygger en widget utstyrt for en mørk bakgrunn, la oss begynne med å endre fargen til mørkegrå. Trykk på fargeknappen i nederste halvdel, velg en mørk nyanse fra fargevalgeren og trykk OK. Ikke bekymre deg for å være nøyaktig, vi vil fjerne denne bakgrunnen før du avslutter.
Legg til elementer
For å komme i gang, trykk +/- knappen i raden øverst, og kontroller følgende elementer:
- Time
- Minutt
- time / minutt separator
- Dag i måneden
- Måned
- Ukebaren
- Batterinivå
- Batterisirkel
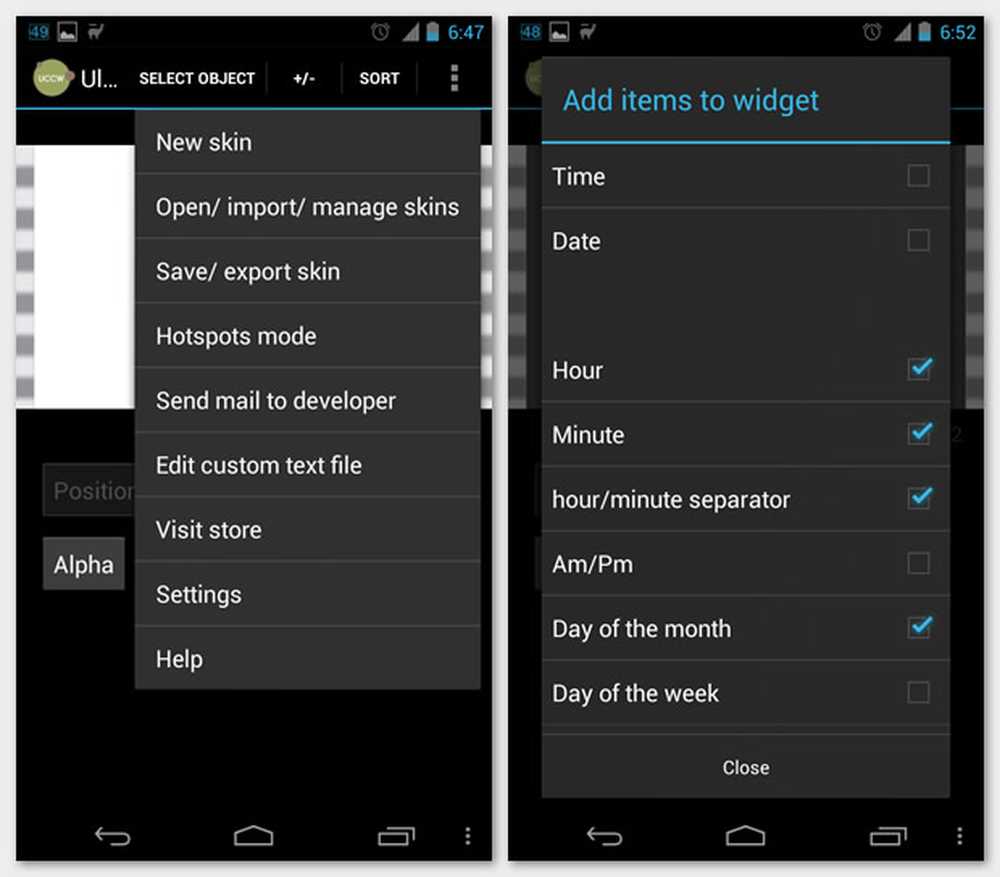
Legger til elementer til en ny hud
Det du vil ende opp med, er et rot av jumbled opp tekst i øverste venstre hjørne. Ikke bekymre deg, vi skal sørge for at hvert element er perfekt stylet og posisjonert for å få det resultatet vi ønsker.
Merk at dimensjonene og koordinatene jeg oppfører her er spesifikke for min Galaxy Nexus, som kommer med en 1280 x 720 pikselskjerm. Du må kanskje variere tallene avhengig av enhetens skjermstørrelse og oppløsning. I hvert fall vil du se en forhåndsvisning av hvor store eller små elementene kommer på lerretet, så det bør være enkelt å tilpasse dem til dine behov.
Endre innstillinger
Det neste trinnet er å velge hvert element og stil det slik vi ønsker. For å gjøre dette, trykk SELECT OBJECT-lenken i topplinjen og velg elementet du vil redigere. Deretter endrer du bare innstillingene fra kontrollene i den nederste halvdelen av skjermen. Kontroller er delt inn i sett som du kan få tilgang til ved å sveipe nederste halvdel til venstre eller høyre. Når du har funnet kontrollen til å justere, må du trykke på den og justere parametrene for å se endringene i sanntid i topphalvdelen.
Jeg har oppført nedenfor hva jeg har endret for hvert element. Dette er i tillegg til standardinnstillingene hvert element kommer med, så det å gjøre følgende endringer, bør garantere at widgeten din ser ut akkurat som den jeg delte over. La oss få tweaking da, skal vi?
Time
- Posisjon: x - 134, y - 160
- Størrelse: 85
- Farge: #ffffff
- Font: Sansation Fet
- Juster: Høyre
Minutt
- Posisjon: x - 141, y - 160
- Størrelse: 85
- Farge: #ffffff
- Font: Sansation Light
- Juster: Venstre
time / minutt separator
- Posisjon: x - 130, y - 153
- Størrelse: 85
- Farge: #ffffff
- Font: Sansation Light
Dag i måneden
- Posisjon: x - 607, y - 160
- Størrelse: 82
- Farge: #ffffff
- Font: Sansation Fet
- Juster: Høyre
Måned
- Posisjon: x - 601, y - 198
- Størrelse: 45
- Farge: #ffffff
- Skrift: Sansering Regular
- Juster: Høyre
Ukebaren
- Posisjon: x - 288, y - 83
- Størrelse: 30
- Farge: #ffffff
- Skrift: Sansering Regular
- Case: store bokstaver
- Størrelse2: 25
- Alpha2: 150
- Color2: #ffffff
- Font2: Sansation Light
- Case2: små bokstaver
Batterinivå
- Posisjon: x - 137, y - 222
- Størrelse: 30
- Farge: #ffffff
- Font: Sansation Light
Batterisirkel
- Posisjon: x - 20, y - 10
- Vinkel: 180
- Bredde og høyde: 230
- Stil: Hull med gradient
Forutsatt at du fulgte innstillingene til dette punktet, bør du nå se widgeten ta form akkurat som jeg har den her. Hvis ikke, gå tilbake og rediger innstillingene for å prøve å få alt justert så tett som mulig.
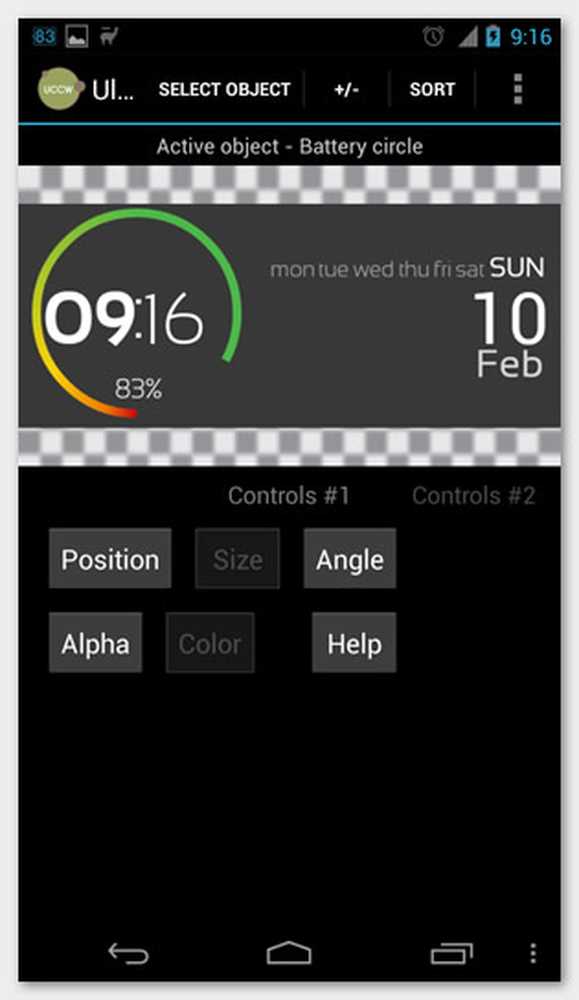
Huden etter oppsettet er fullført
Lagre og legg til
Når du er fornøyd med widgeten og har alt akkurat der du vil ha det, velger du Bakgrunnselementet og endrer Alpha-verdien til 0. På denne måten vil widgeten din være gjennomsiktig oven på bakgrunnsbakgrunnen på startskjermbildet. For å lagre oppsettet, velg Lagre / eksporter hud fra menyen og gi det et navn.
For å legge til widgeten på hjemmeskjermen, gå til hvilket som helst widgetvalg-brukergrensesnitt du har på enheten din (det kan variere avhengig av startprogrammet du har kjørt) og velg UCCW 4 x 2 (eller 5 x 2 hvis du har en 5-kolonne oppsett som min). Deretter velger du huden du nettopp lagret fra listen og voila! Du er ferdig! Flytt eller endre størrelsen på widgeten som du trenger, og beundre din oppmuntring litt før du viser den til venner og familie.
Viktigst, men husk at dette bare er begynnelsen. Det vi har bygget, er på ingen måte å teste grensene for hva du kan gjøre med UCCW. Utforsk, øve, grave dypt og viktigst, ha det gøy å gjøre det!