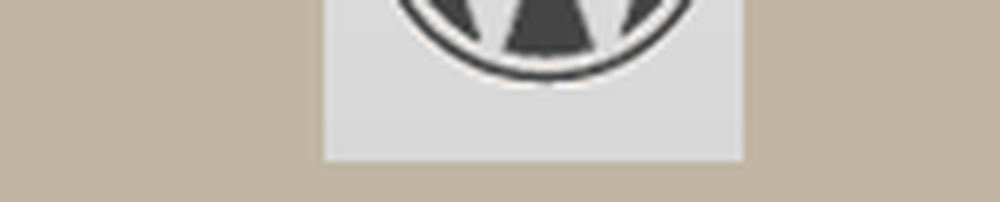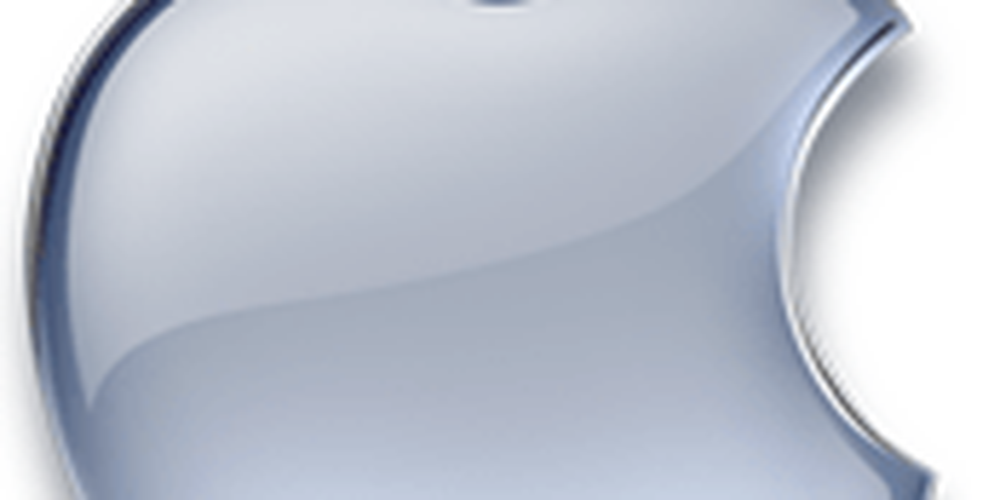Slik gjenoppretter du One Goal -tilpasset startskjermbilde

I denne veiledningen vil jeg vise deg hvordan du kopierer min tilpassede Android-startskjermoppsett, "One Goal", ved hjelp av bare ADW Launcher EX, Minimalistisk Tekst og en tilpasset bakgrunn.

Ett mål - Det endelige resultatet
Komme i gang
Først av alt, her er noen ting som jeg ikke skal ta opp:
- Installere apper
- Tar skjermbilder
- Installere skrifter
- Bruke Photoshop
Hva du trenger, for å gjøre denne oppsettet fra begynnelsen:
- Photoshop eller et lignende bilderedigeringsprogram (for å lage bakgrunnen)
- Datamaskin (selvfølgelig!)
- ADW Launcher EX
- Minimalistisk tekst
- Multi Picture Live Wallpaper
- App å ta skjermbilder - dette er innebygd i noen telefoner; hvis ikke din, så se denne veiledningen
- App for å laste opp og laste ned filer til og fra telefonen (finn et utvalg her)
skrifter:
- Tall Dark and Handsome (gratis)
- Helvetica Narrow CE (betalt)
Andre filer:
- Minimalistiske tekstprefs
- PSD-filer (sammen med en tom PNG)
Når du har alt det, er du klar til å fortsette ...
Sette opp ADW Launcher EX
La oss begynne!
Merk: Grensesnittet mitt er satt til portugisisk, men jeg veileder deg gjennom det.
Få ADW Launcher EX opp og ned, med to hjemmeskjermer.
Først sett opp gridstørrelsen: 9 kolonner med 10 rader. (UI-innstillinger> Skjerminnstillinger> Skrivebordskolonner og UI-innstillinger> Skjerminnstillinger> Skrivebordserier.)
Deretter skjuler du statuslinjen og stikkordene og tillater overlappende widgets. (Disse alternativene er alt i UI-innstillinger> Skjerminnstillinger: sjekk "Skjul StatusBar", fjern merket "Vis skrivebord indikator", og sjekk "Overlappe widgets".
Skjul også ikonteksten. (UI-innstillinger> Skjerminnstillinger> Avanserte innstillinger: sjekk "Skjul ikonetiketter").
Fjern nå dokken bakgrunn, ved å velge "None" som verdien av "Main dock":
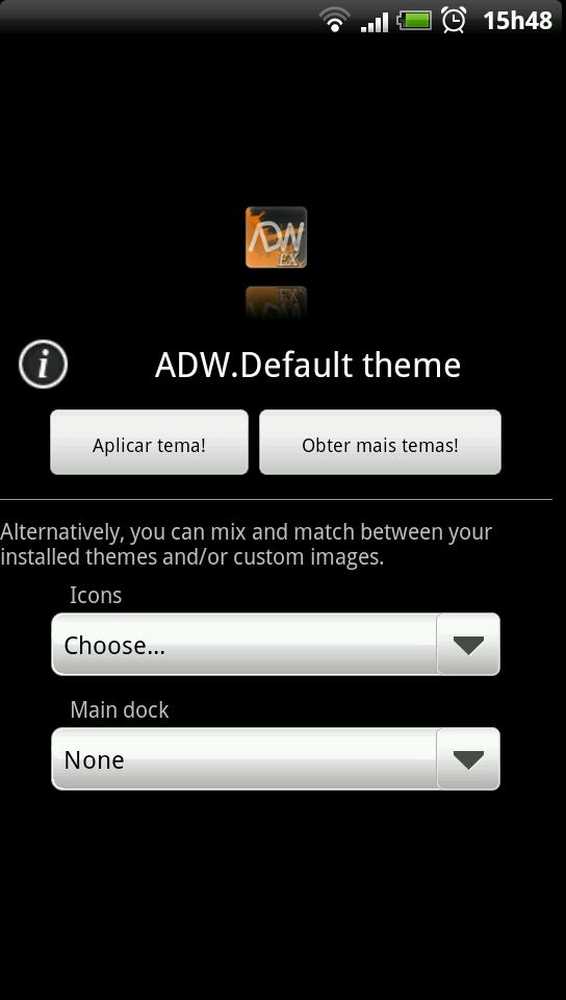
ADW Themes Preferences-menyen
Neste endre din Generell oppførsel> Animasjon og effekter innstillinger i henhold til dine preferanser. Jeg har slått av "uendelig rulle", og har slått på "wallpaper scroll" - du trenger dette hvis du vil bruke MP Live Wallpaper og ADWs Sense previews.
Til slutt, sett "dock størrelse" til 1, inn UI-innstillinger> hoveddokkingstasjon.
Sette opp hjemmeskjermer
Sett opp MP Live Wallpaper ved hjelp av dette tapetet for begge skjermene. (Du kan laste den ned herfra, det er 540x960px, men du kan enkelt tilpasse den slik at den passer til telefonens oppløsning). Dette vil være grunnlaget for vår layout.
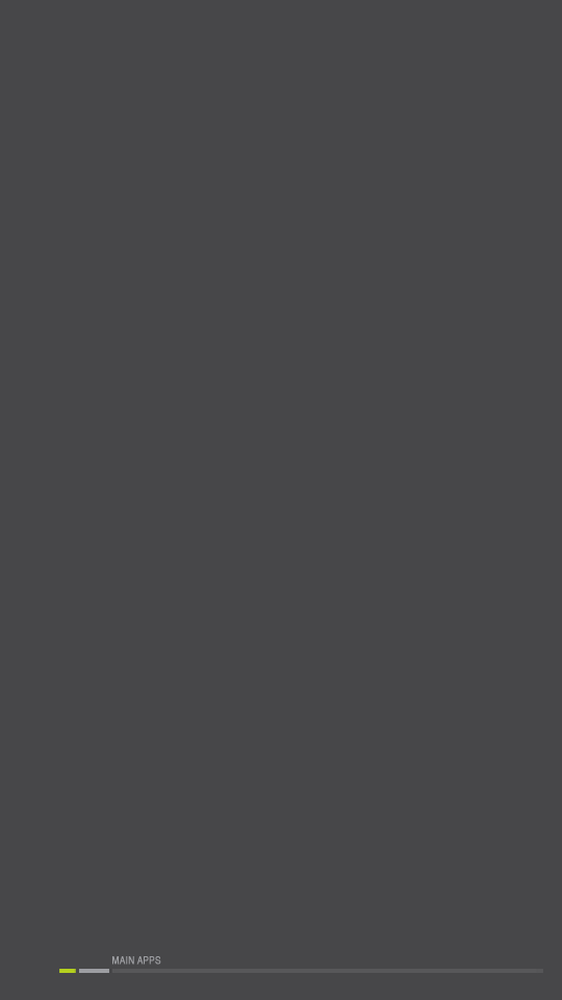
Grunnleggende bakgrunnsbilde - klikk for full størrelse
Legg til skjermen en ADW Launcher Action-snarvei (trykk lenge på skjermen, velg deretter Launcher Actions). Velg "Åpne / lukk App skuff":
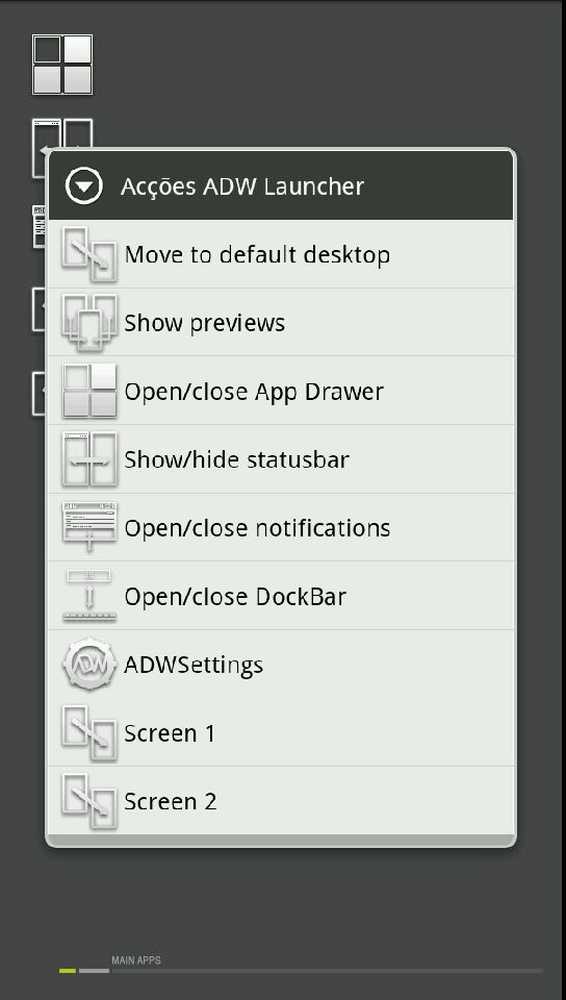
Lanseringshandlinger
Langt trykk på ikonet du nettopp lagt til og velg Rediger:
Rediger det nye ikonet
Trykk på ikonet, og velg deretter "blank.png" -filen fra postnummeret du lastet ned tidligere. Det vil se slik ut:
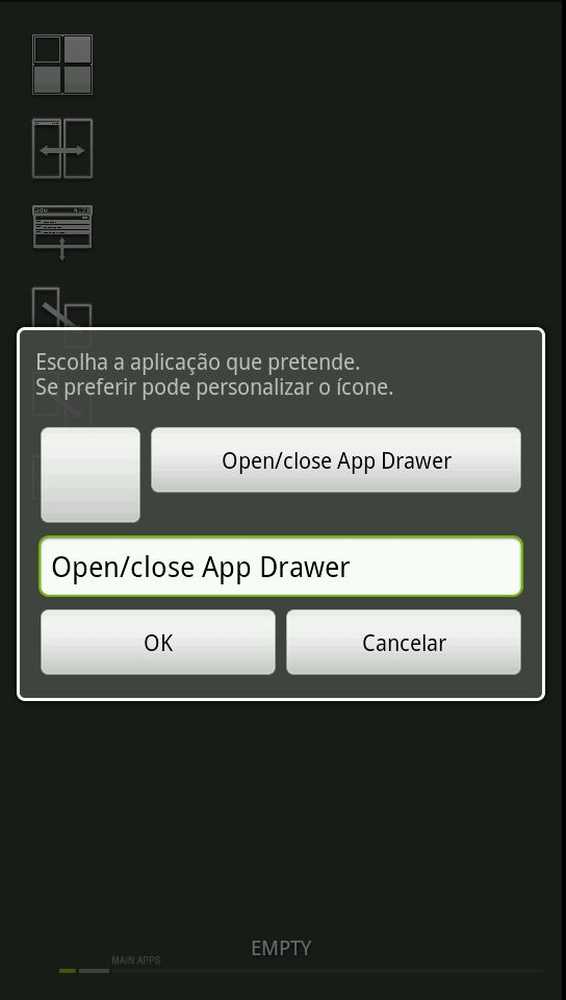
Ingen bilde for ikonet, fordi det er helt gjennomsiktig.
Dra dette ikonet - pass opp, som det vil være gjennomsiktig, til kaien, og trykk på det for å sikre at det åpnes appladen.
Vi er nå klare til å legge til minimalistiske tekst widgets på skjermene.
Legger til widgets
Vi bruker noen forskjellige størrelser av Minimalistiske tekst widgets:
- Klokke: 2 × 2
- Plassering: 3 × 1
- Nyheter, Musikk, Galleri, Nav, Annet: 1 × 1
- Alt resten: 2 × 1
Jeg skal bare vise deg oppsettet for den første MText-widgeten, klokken - du kan bruke MTPrefs for alt annet.
Alltid, alltid Gi din widget et navn, for fremtidig redigering og deling:
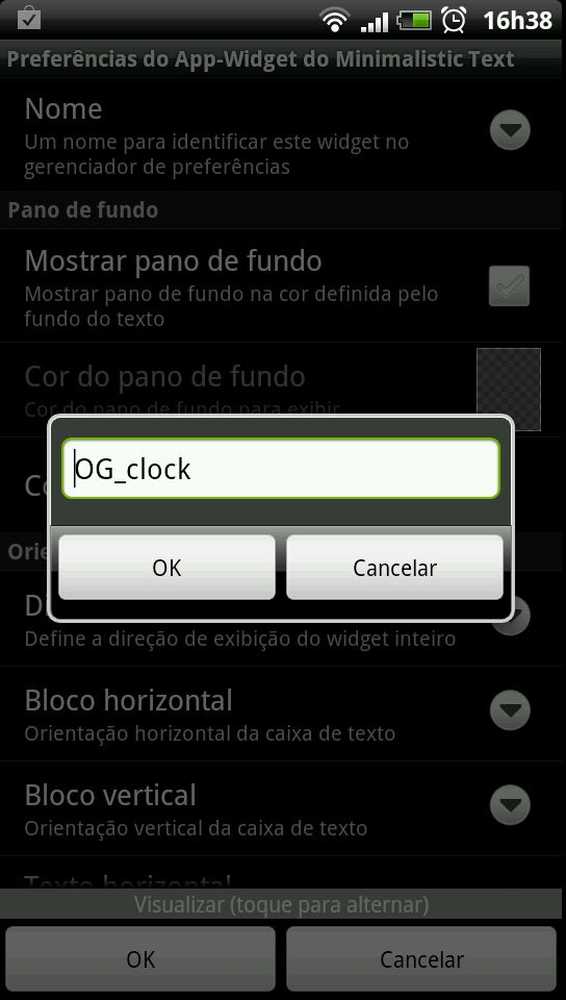
Husk å navngi widgets
Sett MText for å skjule widgeten din:
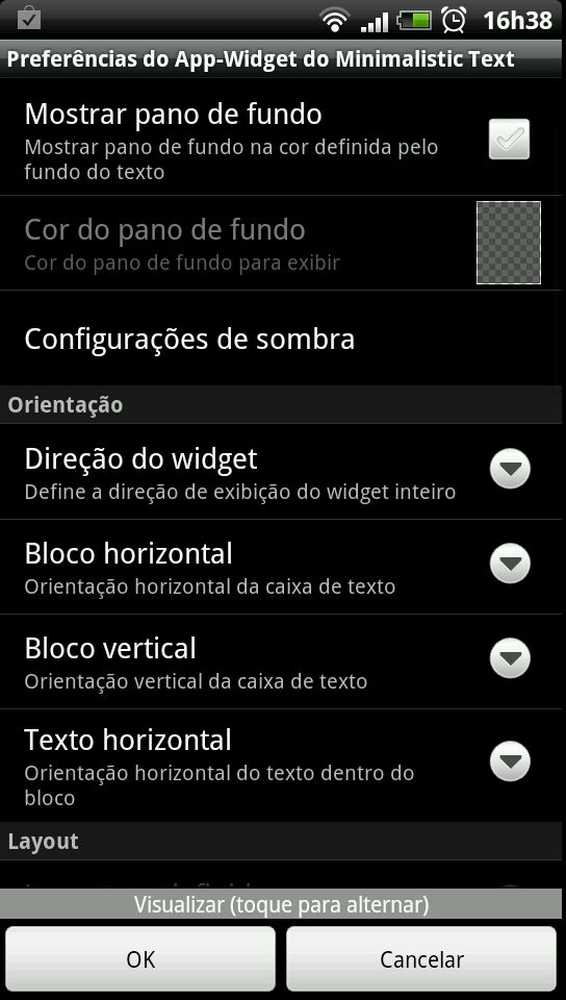
Fjern merket for "Vis bakgrunn"
Under Tekststil, trykk "Normal", velg deretter "skrifttypefamilie", og velg riktig skrifttype som skal brukes: "Tall, Dark and Handsome", med en størrelse på 168dip, i hvitt, uten uklarhet eller andre effekter.
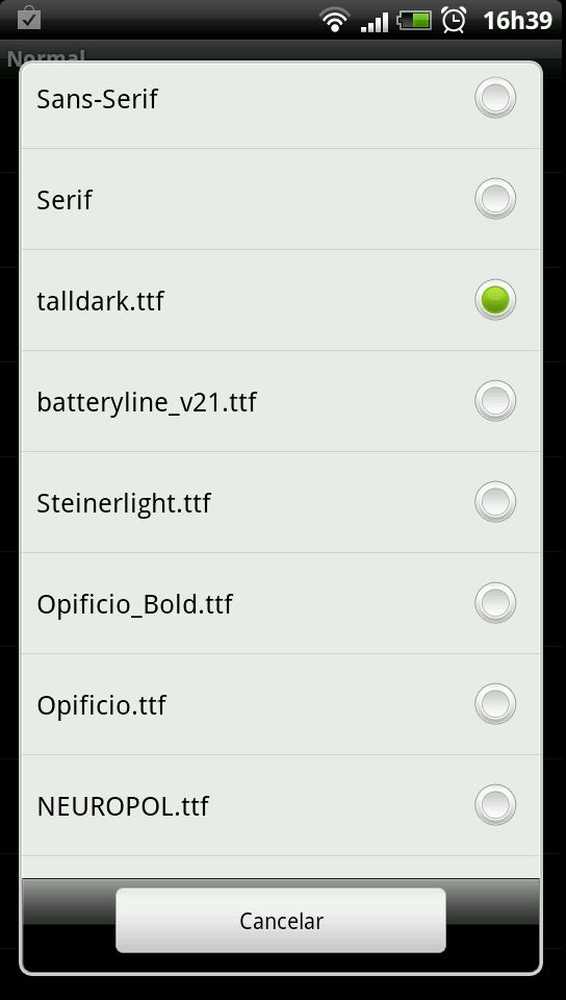
Du må installere fonten "Tall, Dark and Handsome"
Nå skal vi lage oppsettet for klokken vår. Trykk på "Forhåndsdefinert layout" og velg "Tilpasset ...", og trykk deretter på "Egendefinert layout" for å åpne denne menyen:
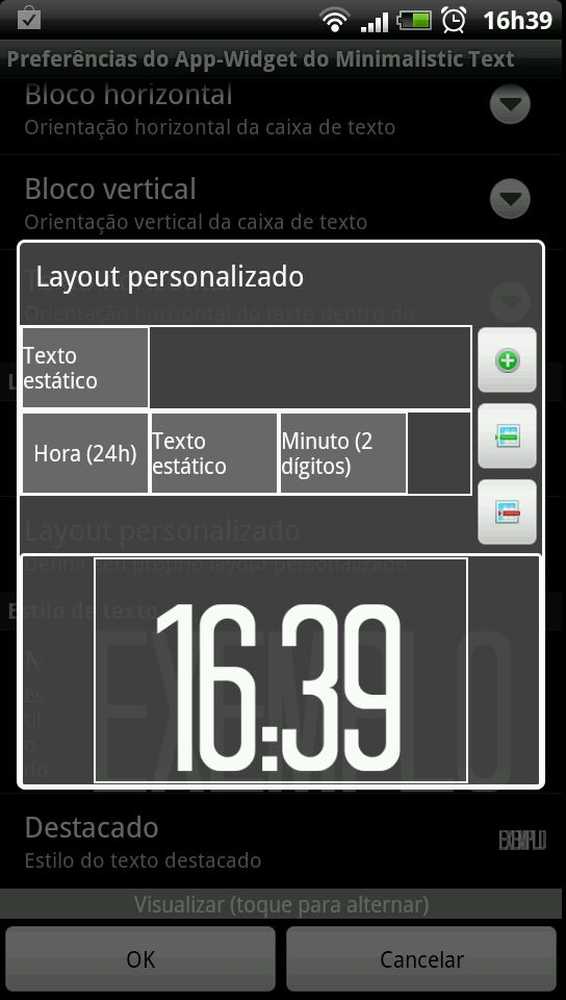
Tilpasset layout
Kopier alternativene som ovenfor. På engelsk er topplinjen "Statisk tekst" (bare tom); Den andre linjen er "Time (24h)", "Statisk tekst" (bare ":"), deretter "Minute (2 siffer)".
Husk å lagre widgetens innstilling, ved å trykke på Lagre nederst på hovedmenyen.
Fortsett å opprette resten av widgets for skjerm 1. Alternativt kan du pakke ut MTPrefs zip-filen og kopiere alt mtprefs filer til denne mappen: / sdcard / MinimalisticTextPreferences De vil se slik ut på ditt sdcard: / Sdcard / MinimalisticTextPreferences / OG_clock
Plasser nå widgets, til skjermen ser slik ut:
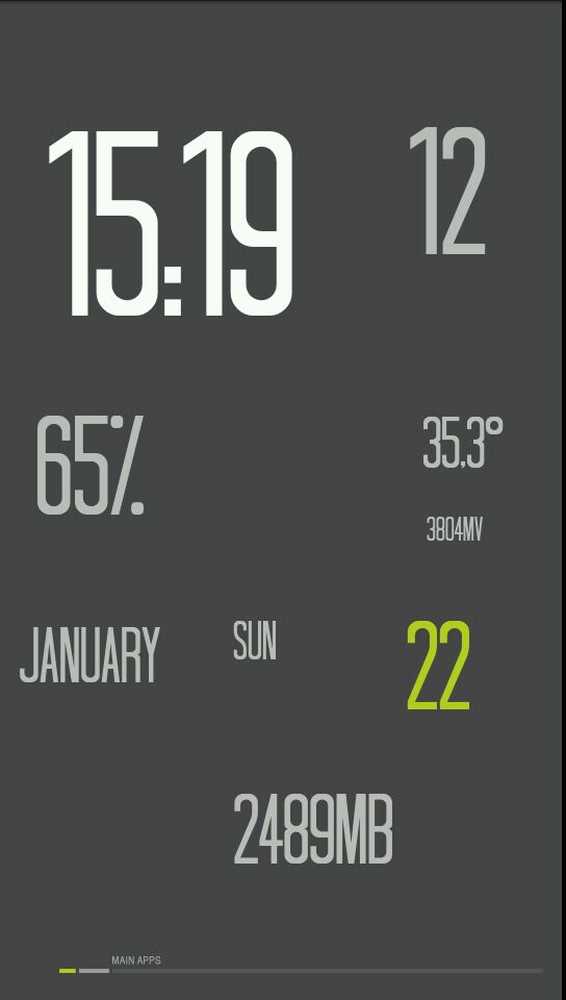
Skjerm 1, med widgets
Sett deretter opp skjerm 2:

Skjerm 2, med widgets. 'Porto' er min plassering.
Åpning av en app med en widget
Den røde "N" i skjermbildet ovenfor er en 1 × 1 Minimalistisk Tekst-widget med statisk tekst og farger satt til gjennomsiktig. Det viser "N" fordi det vil være en widget for å åpne en utpekt app.
Slik gjør du: i innstillingene for den widgeten, under Trykk på oppførsel, velg "Start en annen aktivitet".
Deretter trykker du på «Velg en aktivitet eller en snarvei», og velg deretter en app fra listen over apper - i mitt tilfelle vil jeg åpne den for Pulse News.
Husk: lag alltid widgetkonfigurasjonene dine, for senere revisjoner.
La oss nå komme over til datamaskinen.
Sette alt sammen
I Photoshop (eller et bildebehandlingsprogram), tegne grafikken slik at den passer rundt widgets. Du vil finne dette mye lettere hvis du bruker et skjermbilde av skjermene dine (med widgets) som en veiledning.
Her ser min ut som:
Skjerm 1:
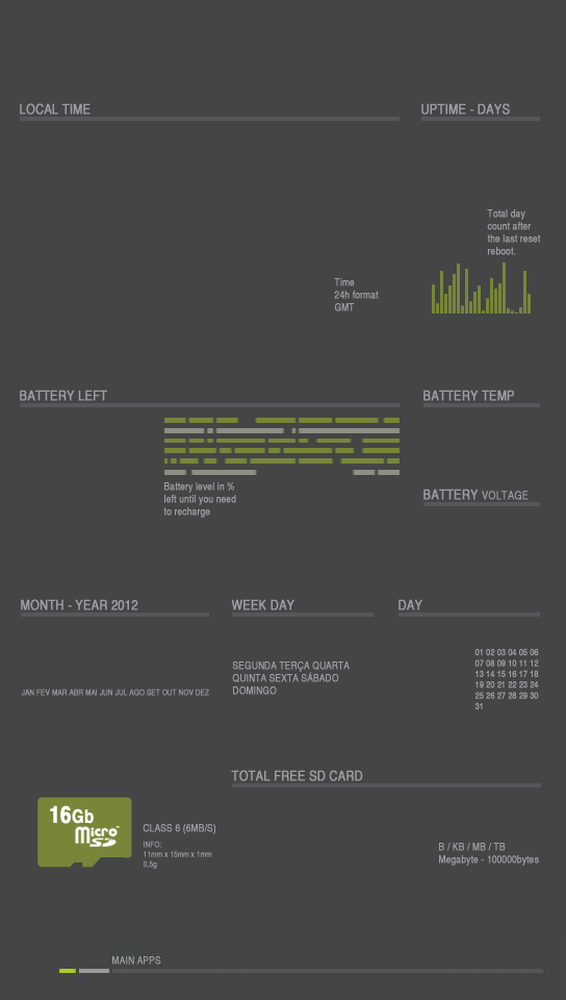
Klikk for å se i full størrelse
Skjerm 2:
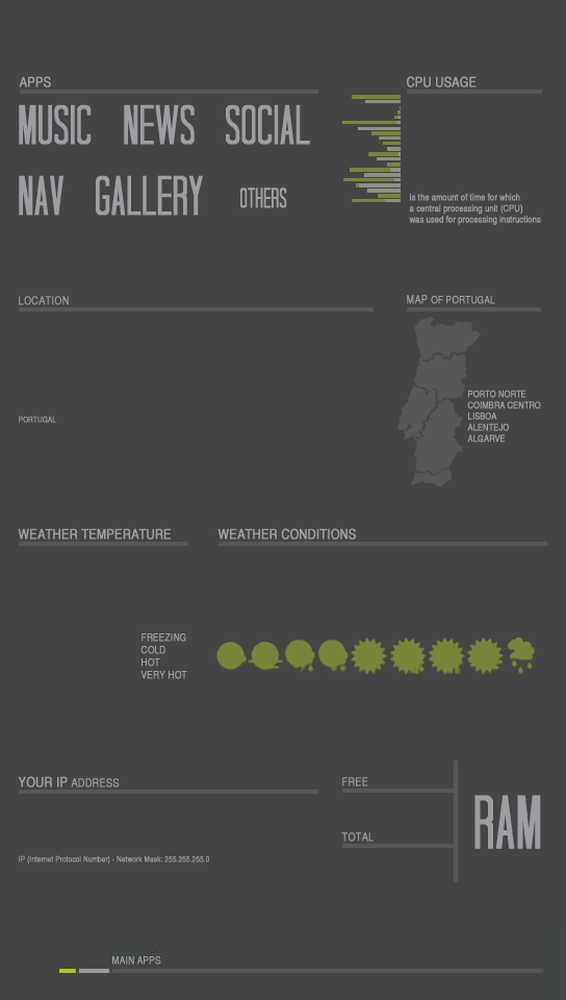
Klikk for å se i full størrelse
Last opp de ferdige bakgrunnsbilder til telefonen, og endre innstillingene for MP Live Wallpaper for å bruke disse bakgrunnsbilder i stedet for de grunnleggende malene vi hadde før.
Det er det - du vil nå ha dine egne fantastiske "One Goal" hjemmeskjermer!

Det endelige resultatet
Takk for at du leser, og jeg håper du liker ett mål!