Slik setter du opp Android Launcher

Det er Tilpasnings Måned på Android.Appstorm! I løpet av mars planlegger vi å dele med deg alle våre tips, triks, programmer og ressurser for å hjelpe deg med å forbedre din telefon- eller nettbrettopplevelse og få dem til å passe din stil.
I hjertet av Android-opplevelsen med enheten din er startprogrammet - dette er programmet som lar deg se og starte alle appene dine, legge til widgets på startskjermen og tilpasse måten du samhandler med telefonen din eller nettbrettet på. Når du setter det opp riktig, kan du ikke bare få tilgang til informasjonen og verktøyene du trenger raskt, men også tilpasse måten operativsystemet ser ut og føles på, slik at det passer din smak.
Du vil ønske å velge en lanseringsprogram basert på din versjon av Android, så vel som dine personlige behov og preferanser, og det er et stort utvalg av dem å velge mellom i Play Store - men for å komme i gang, bør du trolig først undersøke standardinnstillingen launcher som enheten leveres med - spesielt hvis du kjører Android 4.x. I dag skal jeg gå over noen grunnleggende måter å sette opp lanseringsprogrammet ditt, med tweaks som er generelt tilgjengelige over spekteret av forskjellige lanseringsverktøy for å hjelpe deg med å bli kjent med mulighetene og fordelene med å gjøre det.
Liker artikkelen? Du bør abonnere og følge oss på twitter.
For denne demonstrasjonen går jeg med Nova Launcher, som byr på massevis av funksjoner, fleksibilitet og god ytelse, og kommer i gratis og betalte smaker. Husk at det absolutt ikke er den eneste lanseringen der ute, men det tilbyr funksjonalitet som er vanlig for mange andre alternativer som er tilgjengelige, som beskrevet i vår siste versjon av over 30 lansere og startskjermer.
Bakgrunn
Android lar deg bruke to slags bakgrunner til startskjermbildet ditt: statiske bilder og levende bakgrunnsbilder som kjører animasjoner og i noen tilfeller svarer på bevegelser. Du kan bruke et bilde i vanlige formater som bakgrunnsbilde ved å enten lokalisere det i et galleri-app og trykke på Set as ...> Bakgrunnsvalg, eller ved å trykke lenge på hvor som helst på startskjermbildet og velge alternativet Bakgrunn for å velge en ny.
Jeg henter generelt bakgrunnsbilder fra nettsteder som PickyWallpapers, eller bruker en app som Wallbase eller ZEDGE, og det er en god ide å få dem i en oppløsning som er lik eller større enn enhetens skjermoppløsning, slik at du ikke gjør det se noen pixelering. Plus, Nova Launcher lar deg ha startskjermbildet ditt, følg retningen til enheten din - portrett eller landskap, i innstillinger for Look and Feel - og bakgrunnsbilder med høy oppløsning vil se bra ut begge veier.

Endre bakgrunnsbilde ved å bruke bilder fra enheten din (til venstre); Wallbase har et stort utvalg av bakgrunnsbilder (høyre)
Du kan også sette bakgrunnsbilder for å endre periodisk, automatisk, ved hjelp av MultiPicture Live Wallpaper (gratis).
ikoner
Hvis du ofte bruker en app eller flere, kan du raskt plassere dem på startskjermbildet for enkel tilgang - bare åpne App-skuffen, trykk lenge på et hvilket som helst appikon og dra det på startskjermbildet som senere vises. Nova Launcher lar deg redigere appikonet selv - ved å laste inn et ikon fra galleriet eller fra en ikonpakke - så vel som etiketten. Du kan også bytte ut appetikettvisningen, hvis du vil.
Du kan også gruppere ikoner i mapper på startskjermen for å redusere rot, mens du fortsatt har appene dine innen rekkevidde. Med de fleste lansere kan du gjøre dette ved å dra et ikon til et annet ikon for å lage en mappe. Du kan da navngi mappen og endre måten ikoner i den vises, eller bruk et annet ikon for den mappen også.
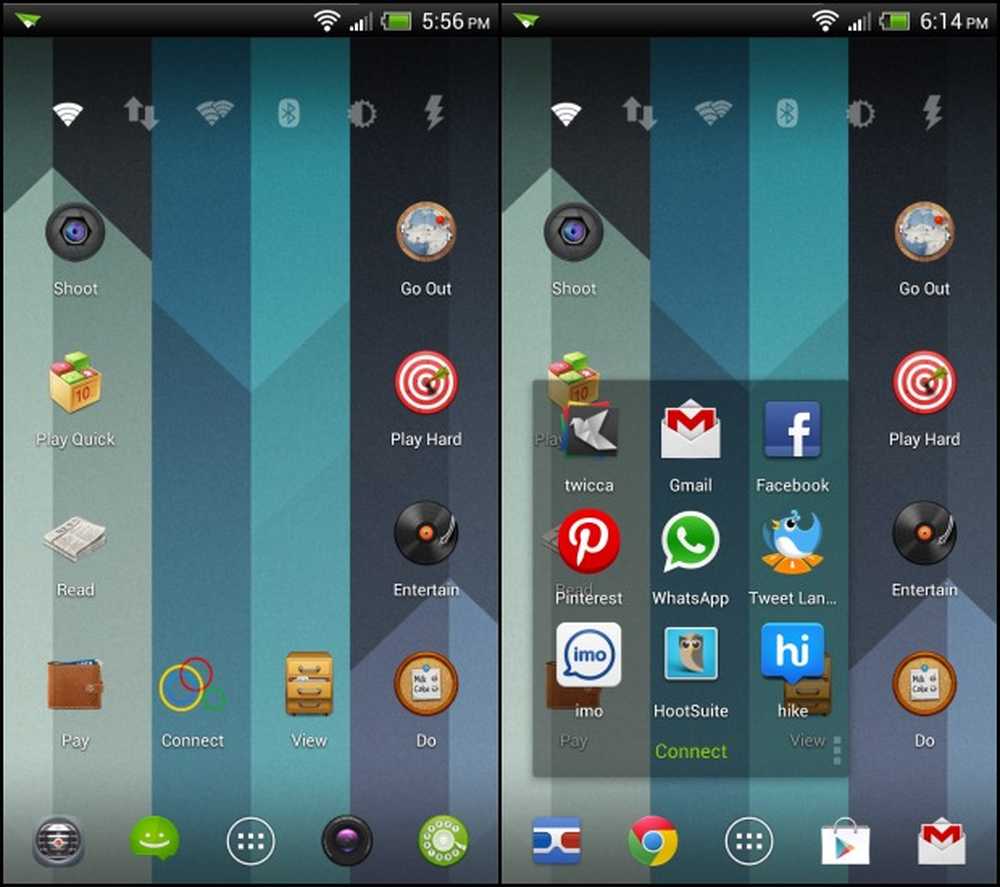
Ikoner gruppert i mapper etter aktivitet (til venstre); En åpen ikonmappe (til høyre)
Jeg liker å gruppere appene mine etter hva slags aktivitet de tillater meg å hengi seg til. For eksempel er mine kilder til nyheter, ebook og RSS feed apps (Press, Pocket, Aldiko Reader og Feedly) i en mappe med etiketten Read, mens min Spillene er i en mappe som er merket Play. Og i stedet for å ha en layout av flere små ikoner for hver av disse mappene (generert av lanseringsprogrammet), foretrekker jeg å ha ikoner for hver mappe som representerer den aktiviteten. Tilpasse mapper er like enkelt og i utgangspunktet det samme som å tilpasse et individuelt appikon.
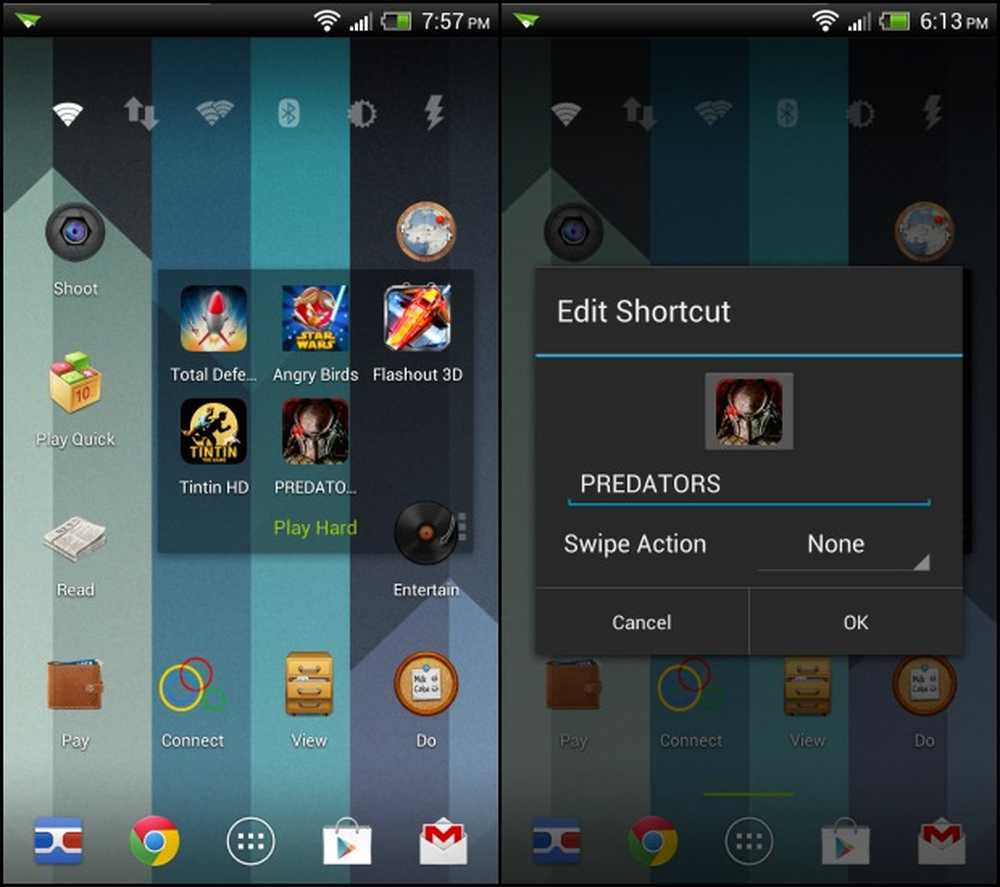
Du kan endre et ikon for en app, så vel som etiketten
widgets
Du kan lure ut startskjermbildet for å gjøre informasjon og funksjoner lettere tilgjengelige ved hjelp av widgets som leveres med apper: se kalenderen din uten å åpne appen, lese og svare på tekster, e-post og tweets, sjekk vær og flystatus, kontroller enhetens innstillinger, musikk og mer. Det er også tilpassbare widget-maskiner som Beautiful Widgets, HD Widgets, Widgetsoid, Minimalistic Text og UCCW for å bytte innstillinger og vise data.
For et utvalg av noen av de beste widgetene som er tilgjengelige, sjekk vår roundup av 40 Minimalistiske og tilpassbare widgets
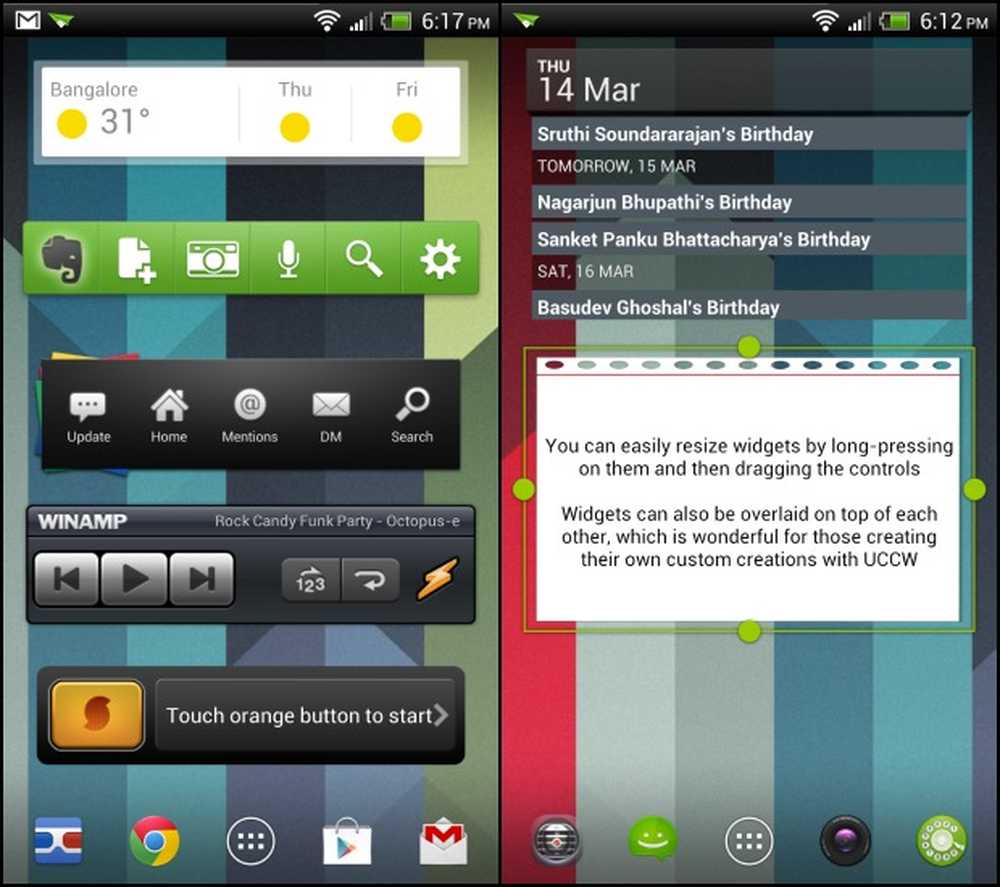
Widgets gir informasjon og funksjoner til hjemmeskjermen din
Nyere lansere lar deg endre størrelsen på widgets og til og med få dem til å overlappe hverandre, slik at du kan lage alle slags konfigurasjoner med egendefinerte widgets som de du finner på mer eventyrlystne oppsett over på MyColorScreen, et fellesskap bygget rundt mobilbruker.
Brygge
Android's dock har plass til noen vedvarende ikoner nederst på skjermen, som fortsatt kan ses på tvers av homescreens, som vist på skjermbildet over. Moderne lansere, inkludert Nova Launcher, lar deg legge til sider med dock-ikoner, slik at du også kan bla gjennom dem, uavhengig av den aktive startskjermbildet. Legge til ikoner her fungerer på samme måte som å legge til apper på hjemmeskjermen din.
Jeg liker å beholde de mest brukte appene mine i dokken, for eksempel oppringeren, kameraet (jeg bruker Camera Zoom FX), SMS (Chomp SMS for meg), Gmail, Chrome, Play Store, DoubleTwist Alarm Clock og AirDroid. Med Nova Launcher kan du justere størrelsen på dock-ikoner, angi antall ikoner per dockeside og hvor mange dokksider du vil ha.
snarveier
Dette er kanskje en av de fineste tilpasningsfunksjonene i Android: snarveier lar deg starte appspesifikke handlinger direkte uten å måtte åpne appen. For eksempel kan du legge til en snarvei for å ringe eller skrive en kontakt bare ved å trykke på symbolet sitt på startskjermbildet, få veibeskrivelse hjem fra hvor du er, åpne en Dropbox-mappe eller skriv inn en Twitter-oppdatering.
For å gjøre det, bare trykk lenge på startskjermbildet og åpne menyen Snarveier for å se hvilke snarveier appene dine gjør tilgjengelig - min favoritt er opptaksknappen fra Easy Voice Recorder (en nydelig gratis app for opptak av høy kvalitet) som jeg ' Jeg er plassert i kaien for ett-trykksopptak, siden jeg ikke kan legge til en widget der.
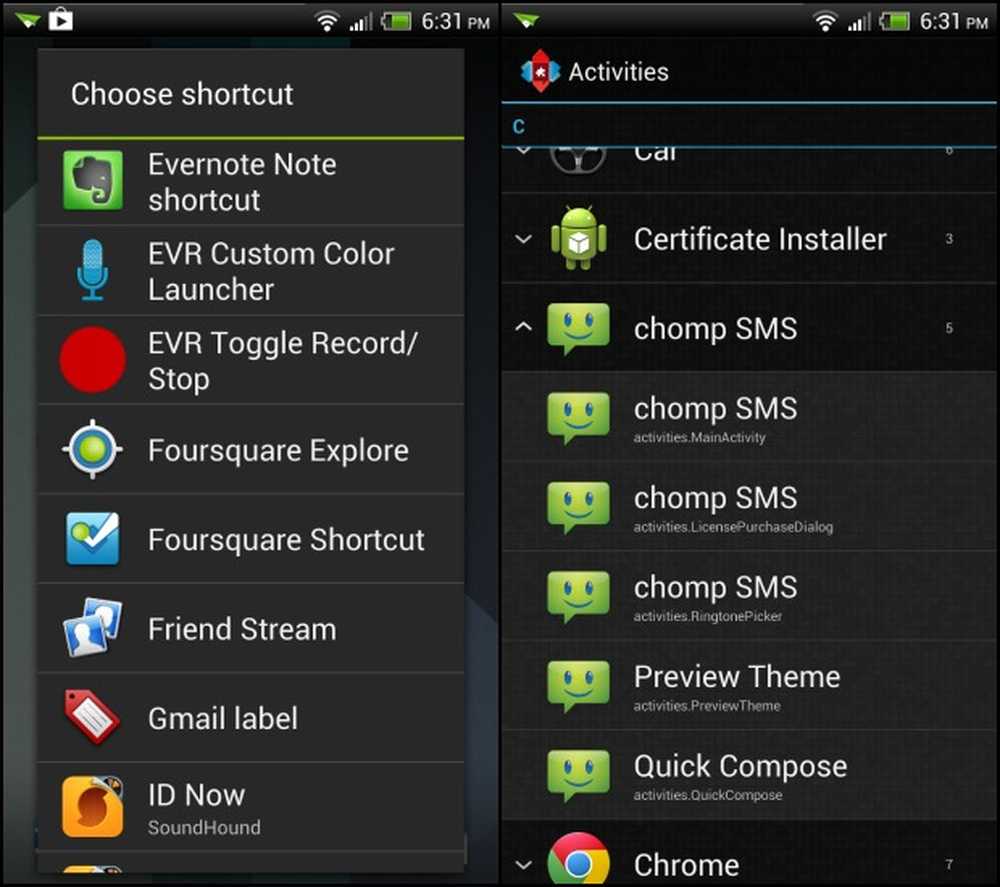
Et utvalg av snarveier å velge mellom (venstre); Graver inn i Nova Launcher's Activities for å finne en snarvei (til høyre)
Hvis du ikke finner det du vil bruke Nova Launcher, klikker du på Aktiviteter-alternativet, og du får se alle handlingene dine apper kan utføre - dette tillot meg å starte Google Goggles-kameraet med ett trykk, omgå appens lansering skjerm; Jeg har også opprettet en snarvei-snarvei for Chomp SMS, som jeg aktiverer med en gest.
Bevegelser
Hvis du vil få mest mulig ut av berøringsskjermen, bør du vurdere å bruke bevegelser for å starte programmer, handlinger og snarveier. Med bare en klemme, sveip, dobbeltklikk eller tofingerrotasjon på noen av hjemmeskjermene dine, kan du åpne applåsen eller varslingslinjen, vise de nyeste appene, hoppe til en hvilken som helst side på startskjermen, starte en app eller til og med en snarvei.
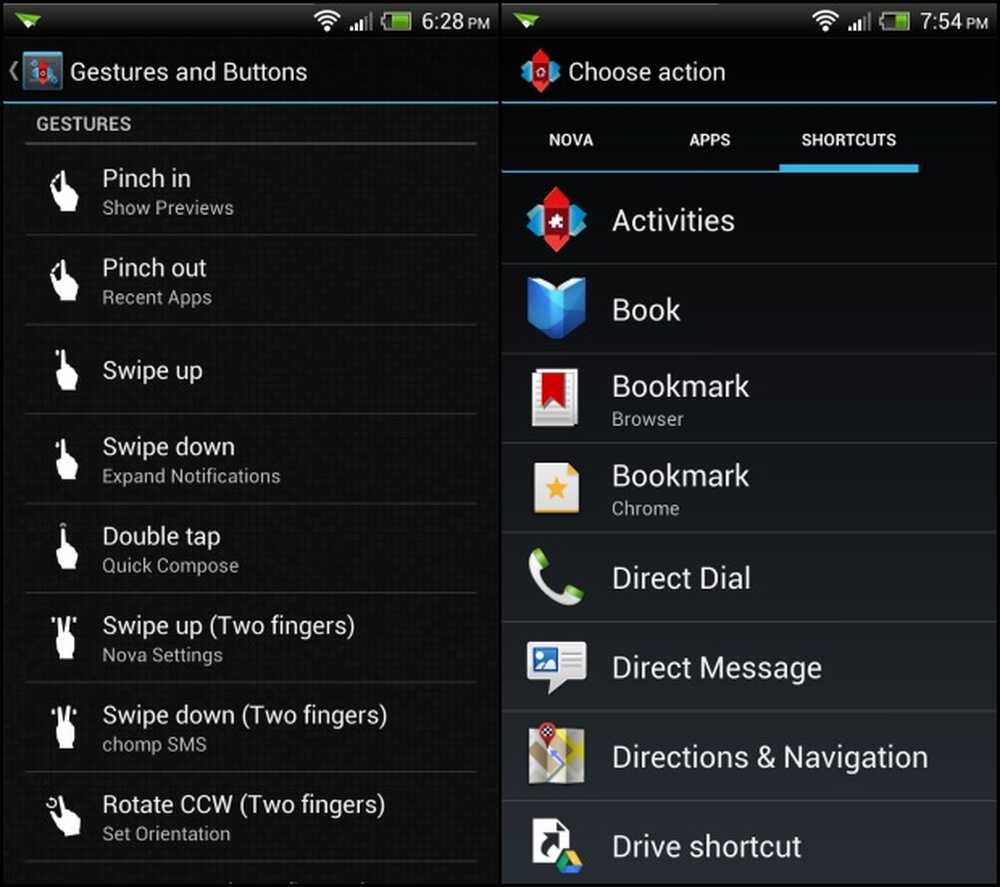
Konfigurer dine bevegelser for å starte handlinger, apper eller snarveier
Flere hjemmeskjermer
Våre Android-enheter er i stand til så mange funksjoner, men du vil kanskje skille din profesjonelle og rekreasjonsbruk på dem for å holde fokus, og en måte å gjøre det på er å bruke flere hjemme skjermer effektivt. Her er et eksempel på et tre-skjermoppsett:
- Arbeid: Office-pakker og regnskapsprogrammer, Google Apps e-postgenvei, lager ticker-widget
- Hjem: Oppgaveliste, notater og snarveier til oppskriftsbøker, ideer og verktøy for hjemmeinnredning for å måle lengde, lyd og mer.
- Spill: Spill for barna, spill for deg selv og apper for å se video, streaming musikk og lesing av bøker, magasiner og tegneserier
Du kan enkelt konfigurere flere skjermer på de fleste launchers på denne måten. Noen lansere, inkludert Nova Launcher, lar deg lage snarveier til individuelle hjemmeskjermer, noe som betyr at du kan komme til noen av disse med en enkelt trykk og unngå distraksjoner når du vil ha litt arbeid, eller bare sparke tilbake og slapp av med litt musikk eller video.
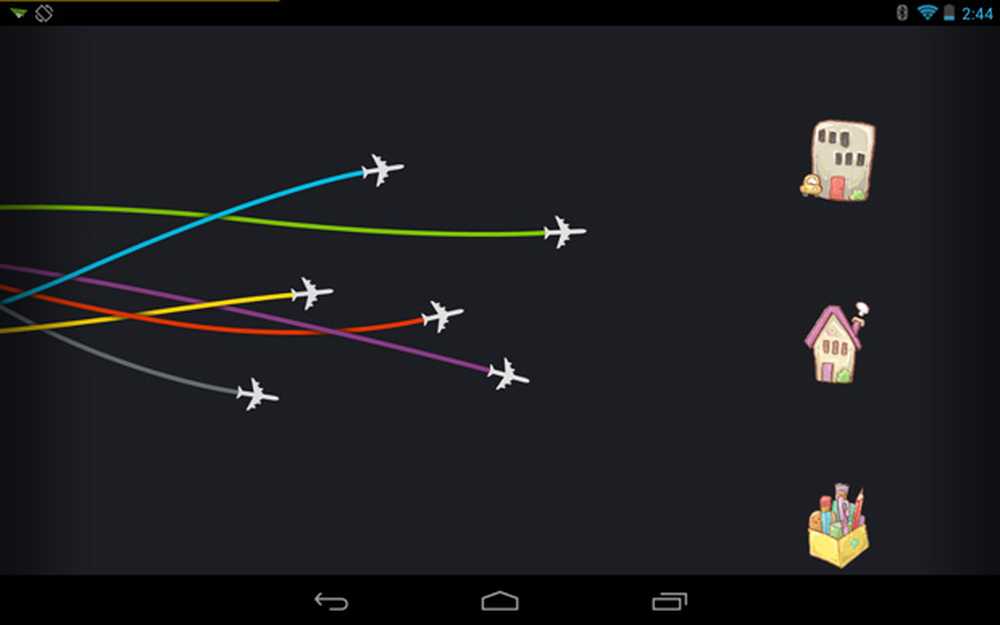
Snarveier til flere hjemmeskyttere gjør navigasjonen enklere
Avansert tilpassing
Lurer på hvordan de vakre skjermbildene på MyColorScreen kommer sammen? De fleste bruker tredjeparts lansere, brukerhåndterbare widgets - som UCCW, som kan vise data som batteristrøm, tid, dato og mye mer som du kan lære om i vår siste UCCW-artikkel - og tilpassede bakgrunnsbilder og ikoner. De fleste konfigurasjoner på nettstedet inkluderer koblinger til appene og ressursene som brukes til å lage dem, slik at du kan prøve dem og improvisere på egen enhet.

En homescreen demoed på MyColorScreen (tilpasning av ornberg)
Konklusjon
Android er kanskje det mest tilpassbare mobile enheten OS der ute, og jeg vil oppfordre alle leserne til å ta tak i lanseringene for å få den beste opplevelsen mulig for dine behov med disse enkle tipsene. Vis ut dine kreasjoner i kommentarene nedenfor, og vær så snill å slippe inn eventuelle spørsmål du måtte ha på hvordan du får mest mulig ut av lanseringen din.




