Gjør Froyo ut som iskremsmelk
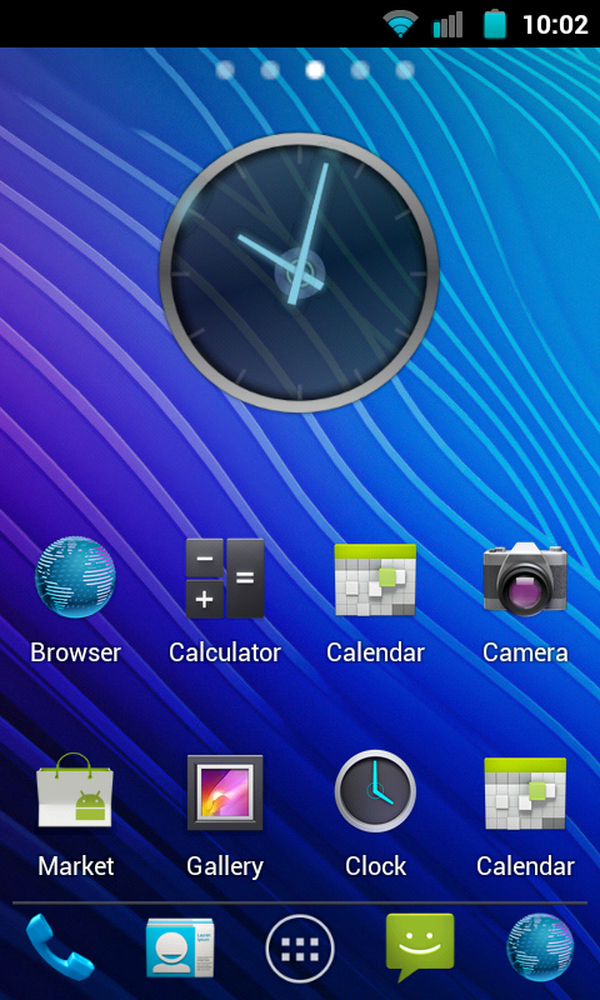
... og vi snakker ikke om desserter. Les videre for å finne ut hvordan du tilpasser Android 2.x-håndsettet ditt slik at det ser ut som om det kjører Android 4.0.
Hva er Ice Cream Sandwich?
Ice Cream Sandwich (ICS) er Googles nyeste brainchild innen Android. Sammen med alle de flotte funksjonene i Android's tidligere iterasjoner, inneholder ICS en mengde nye. Se dette tidligere innlegget for full detaljer; I dagens veiledning vil jeg fokusere på ICS fantastiske glatte tema og friskt nytt utseende! Hvis du følger denne veiledningen, vil din hjemmeskjerm ende opp med å se noe som ligner på dette:
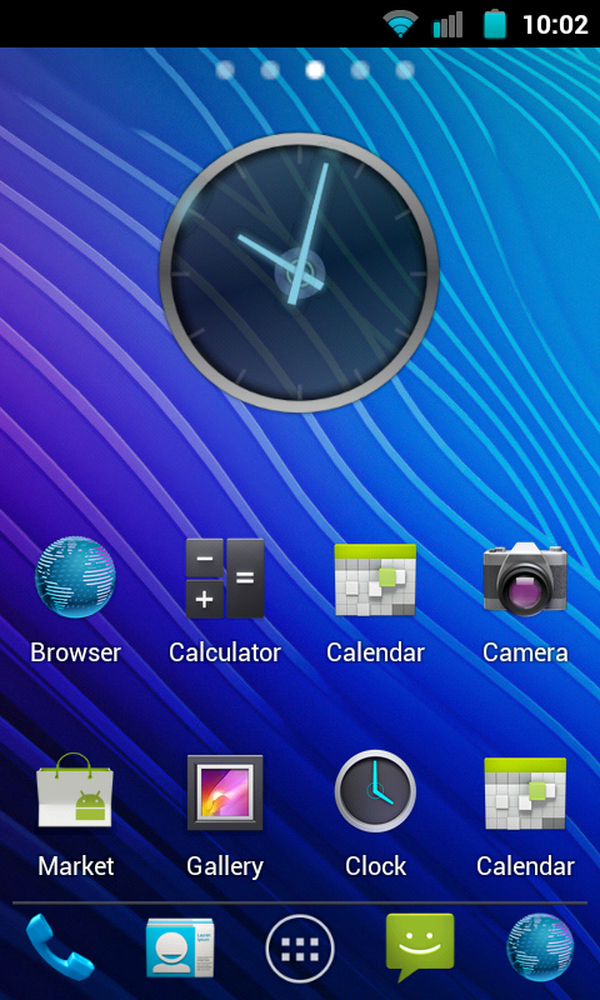
Gingerbread eller ICS, kan du fortelle?
Cool, va? Nå skal jeg vise deg hvordan du kommer i gang.
Komme i gang / Ingredienser
For denne veiledningen til arbeid trenger du de nødvendige appene og ikonene. De aktuelle ikonene, bakgrunnsbilder og dokker kan lastes ned nedenfor, og appene kan installeres normalt via Android Market. Jeg har tatt med en liste over elementene under; bare klikk gjennom og last ned eller installer:
Ansvarsfraskrivelse: Jeg tar ingen garanti for det flotte arbeidet nedenfor, de tilhører alle sine respektive eiere.
- Go Launcher (Merk: Dette skal fungere med alle launchers, men dette er det jeg skal bruke for løpet av denne artikkelen)
- Hjemmeskjerm bakgrunnsbilder og Dock Ikoner / Bakgrunn (Bare nødvendig hvis du ikke bruker Go Launcher som med Go Launcher disse er inkludert) (Kreditt: Ikoner: l0st.prophet, Backgrounds: mobile88.)
- Launcher Theme (Bare Go Launcher)
- OS-tema (kun CM7-brukere - valgfritt)
- Roboto FontKreditt: clamui - Avanserte brukere anbefales kun, blink med CWM)
Når de ovennevnte elementene er ferdig nedlasting, kobler du telefonen via USB og kopierer over filene. Du er nå klar til å fortsette til den morsomme delen: den faktiske tilpasningen.
Tilpasse Go Launcher
Som jeg sa ovenfor, vil jeg være tema ved hjelp av Go Launcher, men denne veiledningen gjelder for de fleste launchers. Hvis du er interessert i hvorfor jeg bruker Go Launcher over mer populære kastere som Zeam og Launcher Pro, finner jeg at Go Launcher tilbyr de mest avanserte funksjonene med gode theming evner.
Så la oss begynne:
Trinn 1: Ikoner
Trykk på menyknappen på enheten og velg "Theme". Velg Ice Cream Sandwich-temaet du nettopp lastet ned. Deretter trykker du på og holder på det første dockingsikonet og velger å bytte ut, og velg deretter "Temas ikon". Du vil bli presentert med en dialog som er identisk med den nedenfor.
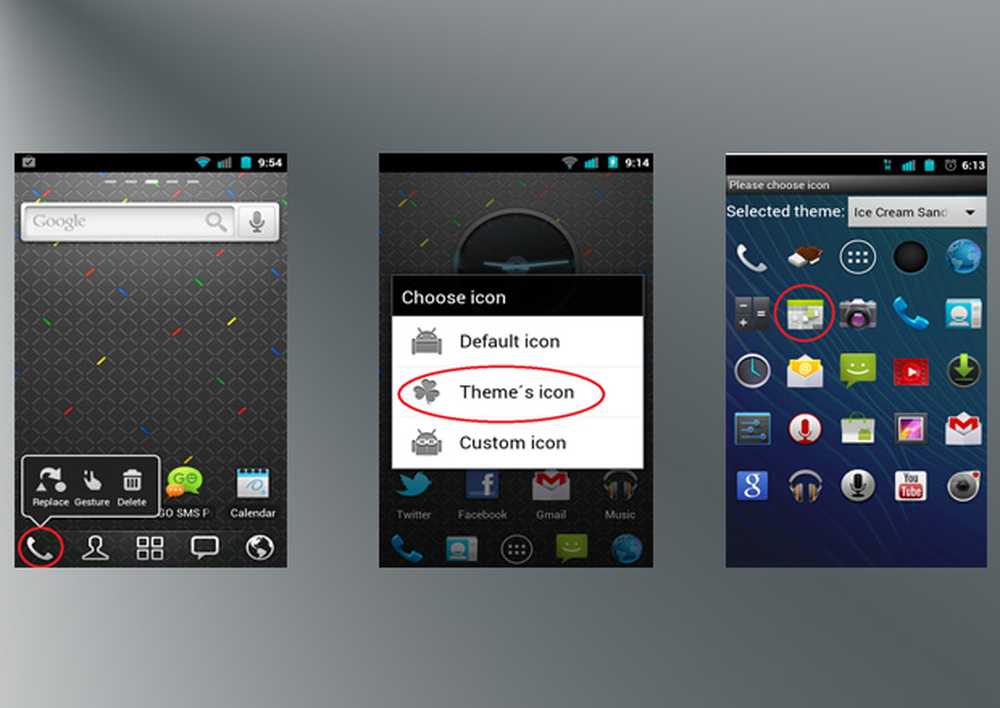
Følg trinnene ovenfor, som beskrevet i avsnittet ovenfor
Deretter finner du bare ikonene du kopierte tidligere, og velg den som er relevant for snarveien du redigerer. Gjør dette for resten av dock-ikonene dine.
Trinn 2: Skrivebord
Når du er ferdig med trinnene ovenfor, er det på tide å fortsette å redigere det faktiske skrivebordet.
Hvis skrivebordet ditt er i likhet med min, vil du ha en rad med fire ikoner som sitter helt nederst. Jeg finner dette oppsettet å være best da det gir plass til flere widgets, som vi skal bruke nå. Hvis du vil legge til en widget, trykker du på et tomt mellomrom på startskjermen, og en dialogboks skal dukke opp. Velg "widget" i denne dialogboksen. En liste over widgets vil presentere seg selv; Vi leter etter en, veldig passende tittel "Ice Cream Sandwich Clock."
Når du har funnet den og valgt den, skal den være på startskjermen. Det kan ikke være sentrert først som det er over i skjermbilder, men det er lett å fikse: bare trykk lenge klokken og dra den inn i midten av skjermen, hvor den vil låse inn den posisjonen.
Trinn 3: Snarveier
Deretter skal vi legge til snarveiene til startskjermen. For å gjøre dette, akkurat lenge trykk på en tom plass på startskjermen og velg “Application”. Derfra huke av boksene som tilsvarer Apps som du ønsker på startskjermen. Når du er ferdig, velg OK.
Du vil finne at noen av ikonene dine allerede er tema, men du vil legge merke til at hvis du bruker tredjepartsapps, vil de forbli som de var. Fret ikke, skjønt. Bare trykk lenge på et ikon du vil endre, og du vil bli presentert med en dialogboks som ligner den vi så over når du bytter dockingsikoner. Her velger du "Temaets ikon" og velg det du vil ha. Fortsett å gjøre dette til alle snarveiene dine med tilhørende ikoner er tema.
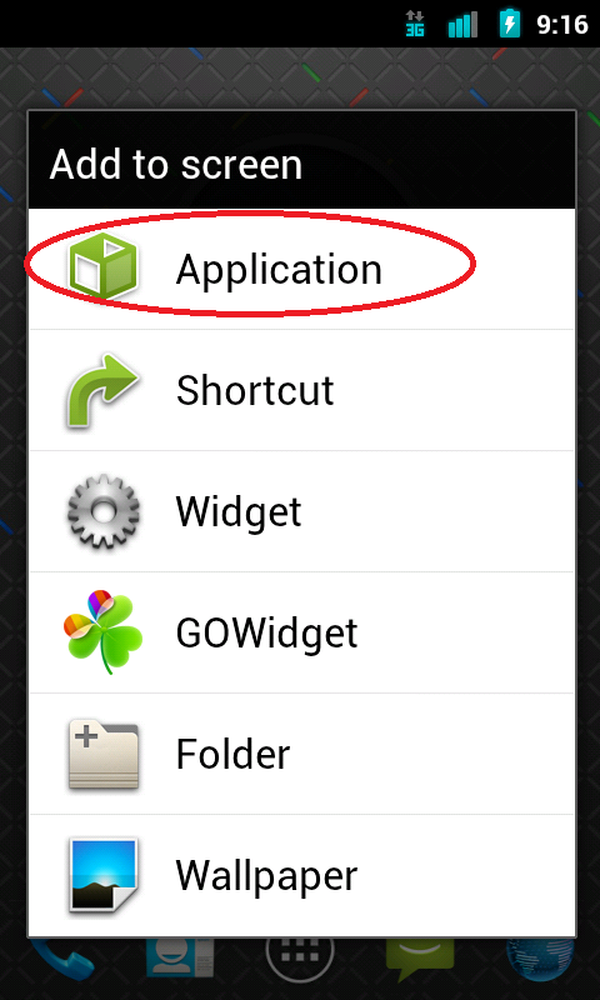
Velg Program
Trinn 4: Ikonetiketter
Nå vil hjemmeskjermen begynne å ta form. Deretter må du trykke på “Meny” og gå inn i “Preferences”. Derfra velger du “App Ikon Etiketter” og enn “Vis etiketter (transparent bakgrunn.)” Dette vil gi din tekst ICS-effekt.
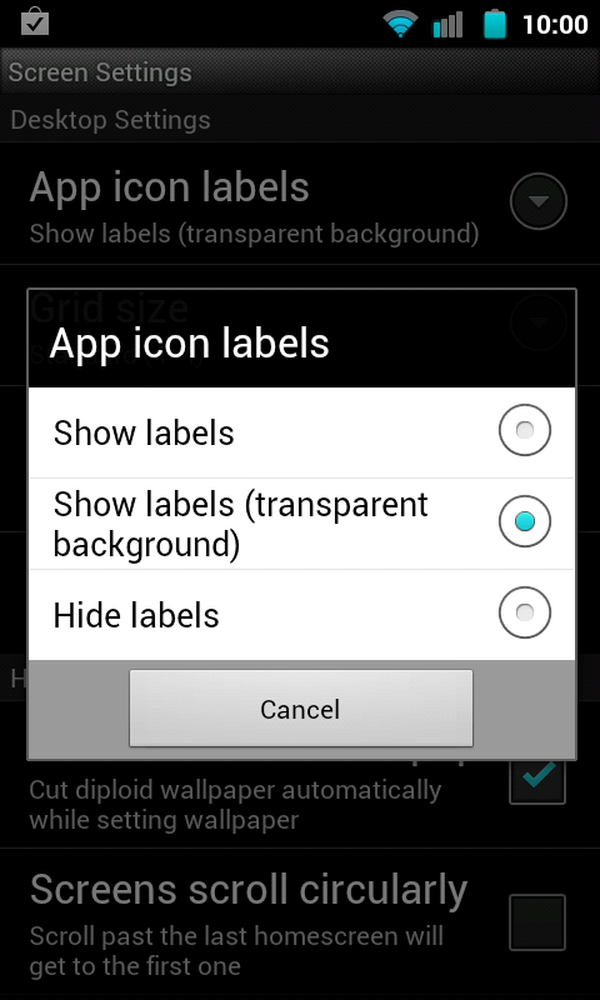
"Transparent Background" gir en moderne effekt på snarveiene dine
Trinn 5: Bakgrunn
Ditt siste skritt er å velge bakgrunnsbilde. Sannsynligvis den mest underholdende av instruksjonene. På samme måte som ovenfor, trykk langsomt hvor som helst tomt på startskjermen, og velg "Bakgrunn." Velg deretter "Ice Cream Sandwich" og velg hvilken som fanger øyet ditt!
Trinn 6: CM7 Tema og skrift (Valgfritt, Avansert)
Hvis du kjører CM7 og har installert temaet, bare gå inn i "Theme Chooser," og velg det der. Også, for skrifttypen bare starte opp i ClockworkMod og blinke den der inne.
Resultatet
Gratulerer! Hjemmeskjermen din bør nå være den kuleste designen rundt. Hvis du har noen spørsmål, legg igjen en kommentar, og jeg vil tendens til dem så fort som mulig. Hvis du vil se hvor fantastisk transformasjonen er, se ikke lenger enn direkte under her.
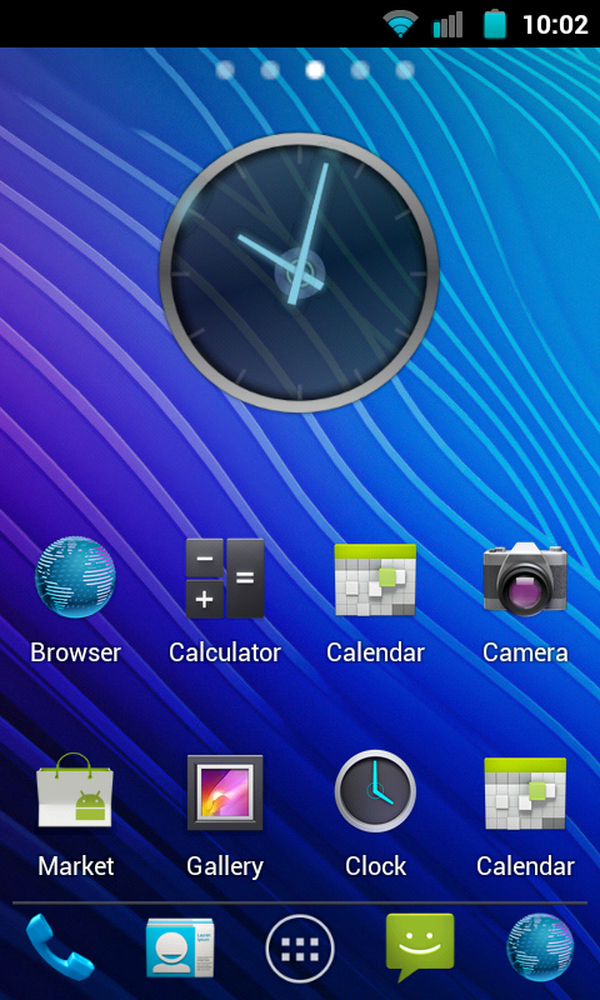
Ta-Da!



