Legg til tabbed Browsing til Windows Utforsker i Windows 7 med QT TabBar
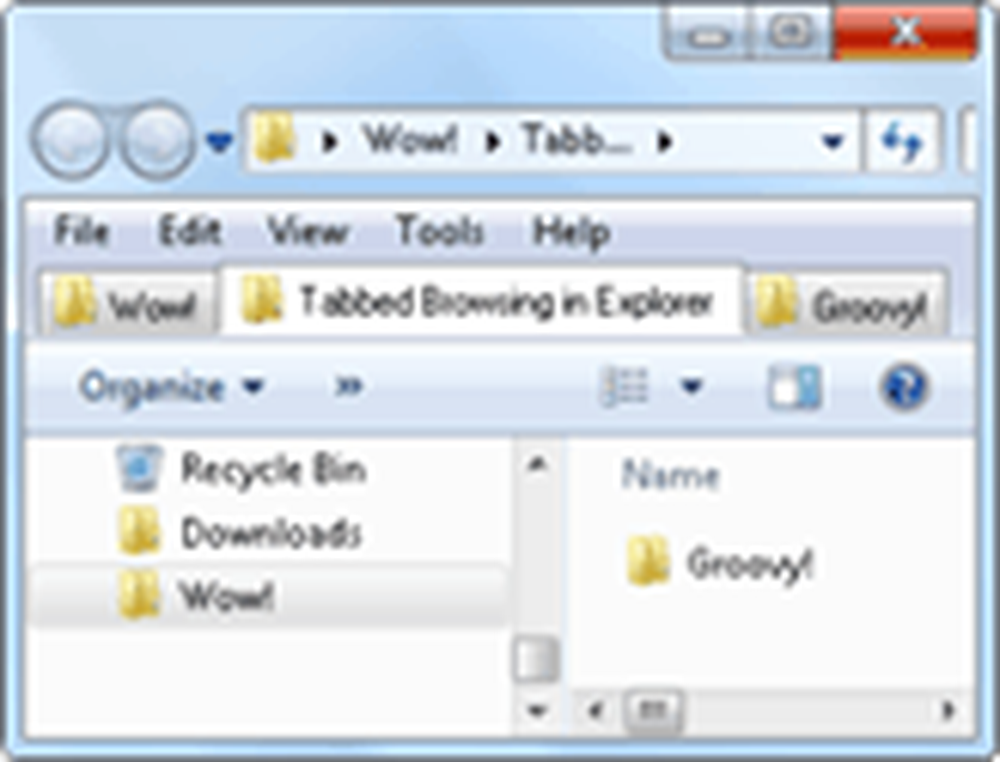
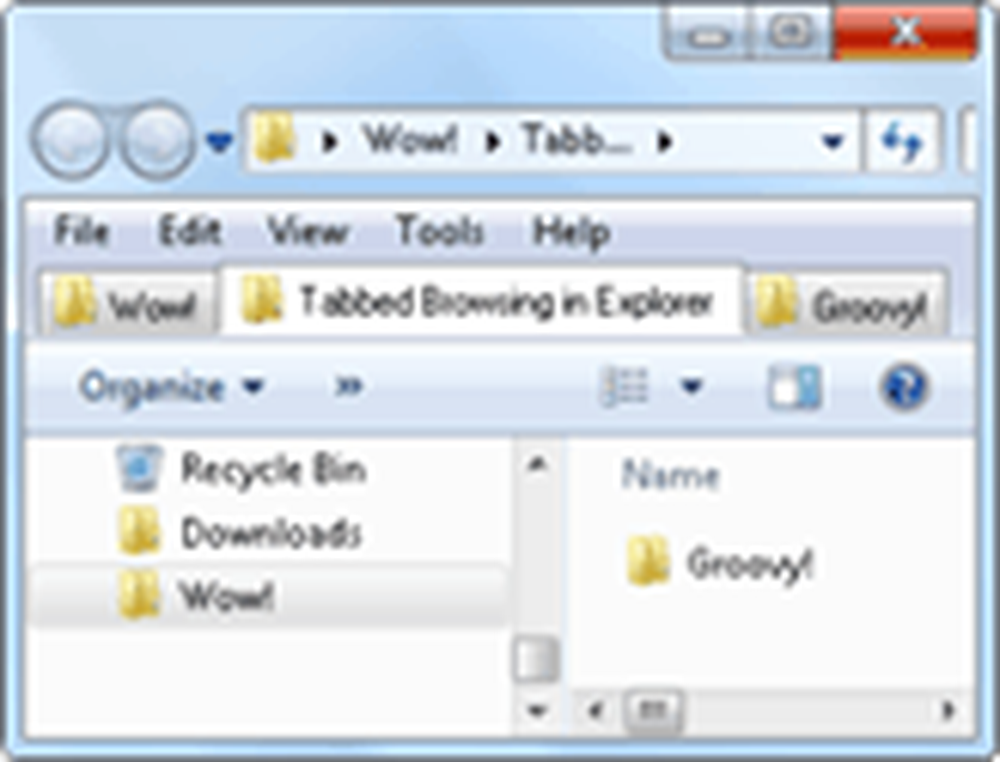 Linjen mellom Windows Explorer og Internet Explorer er allerede litt sløret, men de samme navigasjons- og søkefunksjonene som hjelper oss med å fornemme et uendelig univers av nettsider og Internett-innhold, vil være like nyttig for å sile gjennom den enorme konstellasjonen av filer og mapper på våre lokale og nettverksmaskiner. Spørsmålet er, hvorfor ikke Microsoft inkludere dem innfødt? Uansett kan vi gjøre det selv ved hjelp av denne praktiske Windows Add-on.
Linjen mellom Windows Explorer og Internet Explorer er allerede litt sløret, men de samme navigasjons- og søkefunksjonene som hjelper oss med å fornemme et uendelig univers av nettsider og Internett-innhold, vil være like nyttig for å sile gjennom den enorme konstellasjonen av filer og mapper på våre lokale og nettverksmaskiner. Spørsmålet er, hvorfor ikke Microsoft inkludere dem innfødt? Uansett kan vi gjøre det selv ved hjelp av denne praktiske Windows Add-on.Personlig har jeg ikke skjermbildet eiendomsmegling eller romlig oppmerksomhet må gjøre cascaded eller flislagt vinduer fungerer bra for meg og min netbook. Så, tabbed browsing i Windows Utforsker ville forbedre livskvaliteten min tifoldig. Og takket være QT TabBar, har den.
QT TabBar er en nifty liten Windows Explorer utvidelse fra QuizoApps (Ikke å forveksle med Quiznos apps - de små amuse-bouches som går foran en hot toasty torpedo sub) som til tross for sin moniker legger til mye mer enn tabbed browsing i Explorer. Slik får du det i gang:
Trinn 1 - Last ned
Last ned QT TabBar. Hvis du kjører Windows 7, kan du hente den nyeste versjonen fra denne linken.
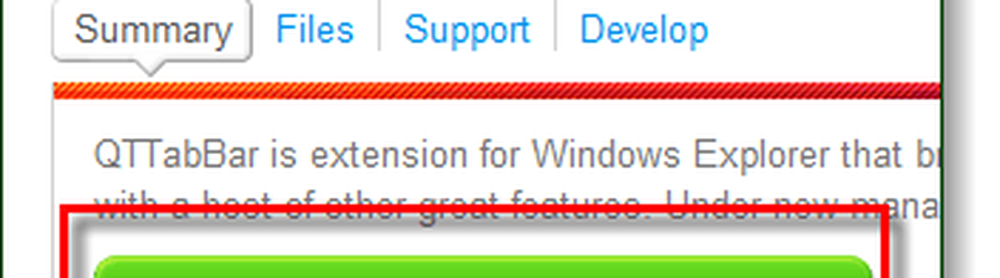
Trinn 2 - Installer
Kjør installasjonsfilen for QT TabBar. Installasjonen er enkel, men når installasjonen er ferdig vil du bli bedt om å starte Windows Utforsker på nytt. Du kan gjøre dette raskt ved å bare bruke avkrysningsboksen for det og da Klikker bli ferdig.
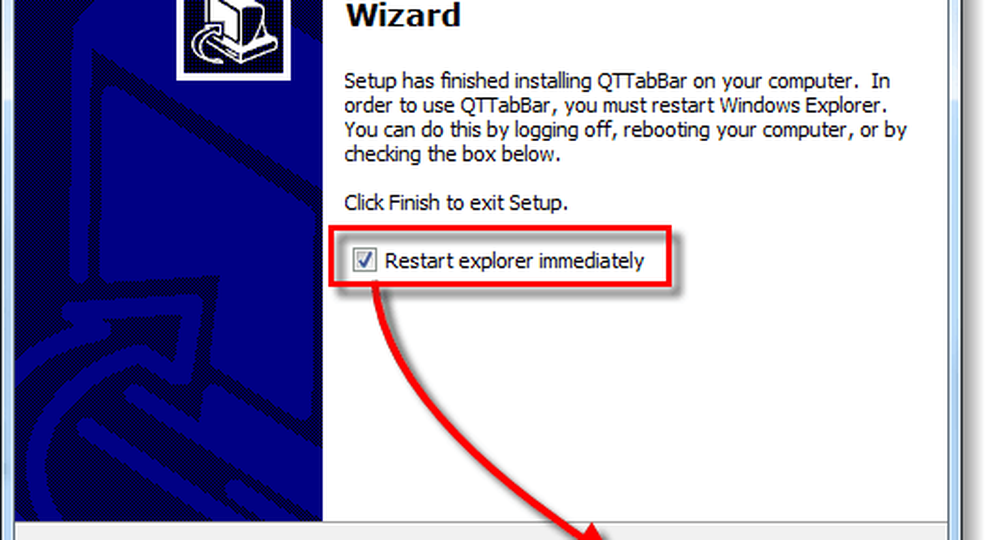
Trinn 3 - Konfigurer menylinjen
Åpne en mappe i Windows Utforsker og Høyreklikk de Menyfelt. Har det? Vent, hva sier du at du ikke har en menylinje? Ikke stress - det er normalt. Hvis du ikke ser menylinjen, klikk Organisere og velg Oppsett. Kryss av Menyfelt. (Eller du kan bare trykke på Alt for å vise det midlertidig.)
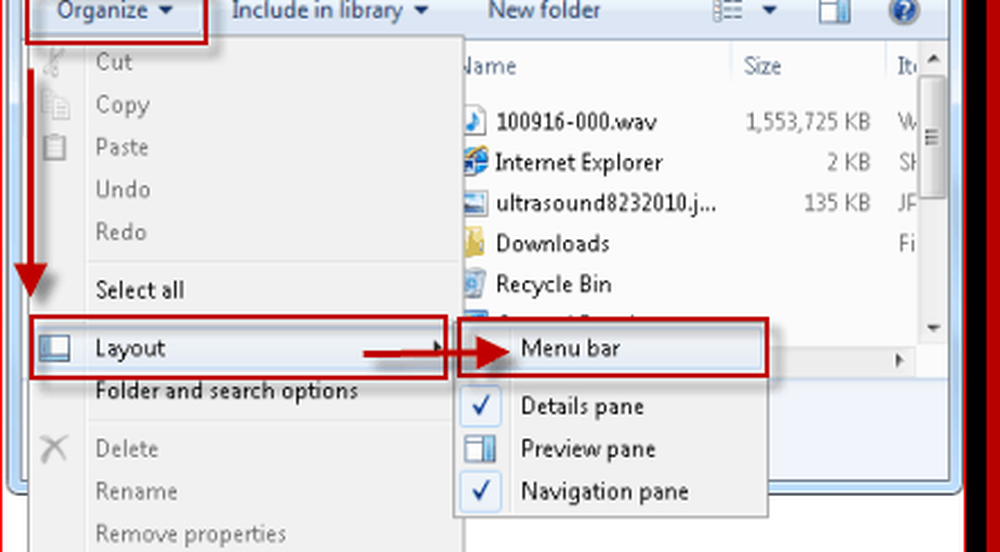
Trinn 4 - Åpne QT TabBar
Ok, nå kan du Høyreklikk de Menyfelt. Klikk QTTabBar.
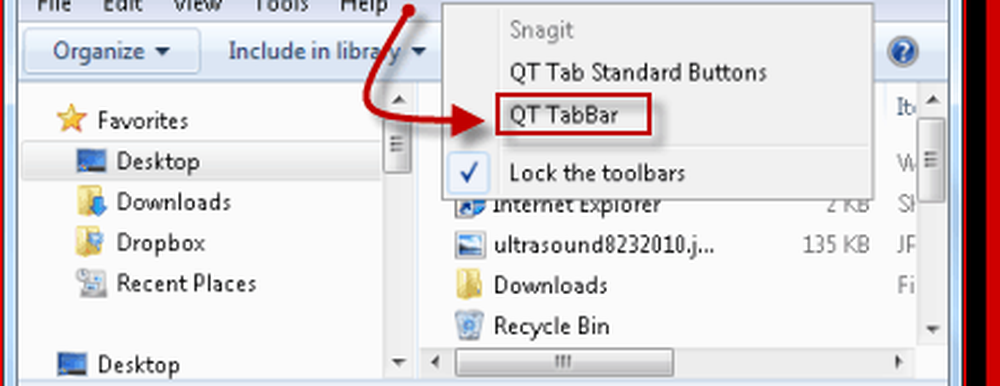
Trinn 5 - Administrere faner
trykk CTRL-N for å åpne en ny kategori. Eller, Høyreklikk en eksisterende fan og velg Klone dette. (Merk: Hvis du vil åpne et nytt vindu, trykker du på Ctrl-Shift-N). For å lukke en fane, Høyreklikk det og velg Lukk. Eller, bare middle-klikk det (min favoritt). Du kan også midtklikke en mappe for å åpne den i en ny kategori.
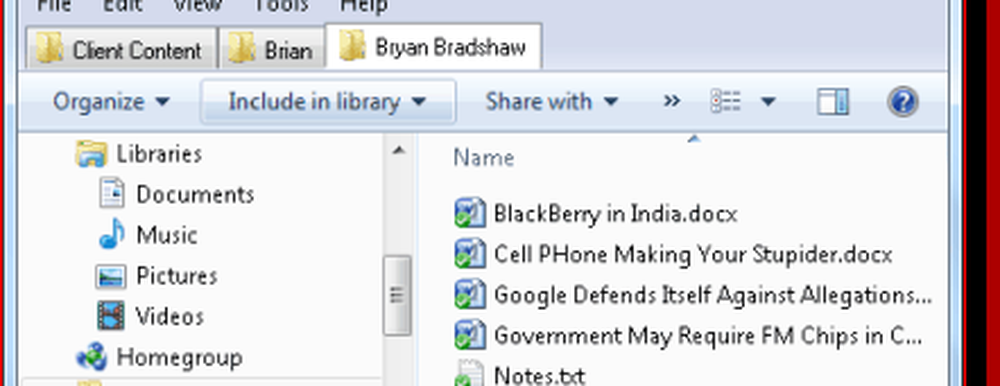
Trinn 6 - Legg til flere knapper
Det er egentlig alt du trenger å vite om QTTabBar å ha en livsskiftende fil / mappefilteropplevelse. Men det er også en rekke andre groovy funksjoner. Høyreklikk de Menyfelt og velg QTTabBar Standard knapper å avsløre en ekstra verktøylinje.
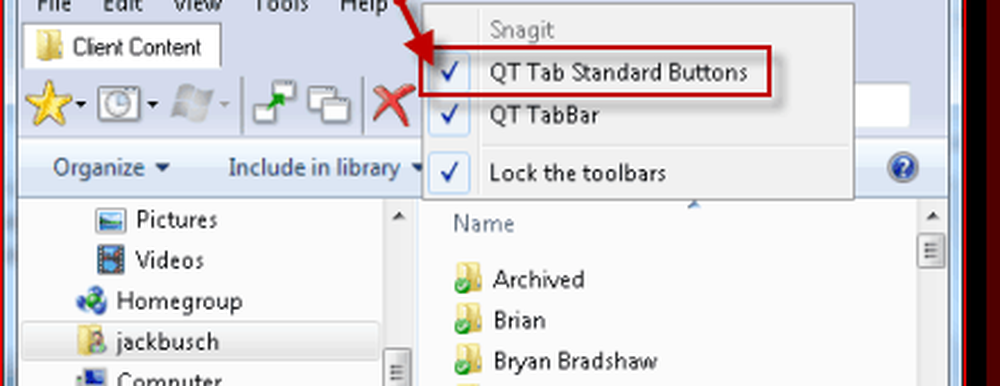
Trinn 7 - Opprett grupper aka favoritter
De fleste knappene er funksjoner som du allerede har tilgang til høyreklikke en fane. Men den mest bemerkelsesverdige funksjonen er evnen til å opprette "grupper." Som ikonet antyder grupper er bare et annet navn for favoritter. For å opprette en gruppe, Høyreklikk en fane og velg Opprett ny gruppe ... Du kan legge til steder en etter en, eller du kan legge til hver åpen kategori i en gruppe.
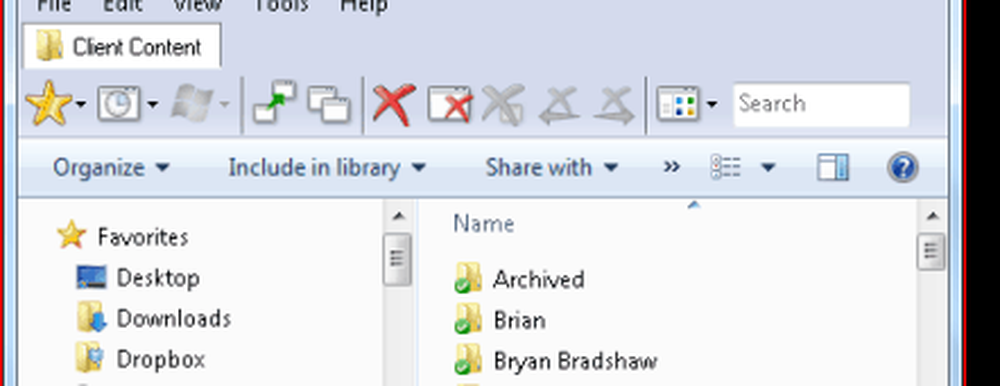
Å åpne alle fanene i en gruppe, ganske enkelt klikk de grupper ikonet og velg en gruppe. Alle fanene i den gruppen åpnes umiddelbart. Med litt kreativitet kan du komme opp med noen ganske groovy bruksområder for dette. For eksempel kan du opprette en gruppe som åpner opp alle delte mapper på nettverksbaserte datamaskiner eller alle dine egne bildermapper.
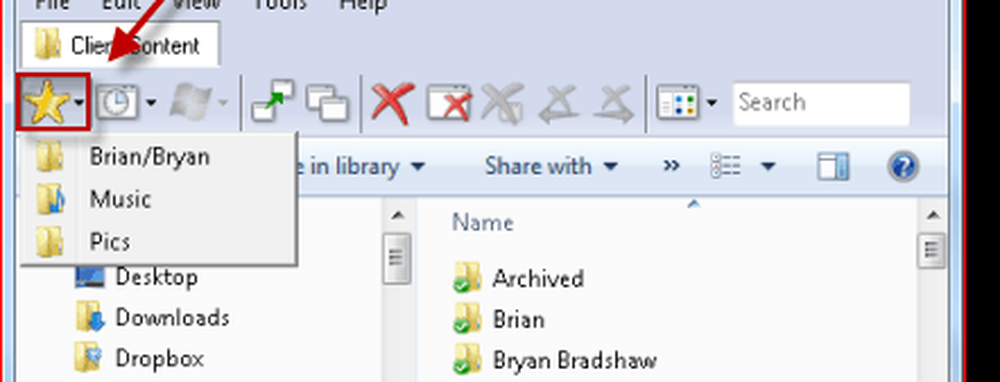
Konklusjon
Jeg har ikke hatt QT TabBar installert på datamaskinen min veldig lenge, men så langt fungerer det bra. Jeg gikk ikke inn i fulle detaljer på alle funksjonene, men noen andre bemerkelsesverdige funksjoner inkluderer hurtigkopiering av mappestier til utklippstavlen (noe som brødet crumbs-stil plassering bar gjør litt vanskelig), faneblogg, en søkeboks som er spesifikk for den åpne kategorien og funksjonen "opp knapp" når du dobbeltklikker på en kategori. Totalt sett er det absolutt verdt en nedlasting - spesielt fordi det er gratis!
Problemer med å konfigurere QT TabBar?
Personlig hadde jeg ingen problemer med å få QT TabBar oppe på min Windows 7-datamaskin. Men hvis du har problemer, må du kanskje installere den nyeste versjonen av .NET-rammen (krever 2,0 eller senere). Hvis QT TabBar-verktøylinjemenyene er gråtoner, må du kanskje åpne opp Internett instillinger og velg programmer og Klikk “Administrere Add-ons… " Kontroller at QTTabBar er aktivert. Mens du er der, må du kanskje også gå inn i Avansert menyen i Internett instillinger, klikk Browsing og sjekk Aktiver webleserutvidelser fra tredjeparter.




