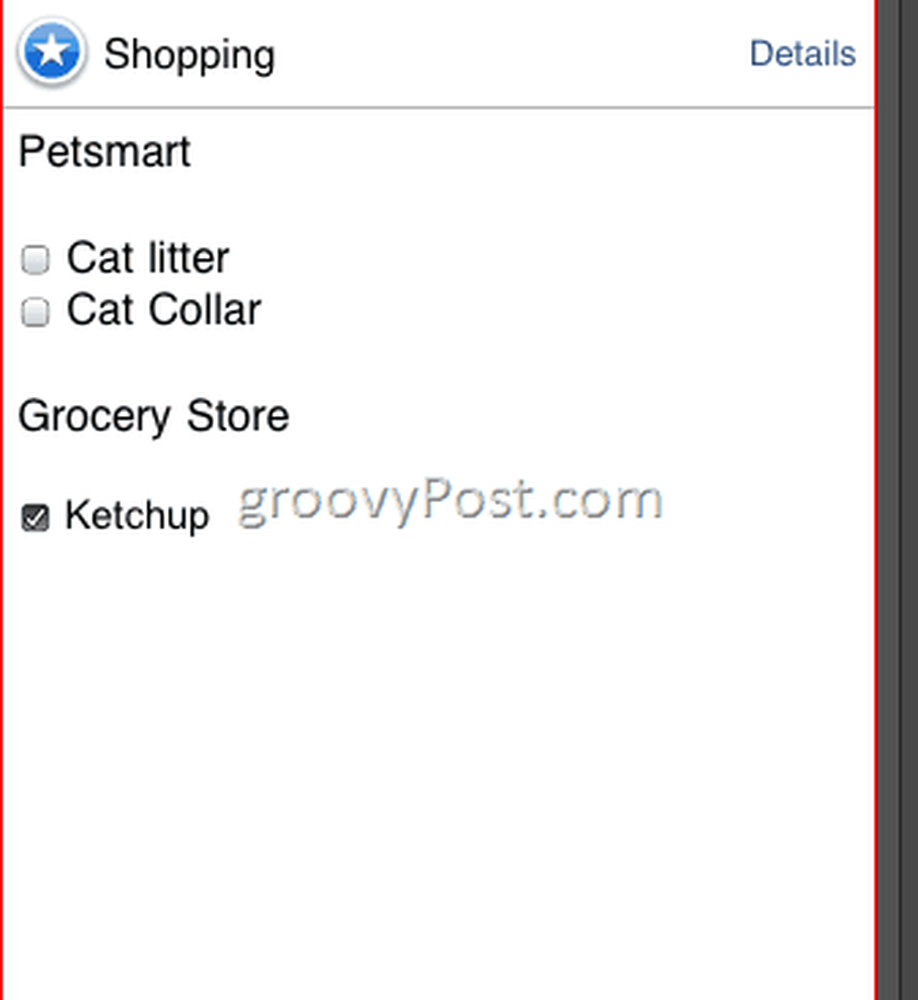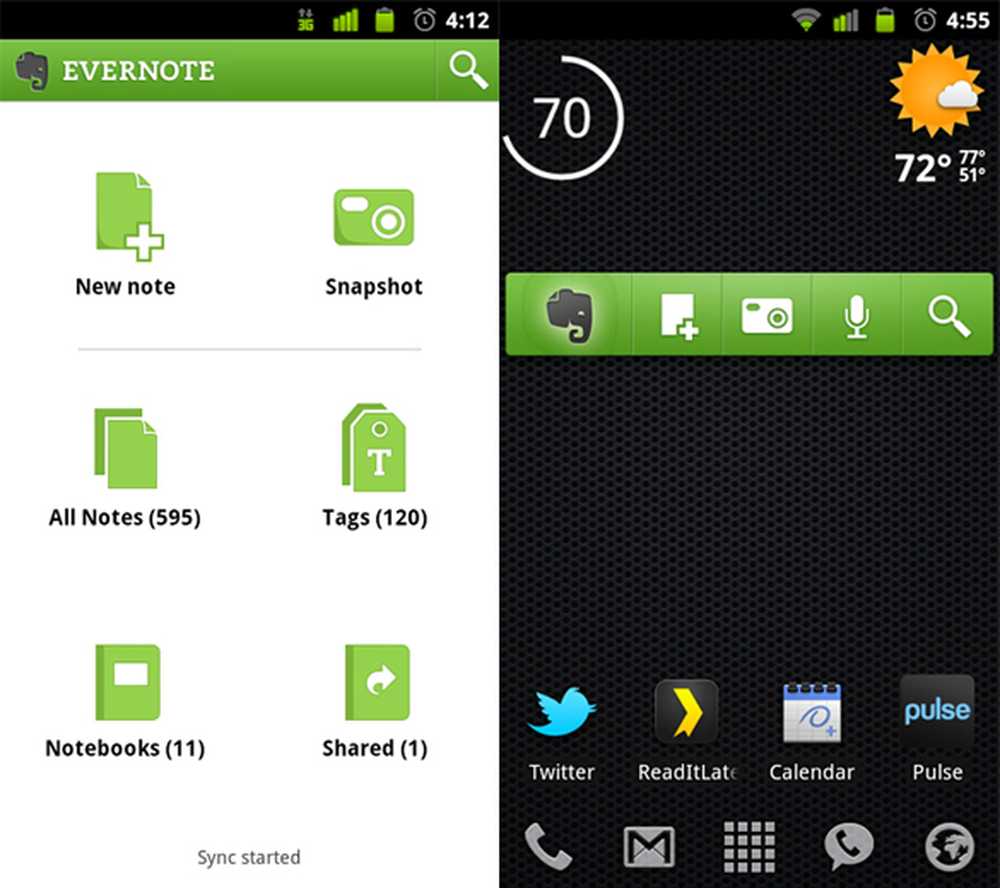Evernote Skjermbilde Tour og gjennomgang

 Evernote er et av de programmene jeg har hørt folk snakke om i årevis, men har aldri prøvd meg selv. Men nå da livet mitt blir mer og mer hektisk, bestemte jeg meg for at det var på tide å graduere fra min "lister i Notisblokk" -system til noe litt mer robust. Etter at jeg har brukt Evernote i noen uker, ser jeg nå hva all buzz handler om. Evernote's nåværende tagline er "Husk alt", og det er virkelig det som hjelper deg med å gjøre. Det er som å ha en andre hjerne med alle dine ting i den. Unntatt i motsetning til din virkelige hjerne, er alt pent organisert og kan tilbakekalles umiddelbart for rask referanse.
Evernote er et av de programmene jeg har hørt folk snakke om i årevis, men har aldri prøvd meg selv. Men nå da livet mitt blir mer og mer hektisk, bestemte jeg meg for at det var på tide å graduere fra min "lister i Notisblokk" -system til noe litt mer robust. Etter at jeg har brukt Evernote i noen uker, ser jeg nå hva all buzz handler om. Evernote's nåværende tagline er "Husk alt", og det er virkelig det som hjelper deg med å gjøre. Det er som å ha en andre hjerne med alle dine ting i den. Unntatt i motsetning til din virkelige hjerne, er alt pent organisert og kan tilbakekalles umiddelbart for rask referanse.Jeg ser Evernote's to hovedstyrker i sin evne til å fangst alt som er viktig og da organisere den. Evernote bor på din Windows-datamaskin, Macintosh-maskiner, Internett og på smarttelefonen din (beklager Linux-brukere). Fange et notat, et øyeblikksbilde eller en tanke er like enkelt å gjøre på telefonen som den er midt i en oppgave på skrivebordet. Etterpå er det alt der venter på deg, sømløst synkronisert på tvers av alle plattformer. Derfra kan du merke, redigere og organisere hvert notat i henhold til hvilket system du bruker. Sjekk ut disse skjermbildene for å se det i aksjon.
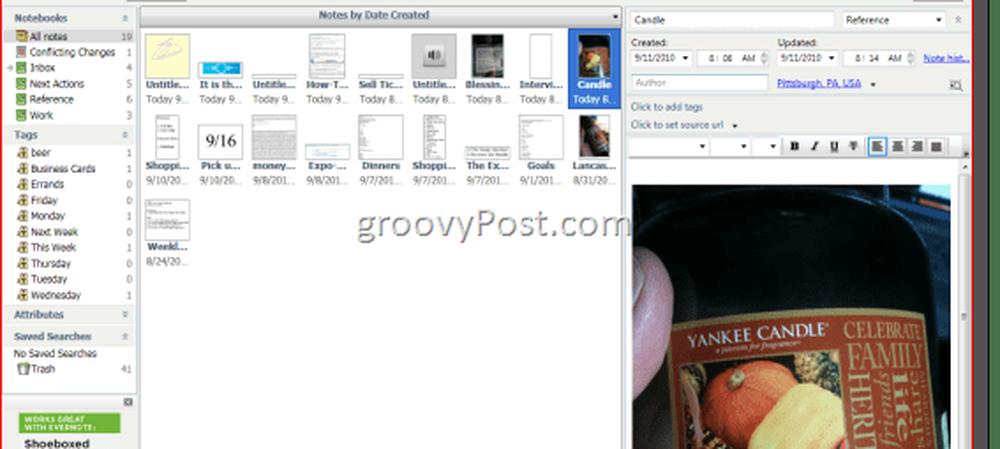
Clipping Notes - Desktop Client
Den beste delen av Evernote er den rolle som en universell, men likevel ikke-påtrengende samlingsbøtte. Evernote går stille i bakgrunnen og venter på input, som du kan levere via noen forskjellige globale hurtigtaster. Favoritten min: Kopier valg. Standardnøkkelen er Win-A, men du kan endre det til hva du vil. Når du treffer Win-A, vil hvilken tekst eller bilder du har valgt automatisk bli hentet inn i Evernote som et nytt notat. I Verktøy | Clipping Notes, Du kan velge en destinasjon der fangede notater havner - jeg sender dem bare til min Innboks notatbok, men hvis du slår sammen på et bestemt prosjekt, kan du sende det til notatboken du har valgt. Som en variant av Copy Selection-metoden kan du også lime inn elementer i Evernote. Bare kopier dem som normalt, åpne Evernote og klikk på global hurtigtast for Lim inn utklippstavlen (CTRL-ALT-V som standard).
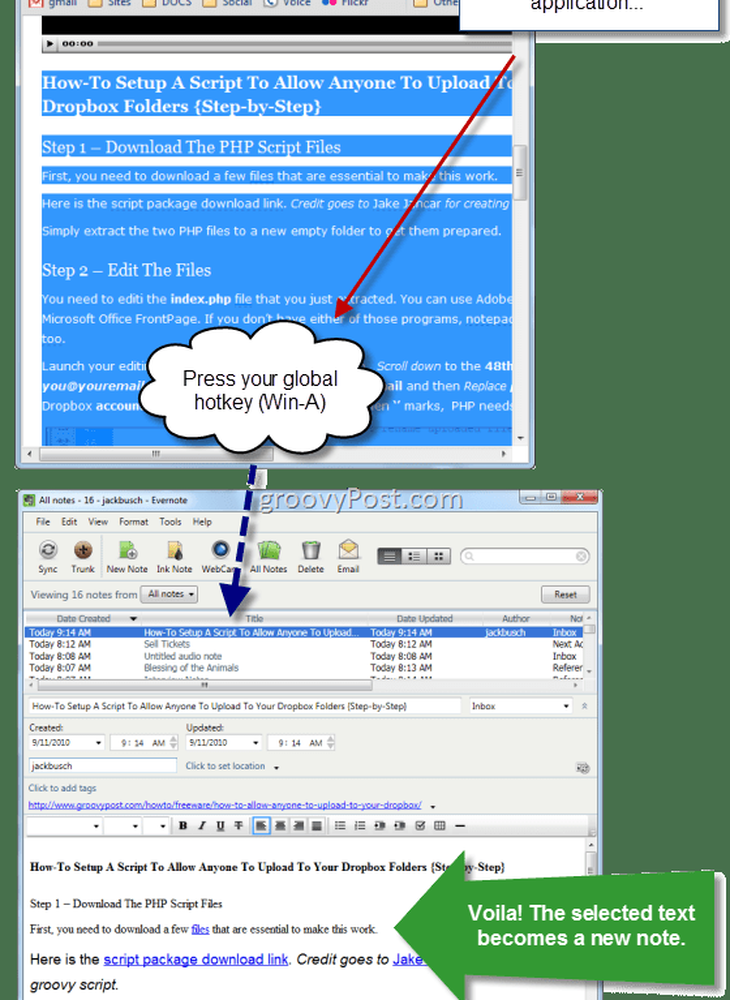
Evernote lar deg også vise skjermbilder i notater med Capture Screen global hurtigtast (Utskriftsskjerm som standard). I likhet med det elskede Snagit-programmet, kan du trykke på hurtigtasten for å få et krysshår, slik at du kan velge hvilket område du vil fange (På den måten trenger du ikke å gripe hele skjermen).
Det er også Ny notat global hurtigtast (CTRL-ALT-N), som er praktisk som et skrapelodd, eller hvis noe popper inn i hodet ditt, og du vil samle det uten å forstyrre din nåværende oppgave. Slår på Ny notat hurtigtast trekker opp Evernote med en tom notat, klar til å gå.
Evernote har også noen mindre nyttige klipping metoder: Blekknotat og Webkamera Merk. Blekknotat lar deg doodle frihånden mens WebCam-fangst tar et øyeblikksbilde fra det innebygde webkameraet. Faktisk kan WebCam være nyttig som en provisorisk skanner for visittkort eller annet referansemateriale, men jeg har ikke brukt det til dato. Muligheten til å ta øyeblikksbilder skinner virkelig i mobilappen (se nedenfor).
Capturing Notes - mobilapp
Evernote knocker den ut av parken som en samlingsbøtte takket være mobilappen, som for tiden fungerer for iPhone, iPod Touch og iPad, Android-telefoner, BlackBerry-telefoner, Palm Pre og Palm Pixi og Windows Mobile-telefoner. Jeg er den typen fyr som ikke liker å tilbringe mye tid under en sosial sammenkomst eller et forretningsmøte som peker på smarttelefonen min, så jo færre knappetrykk jeg må gjøre, desto bedre. Og Evernote gir absolutt i den forbindelse. Jeg holder appen på første side på startskjermbildet og trekker den opp når jeg vil samle et notat eller en påminnelse ved hjelp av en av de fire praktiske dandy-metodene: Tekst, Stillbilde, Kamerarulle og Stemme. De er alle ganske selvforklarende. Du kan enten slå i noen tekst, ta et bilde, velge et bilde du tidligere tok eller diktere et notat, og det vil automatisk synkroniseres med Evernote-kontoen din, hvor den blir klar og venter på du neste gang du hopper på skrivebordsklienten din.
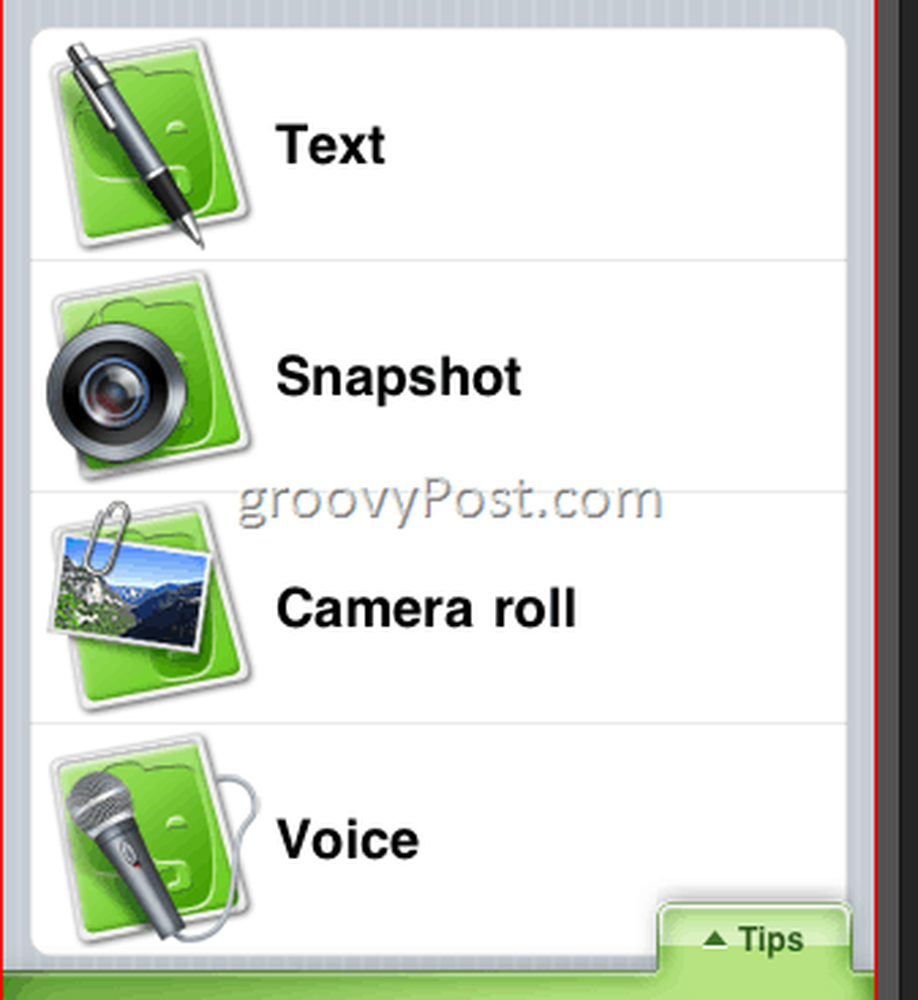
Arbeide med Notes - Desktop Client
Notater er hovedsakelig organisert via notatbøker og Tags, som vises i panelet til venstre. Hvordan du organiserer notatene dine, avhenger virkelig av systemet ditt. Personlig bruker jeg en vannet versjon av Getting Things Done, med en innboks, neste handlinger og referanse for alle mine livs ting. Innenfor disse notatbøkene organiserer jeg dem videre med Tags. For eksempel, for oppgaver, merker jeg dem med datoen de er på grunn av. For referanseposter bruker jeg noe mer beskrivende. For eksempel har jeg forsøkt å dokumentere alle mikrobrekkene jeg har hatt, slik at jeg ikke ender opp med å bestille det samme to ganger, så jeg holder snapshots av øletiketter og mine tanker i referansebeskrivelsen med en "øl" tag.Jeg holder også en egen Arbeidsnotatbok.
Evernote's skjønnhet er at det er så dang allsidig-du kan bruke den til å organisere økonomien din, studere en roman, administrere prosjekter, sammenligne vaskemaskin og tørketrommel sett, holde styr på visittkort eller hva som helst. Det er mange ideer for hvordan du får Evernote til å jobbe for deg der ute på blogosfæren (7 måter å bruke Evernote på, 10 gode måter å bruke Evernote på, 13 Utrolig kreative bruksområder for Evernote, 10 Mer produktive bruksområder av Evernote) - sjekke dem ut for litt inspirasjon.
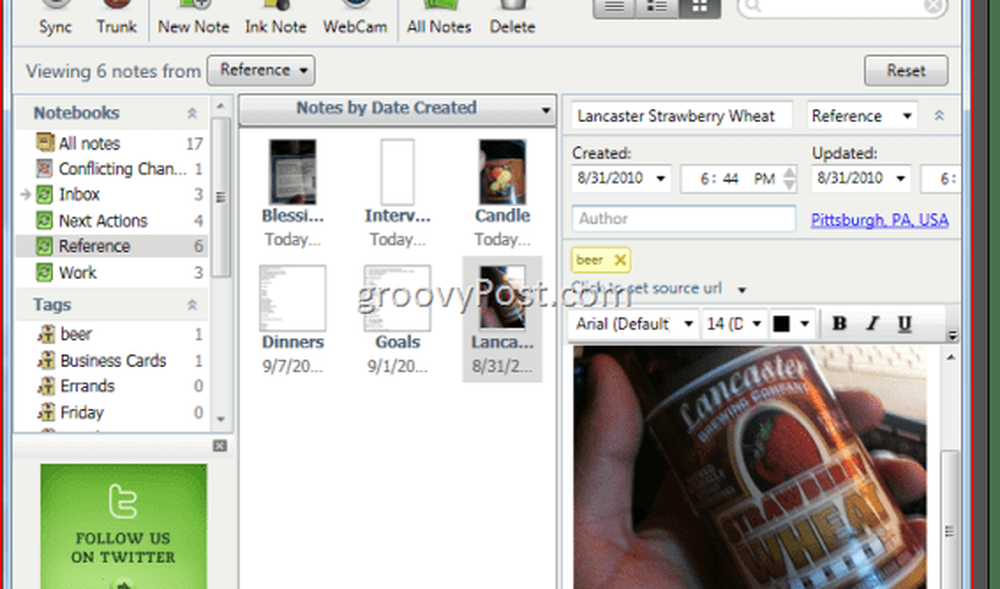
Hvis du er flittig til å bruke Evernote, har du hundrevis av PDF-filer, bilder, fanget tekst og andre dokumenter på kort tid. Heldigvis er det ganske enkelt å søke gjennom notatene dine. Du kan bla gjennom Notebook eller Tag, eller du kan bruke en søkestreng ved å skrive inn boksen øverst til høyre.
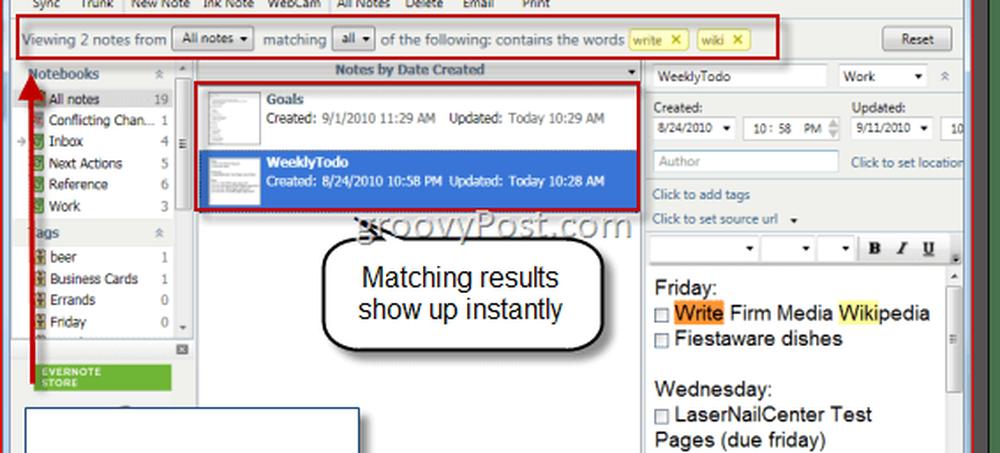
Evernote er en av de mest ettertraktede funksjonene i sin tekstgjenkjenningsevne. Hvis du for eksempel tar et bilde av et visittkort eller et tegn, vil Evernote forsøke å identifisere ord i bildet slik at det blir hentet av søkestrenger. Jeg testet det og det fungerer ganske bra. Det fremhever selv hvor ordet vises på bildet.
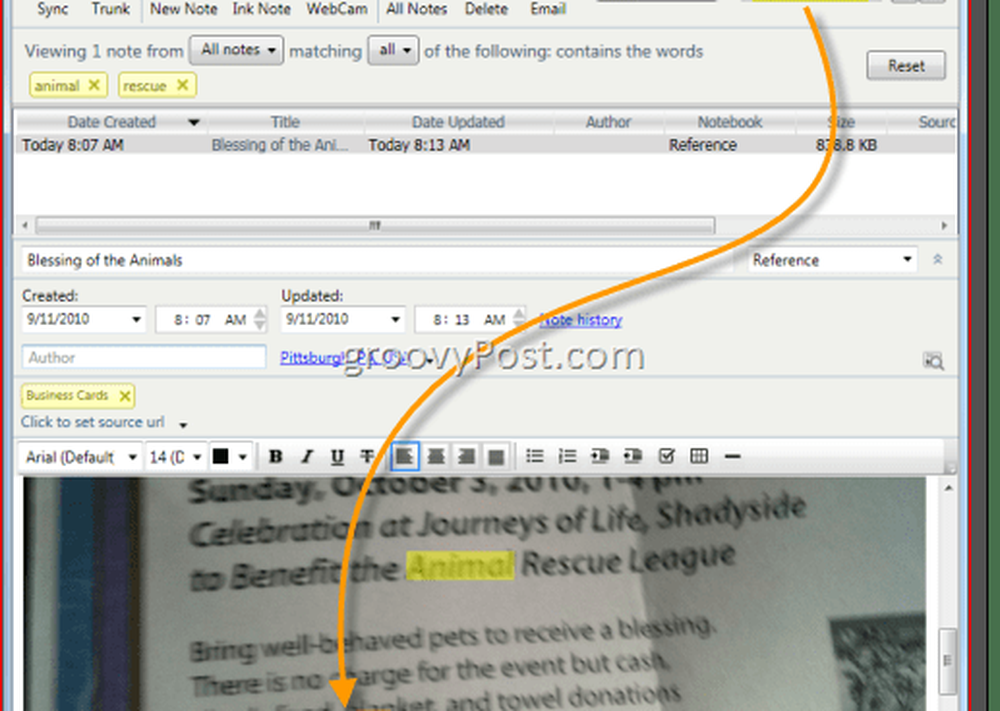
Du kan også umiddelbart hoppe til søkeboksen i Evernote fra hvilken som helst applikasjon ved å bruke Finn i Evernote global hurtigtast-Shift-Win-F, som standard. Dette runder ut Evernote's koteletter som et universelt referanseværktøy, så vel som en intuitiv fangstbøtte.
Alle funksjonene i Desktop-klienten er også tilgjengelige via webgrensesnittet, som du kan få tilgang til på Evernote.com. Den eneste forskjellen er at det ikke er en forhåndsvisningsrute på høyre side, og søkfunksjonen er ikke så øyeblikkelig. Men hvis du noen gang finner deg borte fra datamaskinen og i en død sone, kan du alltid komme til notatene dine via nettet.
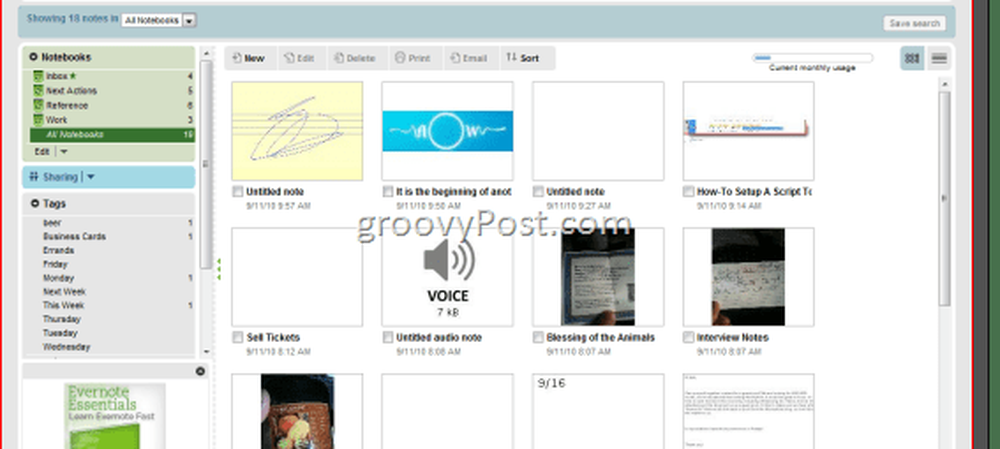
Arbeide med notater - mobilapp
Du kan også få tilgang til, redigere, merke og organisere notatene dine fra mobilappen. Den eneste funksjonen du ikke vil ha er rik tekstredigering, men kanskje vi ser at funksjonen introduseres et sted langs linjen. Men den viktigste delen av å ha Evernote i lommen er evnen til å trekke opp notater på farten. Du kan bla gjennom notatene dine ved å trykke på Merknader ikonet, hvor de sorteres etter dato, notatbok, dato oppdatert, tittel, by eller land.
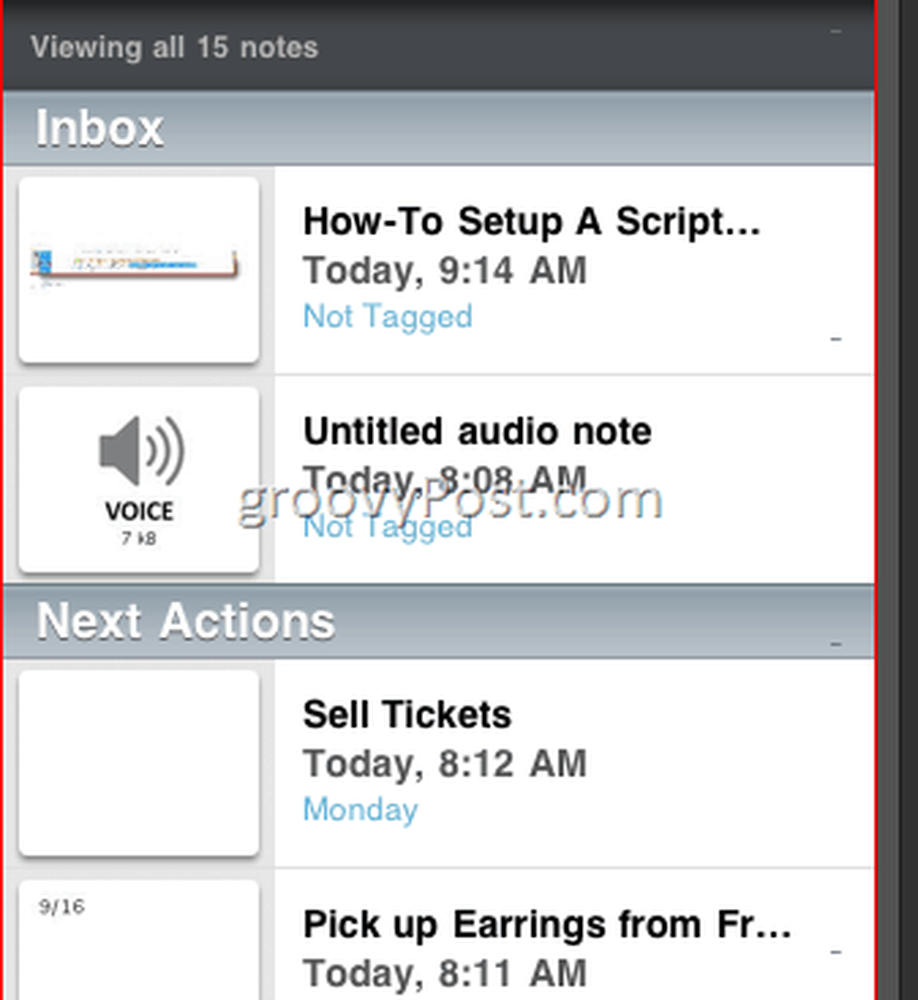
Hvis du trykker på Pushpin-ikonet øverst til venstre, kan du se notatene dine organisert etter geografisk plassering. Dette skjermbildet er ikke veldig representativt, siden alle notatene mine er tatt ned på samme sted. (Jeg vil demonstrere det for deg ved å fange et notat fra et annet sted, men i Pittsburgh krysser vi ikke elver - ikke engang for skjermbilder.) Kanskje jeg ikke gjør det riktig, men jeg finner ikke denne funksjonen spesielt nyttig. Notatene er geotagged i henhold til hvor du var da du opprettet notatet. Du kan rejigger sin plassering, men den fungerer bare etter breddegrad og lengdegrad, og jeg er ikke den typen nerd som kjenner koordinatene til min lokale ostebutikk. Denne funksjonen ville være mye mer praktisk hvis du kunne tilordne notater geografiske steder basert på hvor de måtte gjøres (som kontekst for GTD). Da kunne jeg se på kartet mitt når jeg var si, sentrum eller på biblioteket og se hva jeg kunne få gjort mens jeg var i området. Men det er jeg. Jeg er litt av en innstengt, så denne verden utover kjelleren min spiller ikke så mye for meg når det gjelder Evernote. Kjørelengden din kan variere.
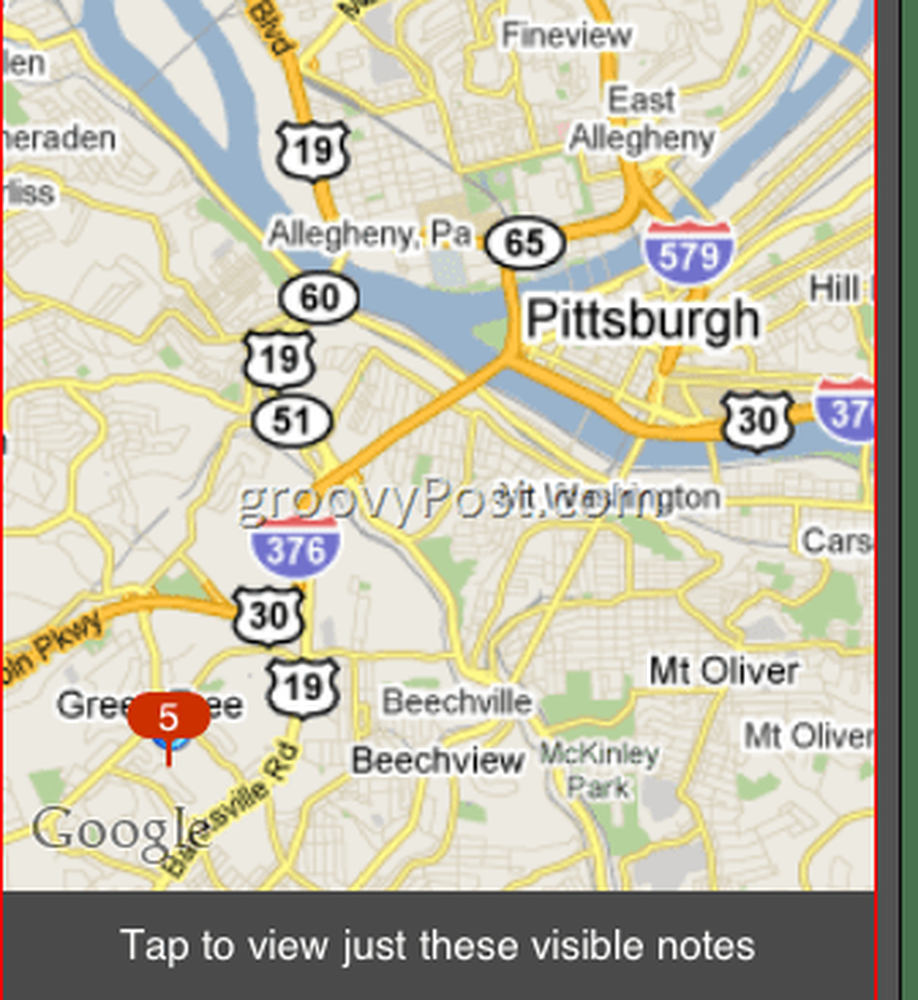
Funksjonen som jeg virkelig liker er Favoritter skjerm. Jeg er en liste maker, så jeg liker å beholde alle mine lister som jeg refererer hele dagen her. Før Evernote klatret jeg ting på konvoluttens bakside og trakk dem i ryglommen, hvorfra de uunngåelig faller ut midt på gaten. Dette systemet fungerer mye bedre.
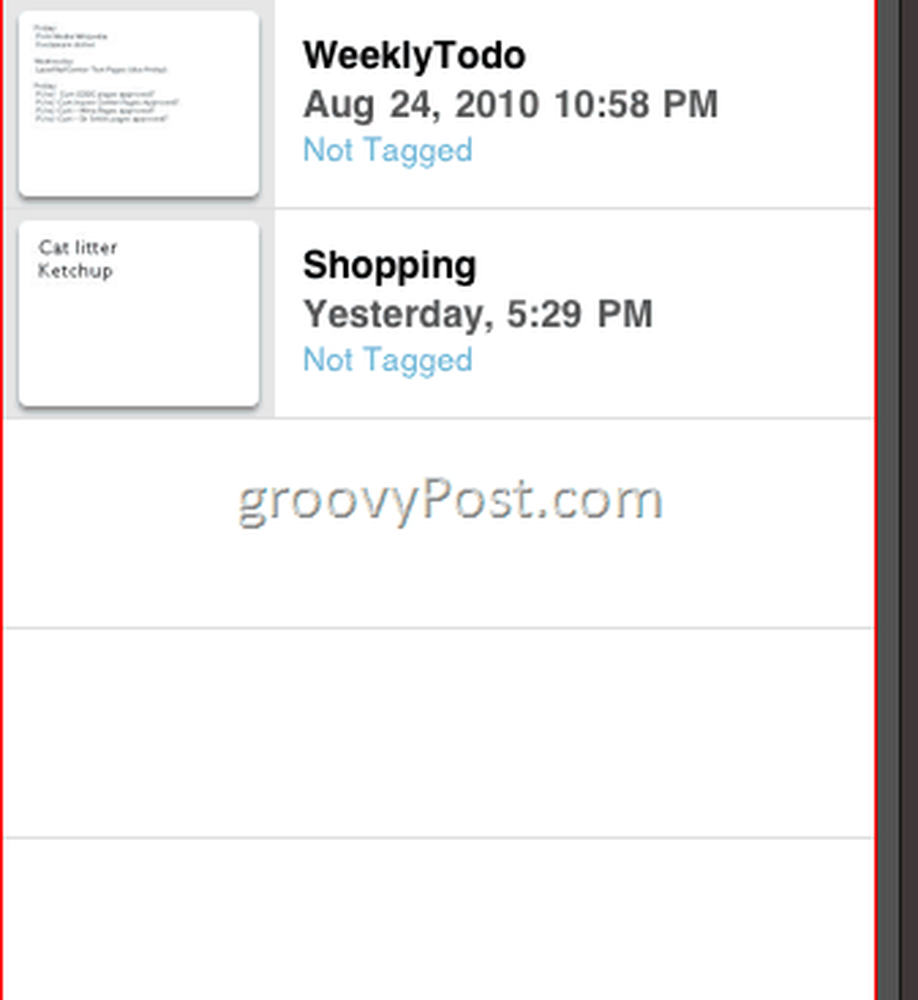
Dessuten, til tross for Evernote's manglende evne til å gjøre riktige tekstredigeringer på mobilappen, fungerer de praktiske, små boksene fortsatt, noe som gjør det kjempebra for shoppinglister og oppgavelister. Se nedenfor for et eksempel, og et glimt inn i min rivende livsstil.
Åh, også, hvis du har et notat som er i rikt tekstformat, kan du fremdeles redigere det ved å enten lage en kopi i ren tekst eller legge til den med vanlig tekst. Deretter kan du legge til de små, små boksene senere.
Hvor mye?
Nevnte jeg det beste om Evernote? Nei? Oh yeah ... som mitt andre favorittverktøy Dropbox, Evernote er Gratis. Vel, det meste gratis, uansett. Alt jeg har vist deg og snakket om er inkludert i Free version av Evernote. Når det er sagt, er enda flere tilgjengelig hvis du er villig til å betale $ 5 / måned eller $ 45 / år for Evernote Premium. Her er nedbrytningen mellom Free / Premium-versjonene:
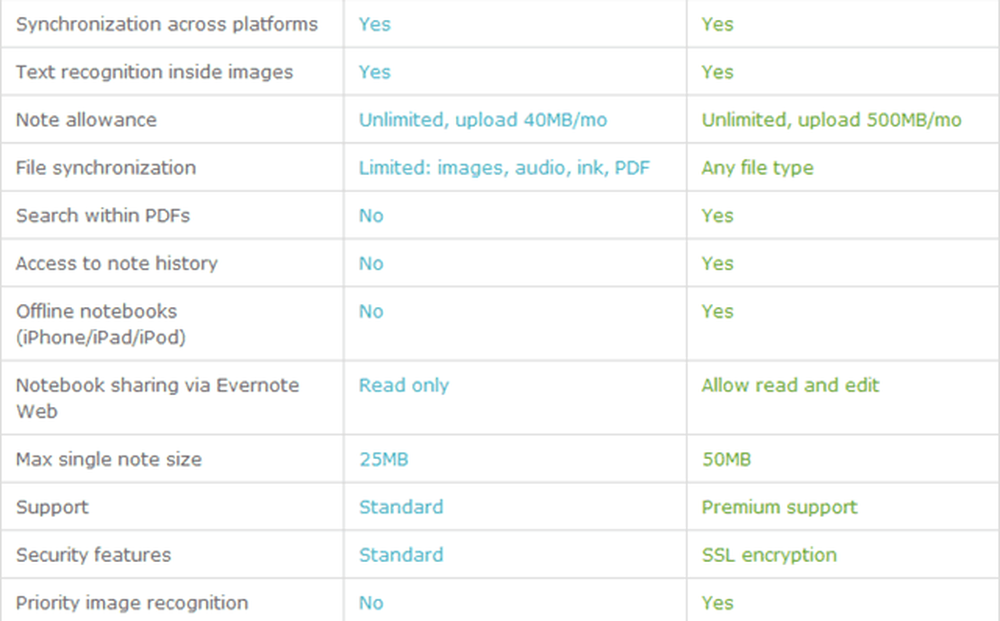
Konklusjon
Alt i alt er Evernote like groovy som du gjør det. Den er allsidig, intuitiv og integrerer sømløst i det organisasjons- eller notatsystemet du bruker. Men for å få mest mulig nytte av Evernote, trenger du absolutt å ha et system. Evernote er et organisasjonsverktøy, ikke en personlig assistent, så hvis du ikke allerede er organisert og samvittighetsfull om dine oppgaver og prosjekter, vil Evernote ikke gjøre deg magisk til en grad 1.0-bureaukrat. En siste ting å nevne om Evernote: det er gratis. Virkelig fri, som i den er ikke forkrøpet utover grunnen, heller ikke det utløper etter en evalueringsperiode. Men det er en betalt versjon som heter Evernote Premium, som gir deg litt mer, for eksempel mer opplasting av båndbredde, søk innen PDF-filer, notathistorikk og noen andre funksjoner. Personlig, etter å ha brukt Evernote i omtrent en måned, er jeg grundig fornøyd med den gratis versjonen.