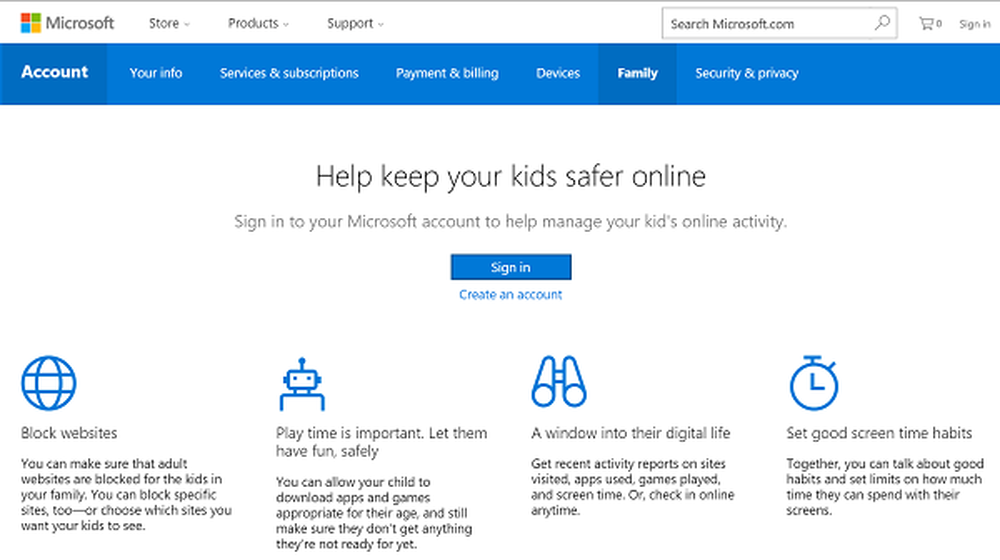Slik oppretter du Google Voice på Android-telefonen din

 Alle elsker Google Voice, men hva er bedre enn å bruke det fra datamaskinen din? Bruk det på telefonen selvfølgelig! iPhone-brukere er fortsatt fast ved hjelp av HTML5-nettleserversjonen, men på Android kan du laste ned hele appen som fungerer som en virtuell telefon på telefonen din!
Alle elsker Google Voice, men hva er bedre enn å bruke det fra datamaskinen din? Bruk det på telefonen selvfølgelig! iPhone-brukere er fortsatt fast ved hjelp av HTML5-nettleserversjonen, men på Android kan du laste ned hele appen som fungerer som en virtuell telefon på telefonen din!På Android integrerer Google Voice-appen så godt at du kan bytte helt over til Google Voice-nummeret ditt nær sømløst. Men hva er så bra med Google Voice? Hvorfor bryr jeg meg for det første? Her er noen få funksjoner som jeg virkelig liker:
- Gratis Google Voice-tekstmeldinger
- Ring flere telefoner fra ett nummer, inkludert Gmail.
- Gratis 4-personers konferansesamtaler
- Samtaleplanlegging, etter klokken 22.00 går alle mine samtaler direkte til talepost!
- Voicemail transkripsjon og avspilling og txt er du et sammendrag. Jeg hater personlig å ringe inn for å sjekke telefonsvareren min, og dette blir kvitt det!
- Ikke mer inviterer tull til å få en Google Voice #. Alle kan få en konto nå.
God nok til å prøve den ut på Android din? La oss sette opp det på vår Android!
Trinn 1 - Last ned og installer Google Voice
På Android-telefonen din kommer Market-appen i App-skuffen eller på startskjermen som en snarvei. Tap Marked å åpne den.

Trinn 2 - Søk
I Android-markedet, Tap de Søke ikon.

Trinn 3
I søkeboksen som vises, Type i Google stemme. Tap de Google stemme alternativ som vises under søkeboksen for å starte serachen.

Trinn 4 - Pass på å installere den rette!
Nå skal resultatene vise ganske mange Google-apper, men den øverste skal være Google Voice av Google Inc. Tap de Google stemme resultat.

Trinn 5 - Installer
Google Voice-appen viser noen korte opplysninger på siden, men i bunnen er det vi leter etter. Tap Installere.

Trinn 6 - EULA
Som med alle applikasjoner, vil Android advare deg om at Google Voice har tilgang til ulike deler av telefonen din. Google Voice har sikkert tilgang til mye av telefonen din, men det må det igjen for å fungere riktig. Tap OK å bekrefte.

Trinn 7 - Legg inn Google Voice App
Når installasjonen er ferdig, bør Google Voice-appen dukke opp i App-skuffen. Pass på å se etter Google Voice-ikonet! Tap Stemme å åpne den.

Trinn 8 - Velkommen til Google Voice
Det første du ser når appen kjører, er velkomstskjermbildet. Google vil bare fortelle deg hva det er, og hva det gjør. Å fortsette, Tap neste.

Trinn 9 - Logg inn
Du trenger en Google-konto på dette tidspunktet, og forhåpentligvis en som du allerede har konfigurert Google Voice på. Hvis du ikke har det, gå over i nettleseren din og sett inn Google-kontoen din for å bruke Google Voice, kan alle gjøre det nå, da det har blitt offentliggjort!
Hvis din Google-konto allerede er konfigurert med tale, skriver du inn kontoinformasjonen din og Tap Logg inn.

Trinn 10
Etter at pålogging er fullført, blir du varslet om at du har tilgang til Google Voice fra denne telefonen. Tap neste.

Trinn 11 - Legg til telefonen
Hvis du ikke allerede har lagt til ditt mobilnummer til Google Voice her, er det hvor du skal gjøre det. Tap Legg til denne telefonen.
ELLER
Hvis mobiltelefonen din allerede er på denne Google Voice-kontoen, Tap ditt nummer fra listen.

Trinn 12
I motsetning til nettbasert Google Voice, bekrefter appen automatisk ditt telefonnummer ved å sende en tekstmelding. Dette er bare en vanlig tekstmelding som teller som 1 utgående tekst i henhold til leverandørens tekstplan. Tap neste.

Etter bekreftelsen er fullført, Tap neste en gang til.

Trinn 13 - Brukervalg for Google Voice
På neste skjerm vil Google spørre deg når du vil bruke den til å foreta telefonsamtaler. Denne innstillingen gjelder også tekstmeldinger, Google bare glemte å nevne det. Du har 4 alternativer:
- Bruk Google Voice til å foreta alle anrop
- Ikke bruk Google Voice til å foreta samtaler *
* Med denne innstillingen kan du fortsatt ringe ved hjelp av Google Voice, men det må gjøres fra Google Voice-appen. - Bruk bare Google Voice til internasjonale samtaler
- Spør hver gang jeg ringer *
* En dialogboks vises hver gang du sender en samtale eller tekst som spør om du vil bruke Google Voice-nummeret ditt til å sende det.

Trinn 14 - Konfigurer Voicemail
Fra det jeg kan fortelle, er automatisk oppstart av telefonsvarer ganske tøff. Noen ganger virker det, noen ganger virker det ikke. Tap neste å gi det et skudd.

Hvis alt trengs, blir du satt, ellers ser du en side som forteller deg det:
"Dessverre støttes nettoperatøren din for øyeblikket ikke for automatisk talepostkonfigurasjon. Hvis du vil bruke Google Voice som vår telefonsvarer, kan du gå til brukerstøtten for Google Voice for mer informasjon. "
Det er en manuell måte å konfigurere den på, men det kan bli veldig forvirrende. EN MEGET enklere måte å konfigurere Google Voicemail på, er å bare gå til http://www.google.com/voice, logg inn og sett den opp.

Ferdig!

Hold deg oppdatert de neste par dagene, da jeg skal legge ut noen flere Skjermbilder av Google Voice i action på Android, samt noen tips N 'tricks!