10 Command Line Tips Hver Windows 10-bruker burde vite
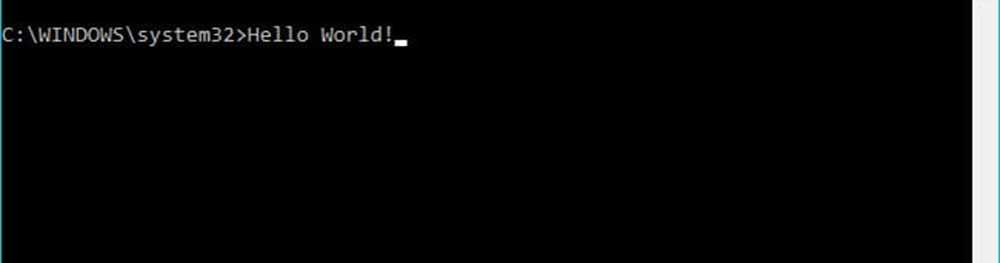
I dag tar vi en titt på flere kommandoer du burde vite. La oss hoppe inn.
Kommandolinjeoperasjoner i Windows 10 Hver bruker bør vite
Kommandolinjen ligner Alice in Wonderland - det kan til tider føles som et land fullt av underverk, mysterium og (muligens) fare. Vår psyke har blitt så sterkt forandret av kraften til GUI, for mange av oss kan kommandolinjen virke primitiv. Men det burde ikke, og det er derfor vi skal lære noen morsomme måter du kan bruke den til å utføre noen av de samme oppgavene du vanligvis bruker ved å peke og klikke. Kommandolinjeoperasjoner kommer til nytte når du vil lage skript og automatiseringsoppgaver også.
Før vi begynner, sjekk ut vår forrige artikkel for instruksjoner om hvordan du finner og åpner kommandoprompt. Noen av disse kommandoene krever administratorrettigheter, så det er en fin måte å starte opp på eventyret vårt.
1. Oppgi innholdet i en mappe og fjern skjermen
Hvis du vil se hva som er oppført i en mappe når du åpner ledeteksten, skriver du inn dir (kort for katalog), og trykk deretter på Enter. En liste over mappens innhold vil bli vist, som kan inneholde filer og andre mapper.

Avhengig av mappen, kan mye informasjon blinke over skjermen. Når du vil gå tilbake til en tom skjerm, skriv inn CLS for å fjerne skjermen.

2. Slå av, start på nytt eller dvale datamaskinen
Dette er en oppgave vi utfører hver dag: lukke ned, starte på nytt, sove eller dvale. Når du har kommandoprompten på skjermen, bare skriv inn Avslutt -s-01 å koble maskinen ned umiddelbart. Du kan endre tidtakeren til noe lenger. For eksempel, hvis du utfører en nedlasting, og du vet at den vil fullføre innen et par timer, kan du endre timeren til shutdown -s -t 7200som er 2 timer i sekunder. Så, litt grunnleggende matte er nødvendig. Hvis du vil starte om igjen, skriver du inn avslutning -r-t 01

Dvalemodus bruker en annen kommando, som krever litt memorisering fra din side. Ved ledeteksten skriver du: rundll32.exe PowrProf.dll, SetSuspendState
Søvn bruker en lignende kommando, men brukerne bør være oppmerksomme: Når dvalemodus er aktivert, virker denne kommandoen ikke spesielt bra. Så bør du deaktivere dvalemodus før du kjører den. For å gjøre det, skriv inn powercfg -hibernate off ved ledeteksten, kan du kjøre følgende kommando for å starte søvn: rundll32.exe powrprof.dll, SetSuspendState 0,1,0
3. Opprett en brukerkonto
Kommandolinjen støtter å opprette en brukerkonto også. Du kan til og med opprette kontoer med bestemte privilegier. Slik gjør du.
Type: nettbruker Brukernavn Passord / legg til og trykk deretter på Enter.
Eksempel: nettbruker Johnmypassword123 /Legg til
Du bør se følgende melding: "Kommandoen ble fullført." Klikk på Start> brukernavn Så bytt til din nye konto.

Hvis du vil legge til brukeren i en bestemt gruppe, for eksempel Administrator, Strømbruker eller Begrenset bruker, bruker du denne kommandoen: Net localgroup GroupPrivilege Brukernavn / legg til
Eksempel: net localgroup administratorer Andre / legg til
4. Naviger filsystem ved hjelp av Change Directory (CD) Command
I det grafiske brukergrensesnittet er surfing og navigering gjennom Filutforsker-filbehandling en enkel pek og klikk-affære. Kommandoprompten krever et argument når du må bytte fra ett sted til et annet. Når du åpner kommandoprompt med administratorrettigheter, blir det standard til System32-mappen. For å gå tilbake til brukermappen din, må du ta noen skritt tilbake ved å skrive cd ...

Dette tar deg et skritt tilbake, likt opp-ikonet i filutforsker-vinduet. Når du er i nærheten av en mappested, for eksempel, kjør C: \ du kan skrive cd mappenavn å åpne undermappen innenfor. Her kan jeg utføre handlinger som å oppgi innholdet i mappen ved hjelp av dir kommando.
En enda enklere metode er å skrive banen til mappen du vil navigere til. I mitt tilfelle vil jeg gå direkte til min brukermappe som heter Andre fra min nåværende posisjon, skriv inn: CD C: \ Brukere \ Andre og trykk deretter på Enter. Dette tar umiddelbart med meg til ønsket plassering. Hvis jeg vil gå tilbake til System32-mappen, ville jeg skrive banen til stedet også CD C: \ Windows \ System32. Du kan også gå tilbake til rotmappen ved å skrive CD \

5. Lag, Flytt, Slett mappe og filer
Opprette mapper, kopiere og lime inn filer; Dette er daglige handlinger vi utfører i det grafiske brukergrensesnittet. Kommandolinjen kan også gjøre det. Her har vi både kommandolinjen og File Explorer på skjermen, og vi har endret katalogen til mappen som heter Eksempel i Dokumenter. For øyeblikket er mappen tom, men vi vil opprette en mappe som heter groovy å lagre noen filer.
For å gjøre det, skriv inn kommandolinjen mdgroovy

Dette vil opprette en mappe på stedet vi nettopp har angitt. Hvis du vil lage det et annet sted, bruk CD kommandoen for å navigere til den plasseringen. Hvis du vil opprette mer enn én mappe samtidig, skriver du bare inn md (lage katalog) etterfulgt av navnet på hver mappe med mellomrom mellom. Eksempel: md arbeidsfiler. Dette vil opprette to mapper kalt Work and Files.

Hvis du vil flytte mappen til et annet sted på stasjonen, vil dette kreve bruk av bevege seg kommandoen og å vite sti destinasjonen der du vil at mappen skal flyttes. La oss gi det et forsøk. Jeg vil flytte Arbeidsmappe fra groovy mappe til roten til Prøve mappe.
Type: flytte Arbeid d: \ Brukere \ Andre \ Dokumenter \ Eksempel

Slette en mappe er like enkelt. I dette tilfellet vil jeg slette mappen kalt Files. Ved kommandoprompetypen rd (fjern katalog) etterfulgt av mappen eller filnavnet. Eksempel: rd filer

Slette en fil krever en annen kommando. Ved kommandoprompetypen del (Slette) etterfulgt av filnavnet. Eksempel: del win10uichanges.pptx

6. Kopier, Lim inn, Gi nytt navn til filer
Hvis det skjer noe katastrofalt med datamaskinen din, og du må gjenopprette filene dine, kan kommandoen kopiere være en livredder. Kommandolinjen støtter flere typer kopikommandoer:
- Kopiere: Hvis du bare vil kopiere filer eller mapper fra sted til annen.
- xcopy: Et robust kopieringsalternativ som er egnet for kopiering av innholdet i en mappe med undermapper til en målmappe. Xcopy blir erstattet av Robocopy, som gir samme funksjonalitet.
Her er noen eksempler på hvordan du bruker disse kopikommandoene.
Jeg vil kopiere PowerPoint-presentasjonen som heter Utvikling av innstillingsgrensesnittet.pptx til arbeidsmappen i Groovy-mappen vi opprettet tidligere. Først må du endre katalogen til plasseringen av filen.

I mitt tilfelle er PowerPoint-filen i min brukermappe under Dokumenter. Først skriver du inn kopiere kommando, etterfulgt av a filnavn med åpne og lukkede sitater da filsti destinasjon, eksempel: kopi "Evolusjon av Innstillinger grensesnitt.pptx" c: \ Brukere \ Andre \ Dokumenter \ Eksempel \ Groovy \ Work

Siden Robocopy har erstattet Xcopy, skal vi bare fokusere på å bruke den kommandoen for dette eksempelet. Robocopy inneholder en rekke argumenter du kan bruke til å kopiere mange mapper grundig. Det er spesielt flott for å lage sikkerhetskopier. Hvis jeg for eksempel vil lage en sikkerhetskopi av nedlastingsmappen til en mappe på min tommelenhet, kalt Backup, så gjør du det.
robocopy "D: \ Users \ Andre \ Downloads" "F: \ Backup"

Hvis du raskt vil gjenopprette innholdet i en stasjon som ikke starter, er dette en av de raskeste og mest pålitelige måtene å gjøre det på. Du kan legge til andre argumenter for bestemte resultater, for eksempel, / mir kommandoen lagt til på slutten av kommandoen din vil sikre at tillatelser fra kildemappen opprettholdes på destinasjonen.
Hvis du får en feil Systemet kan ikke finne filen spesifisert, filnavnet kan være for langt. I stedet kan du prøve å gi nytt navn til filen ved hjelp av et kortere filnavn. For å gjøre det, skriv inn rename etterfulgt av det nåværende filnavnet og det nye navnet, for eksempel: rename “Utvikling av innstillingsgrensesnittet.pptx ""win10uichanges.pptx”

7. Nettverk: IP Config, Ping, Tracert, DNS Flush
Nettverk kommandolinje operasjoner er også tilgjengelige; det er ganske mye faktisk, men her er noen du bør holde deg i bruk.
Kommandoen ipconfig er en du vil sannsynligvis komme over fra tid til annen. Den brukes til å vise IP-adressen til datamaskinen eller nettverket ditt. Å finne din IP-adresse i Windows GUI er enkelt, men begravet; kommandolinjen er en raskere måte å finne den på. Bare skriv inn ipconfig eller ipconfig / all for å vise adresser på nettverkskortet. Du kan også bruke ipconfig til å hente en ny adresse. Hvis du er i et bedriftsnettverk, kan dette bidra til å løse problemer som logger på nettverket eller tilgang til ressurser som en kartlagt nettverksstasjon.
Ved ledeteksten skriver du inn ipconfig / release, trykk Enter, skriv inn ipconfig / renew og trykk deretter på Enter igjen.
Ping brukes til å kontrollere statusen til en nettverksadresse, som lar deg avgjøre om pakkene sendes og mottas. En pakke er en metode for å sende informasjon sammen med sin adresse over nettverket i små stykker, som blir rutet ved hjelp av forskjellige baner, avhengig av hvilken type protokoll som brukes.
Du kan pinge noe nettsted så lenge du kjenner adressen. For eksempel: ping www.groovypost.com

tracert eller Trace Route bestemmer ruteinformasjonen for å nå sitt endelige reisemål over nettverket. I likhet med Ping er Tracert mest effektivt som et diagnostisk verktøy når du opplever problemer med å nå et nettsted. Hvis jeg vil vite ruten det tar for Internett-leverandøren min å nå groovypost.com, må alt jeg trenger for å skrive er spor etterfulgt av domenenavnet eller IP-adressen.

DNS Flush: DNS konverterer IP-adresser til enkle navn som 104.24.11.25 i www.groovypost.com. Noen ganger når du ikke klarer å løse en adresse, kan du fjerne problemet ved å rydde DNS-bufferen. Du kan bruke DNS Flush-kommandoen ipconfig / flushdns.
8. Bla gjennom og monter nettverksdeling
I DOS-dagene og selv når grafiske brukergrensesnitt ble populære, krevde tilgang til nettverksressurser påkrevd kommandolinjekunnskap. Hvis du vil ha tilgang til en kartlagt nettverksstasjon eller delt mappe over nettverket i dag, kan du enkelt gjøre det gjennom Network and File Explorer. Når du kobler til nettverksressurser fra kommandolinjen, vil nettbruk syntaks kreves etterfulgt av \\ MACHINE-NAME \ NETWORKSHARE. I mitt eksempel nedenfor vil jeg koble til en annen datamaskin med navnet ELITEBK-INSIDER. Hvis nettverksressursen er passordbeskyttet, blir du bedt om å skrive inn en sammen med et brukernavn. Etter tilkobling bør du se: "Kommandoen ble fullført.”

Du kan gå videre og bla gjennom innholdet i mappen ved hjelp av de samme kommandoene vi tidligere har vist.
Hvis du vil koble til en bestemt undermappe over nettverket, kan du bruke pushd kommando etterfulgt av nettverksbanen, eksempel: pushd \\ELITEBK innsider\ Wiki-prosjekter. Dette ligner på endringskatalogkommando.

9. Start en applikasjonsinstallasjon
Du kan også starte en programinstallasjon fra kommandolinjen også. Faktisk anbefaler jeg at du gir den en prøve når du opplever problemer med GUI. Bare endre til katalogen og skriv deretter navnet på programoppsettfilen etterfulgt av utvidelsen.

10. DISM og SFC
DISM (Deployment Image Service og Management Tool) er et verktøy du kan bruke til å utføre kommandolinjediagnostikk på helsen til Windows 10-installasjonen. Det brukes primært i distribusjonsscenarier, men for sluttbrukere som opplever problemer som systemstabilitet eller ytelse, kan DISM hjelpe til med å løse slike problemer. Ved kommandoprompten skriver du inn hver av kommandoene en om gangen, slik at operasjonen kan fullføres i mellom.
Dism / Online / Cleanup-Image / CheckHealth
Dism / Online / Cleanup-Image / ScanHealth
Dism / Online / Cleanup-Image / RestoreHealth
System File Check Tool er en oldie men goodie. Dette kommandolinjeverktøyet kan brukes i tillegg til DISM for å skanne og reparere ødelagte Windows-systemfiler. Hvis det finner noen ødelagte filer, vil det gjenopprette en sikkerhetskopi fra en backup-butikk i System32-mappen. For å bruke det, skriv bare sfc / scannow På kommandolinjen trykk deretter Enter. Prosessen kan ta litt tid, avhengig av alvorlighetsgraden av problemet.
Bonus: Se Systeminformasjon, Formater partisjonsskiver og Kontroller disker for feil
Vi har dekket disse i detalj før, så jeg vil ikke gå inn i detaljer - se vår forrige artikkel om hvordan du finner systemene dine fullstendige spesifikasjoner i Windows 10 for detaljer for å lære mer. Hvis du vil ha detaljerte detaljer om systemet, for eksempel startdato Windows 10 ble installert, registrert eier, BIOS versjon info, sist gang systemet ble startet, er dette en fin måte å finne den på..
Arbeide med disker gjennom kommandolinjen er en viktig oppgave du bør lære også. Vi har tidligere dekket trinnene hvordan du formaterer, partisjoner og etikettdisks ved hjelp av de innebygde DiskPart-kommandolinjeverktøyene. Kontroller Disk er et annet importkommandolinjeverktøy du bør vite siden du kan bruke den til å diagnostisere og fikse problemer med harddiskene dine.
Dette er bare toppen av isfjellet når du bruker kommandolinjen. Jeg forventer ikke at du skal lære alt med en gang, men for nybegynnere eller mellombrukere kan disse være en ganske nyttig introduksjon til å lære sine skjulte krefter.
Er det noen spesielle kommandoer jeg savnet som du tror skal være en del av denne opplæringen? I så fall, gi oss beskjed i kommentarene.




