5 Skjulte funksjoner og innstillinger i Microsoft Word 2016

1. Endre standardfonten din
Hvis du finner ut at den første tingen du gjør hver gang du åpner Word, er å endre skrift, kan dette tipset spare deg for mye tid og krefter. For eksempel, hvis kontoret krever at alle dokumenter skal være i Arial eller hvis du er student, og du må bruke Times New Roman, kan dette sette Word opp for å bruke disse skriftene automatisk.
Bare klikk på pop-out-pilen i høyre hjørne av fontinnstillingene i båndet. Dette åpner en dialogboks. Angi standard skrifttype til det du foretrekker.

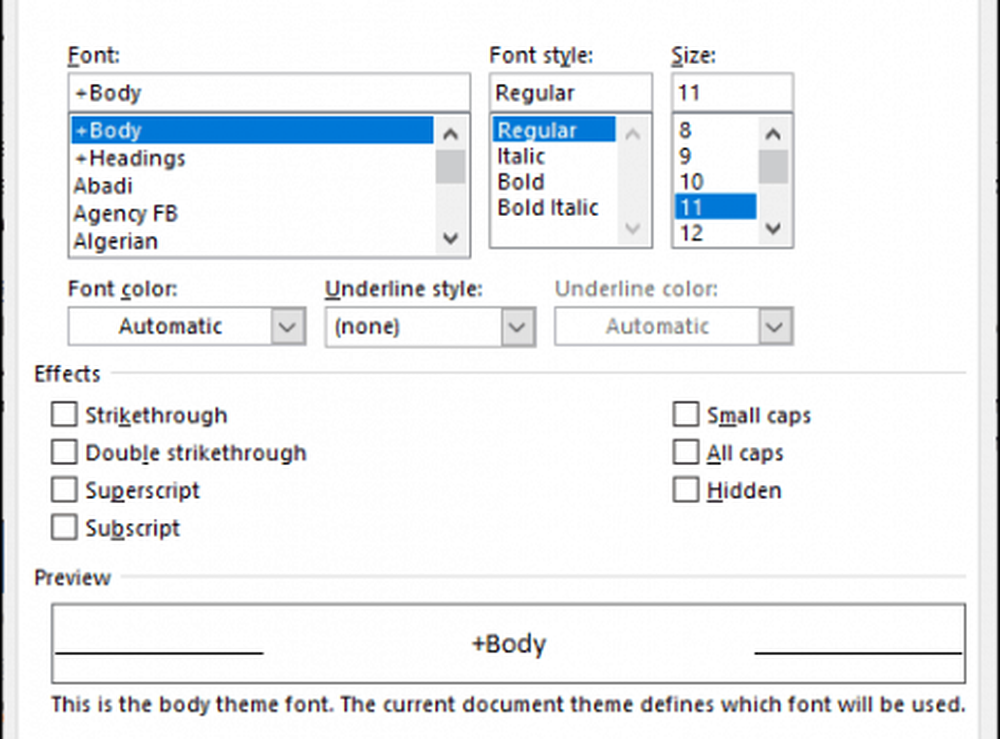
2. Fortell ord hva du vil gjøre
Har du noen gang lagt merke til ordene ved siden av en liten lyspære øverst på Word? Hvis du klikker på ordene Fortell meg hva du vil gjøre, Du kan raskt søke etter en handling eller kommando uten å jage den ned i menyene. Trenger du å sette inn et bilde eller noe annet? Søk raskt etter det ved hjelp av denne funksjonen.
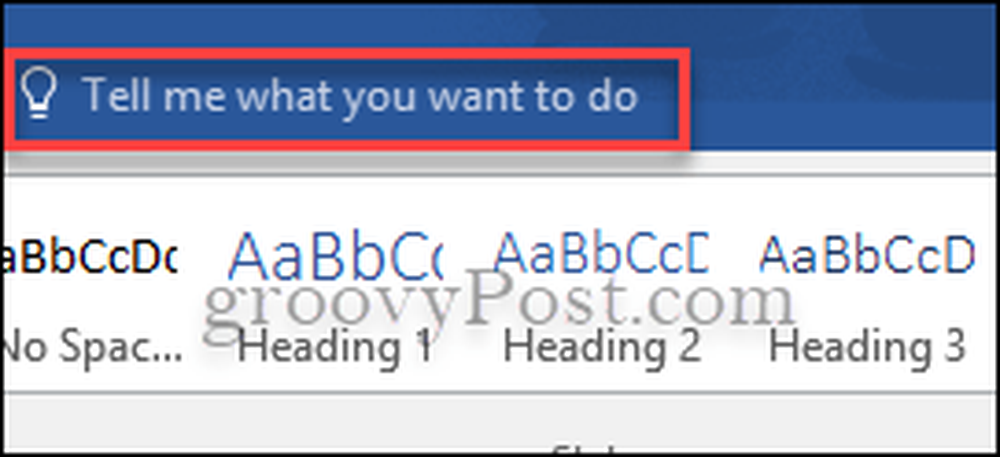
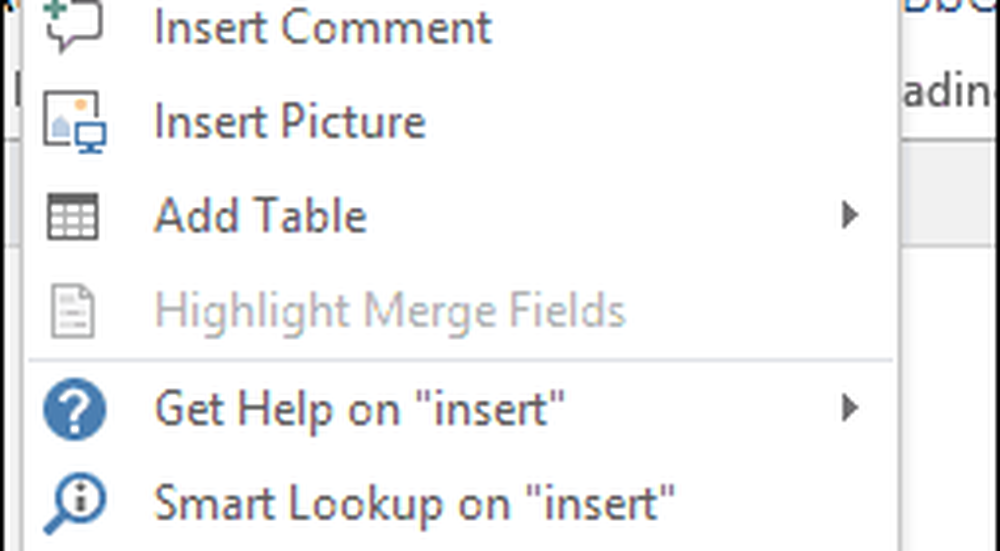
3. Ingen distraksjoner: Skjul bånd og lesemodus
Noen ganger alle klokkene og fløyter som gjør Microsoft Word arbeid, distrahere deg fra det du skriver eller vurderer. Hvis dette er et problem for deg, eller hvis du ikke har lyst til å stirre på båndmenyen, kan du gjemme det. Alt du trenger å gjøre er å trykke Ctrl + F1. Du trenger ikke å laste ned noen av distraksjon-fri tekstbehandlere der ute. Alternativet er rett i Word. Du kan også lese et dokument uten forstyrrelser ved å bruke Lesemodus.

4. Se Dokumenter side ved side
Windows lar deg sette to vinduer side ved side, men visste du at Microsoft Word lar deg gjøre det samme med to dokumenter innenfor sitt program? Åpne de to dokumentene du vil vise, og klikk deretter på fanen Vis i båndet og klikk deretter der det står Se side ved side.
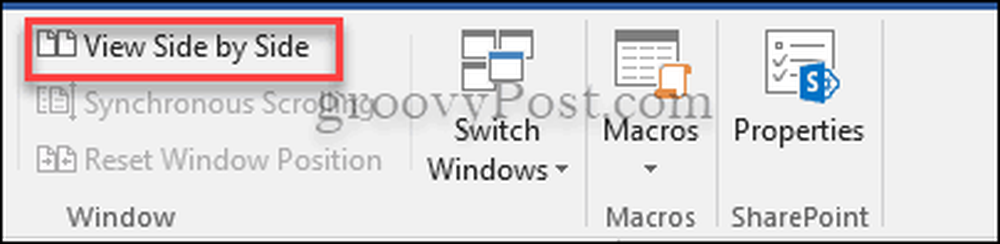
5. Beregninger i Word
Kalkulatorer og Excel er ikke de eneste stedene du kan gjøre enkle beregninger. Microsoft Word har en innebygd beregne kommando. For å kunne bruke denne kommandoen raskt, bør du legge den til på verktøylinjen for hurtig tilgang. Gå til Fil> Valg> Hurtig tilgang verktøylinje> Alle kommandoer og legg til nå Regne ut.
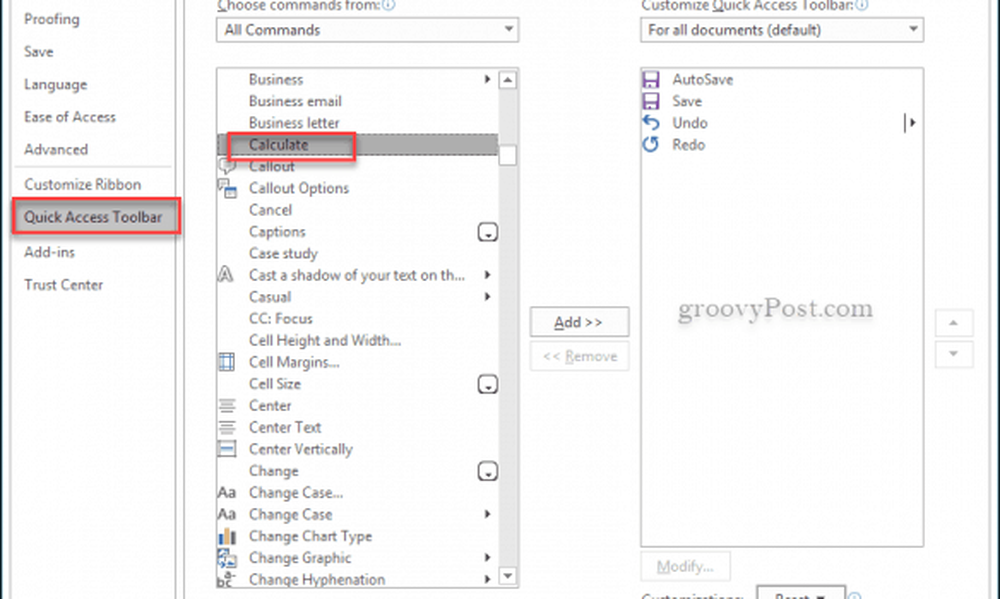
For å teste det, skriv ut en enkel beregning slik: = 5 + 5. Fremhev beregningen og klikk deretter på den lille sirkelen nå på verktøylinjen for hurtig tilgang og svaret vises i nederste venstre hjørne av dokumentet.
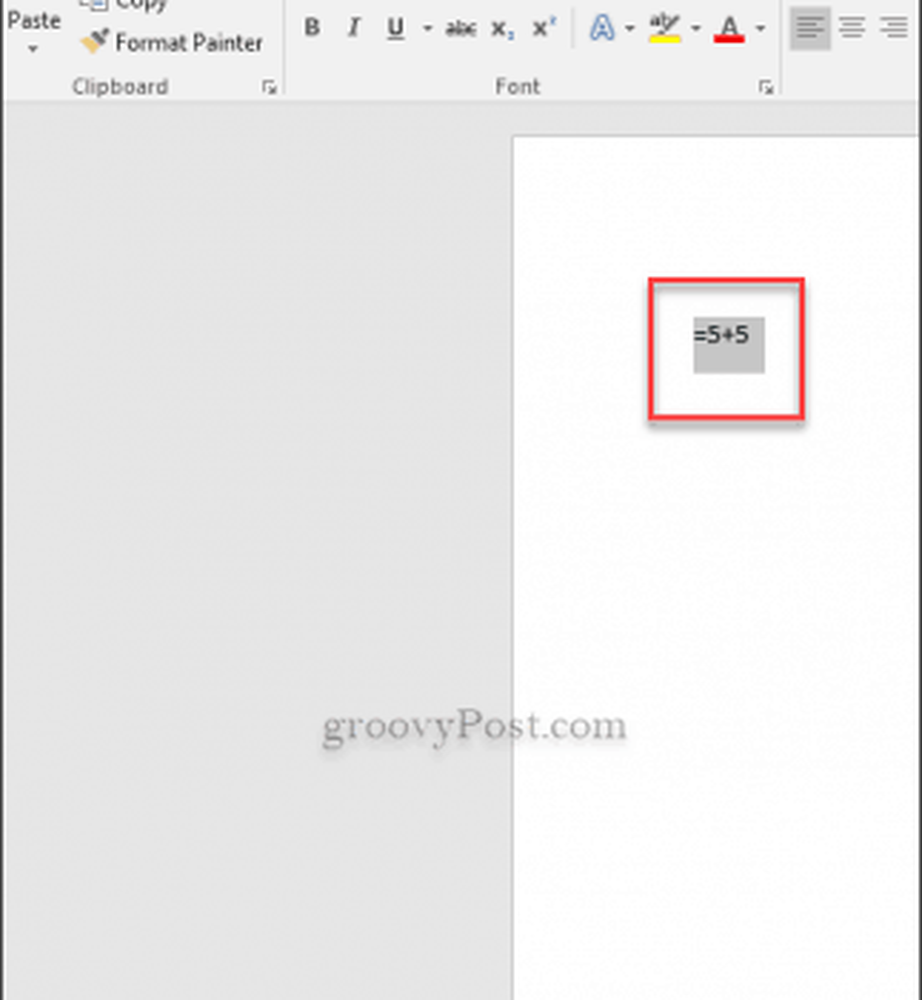
Dette er bare fem kjente funksjoner som kan hjelpe deg med å bla gjennom Word-dokumenter. Pass på å sjekke ut våre andre Microsoft Word 2016 tips for flere ideer.
Hva er din favoritt Word 2016 skjulte funksjon? Fortell oss om det i kommentarene.




