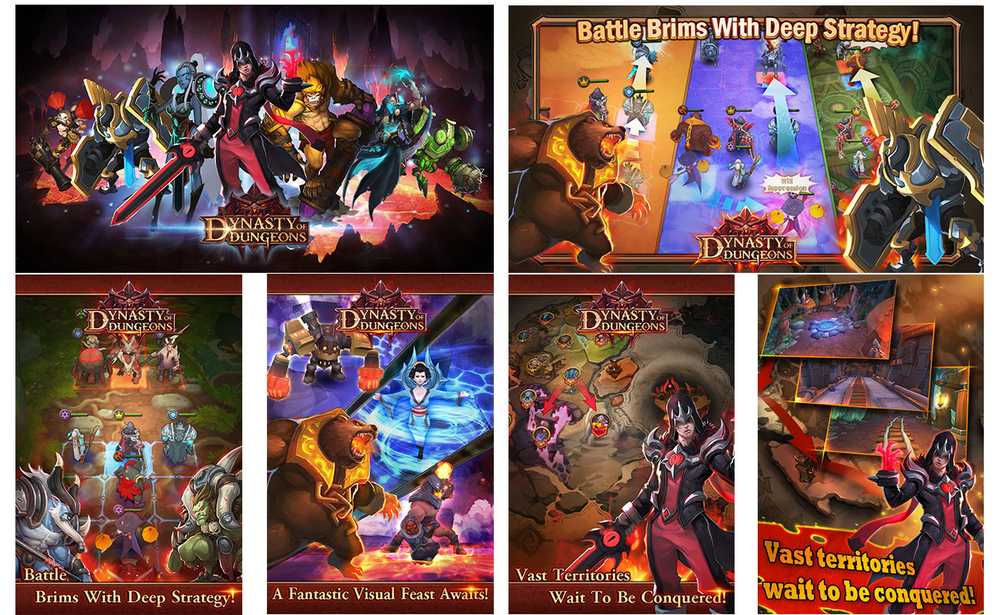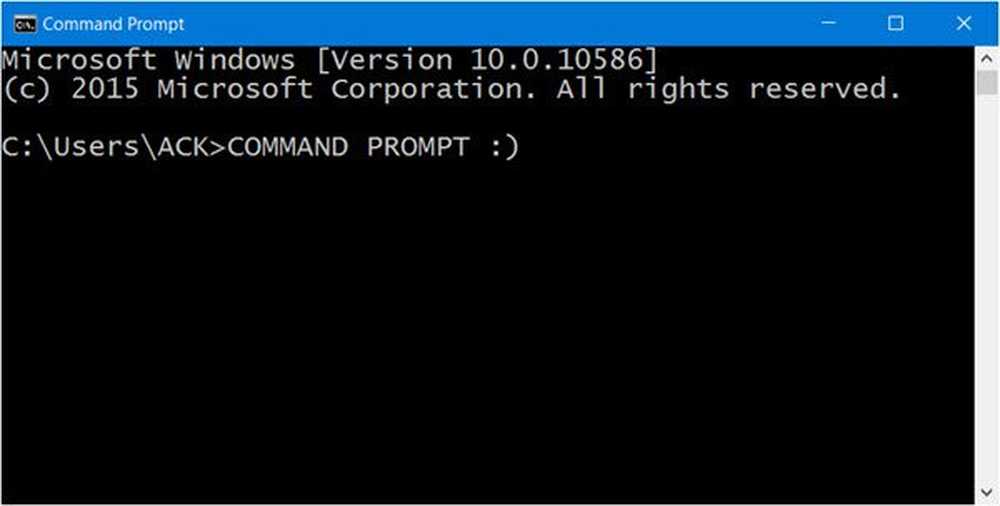7 måter å maksimere lagringsplass på Windows 10-enheter med lav kapasitet

Raskt fremover noen år, og disse er fortsatt flotte mobile enheter som kjører fullversjoner av Windows. Men den lille lagringskapasiteten blir mer utfordrende. Standardoppsettet for Windows 10 er ganske lite - rundt 8 til 10 GB. Men med hver bestått oppdatering, begynner Windows 10 å utvide. Dette gjør operativsystemet til en sjåfør for å håndtere enheter med lavere lagringskapasitet med 32 GB-stasjoner eller mindre.

I denne artikkelen vil vi utforske noen av alternativene du kan utføre for å gjøre opplevelsen enklere.
Administrer begrenset diskplass på tabletter og bærbare datamaskiner som kjører Windows 10
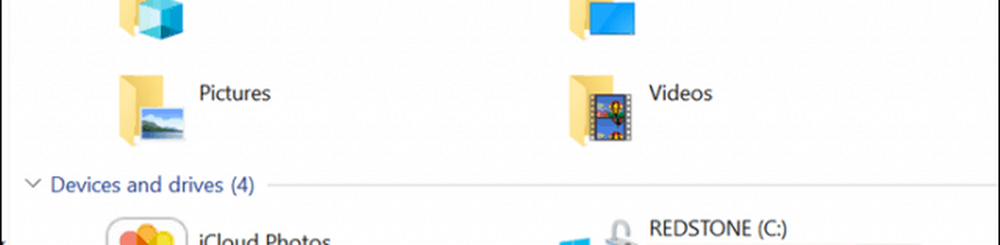
1 - OneDrive On Demand Files
Hvis du har Windows 10 kjører på en begrenset kapasitetsenhet, leter du sannsynligvis etter det rimeligste alternativet for å gjenopprette litt plass. Fra og med Windows 10 1709 reinstallerte Microsoft OneDrive-filer på forespørsel. Denne nifty funksjonaliteten lar deg beholde alle filene dine på OneDrive og bare laste ned de du trenger. Vår siste artikkel dekker alle detaljer hvordan du konfigurerer den og konfigurerer den.
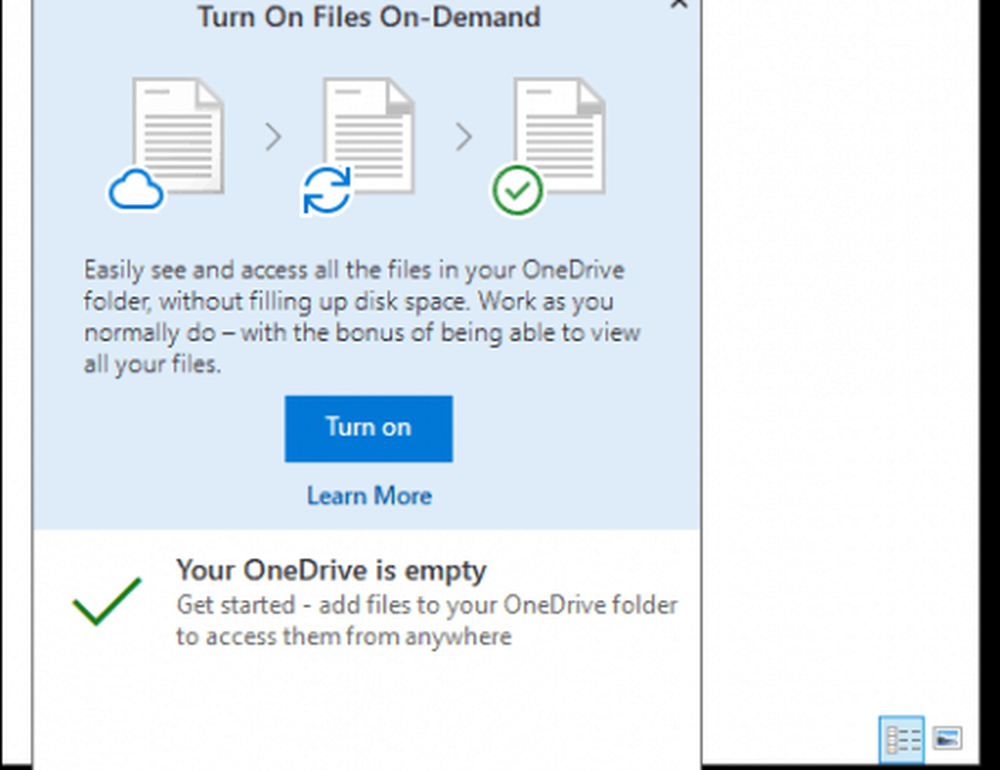
2 - Diskopprydding og lagringssensor
Windows 10 er beryktet for å lage arkiverte filer du ikke trenger. To funksjoner i Windows 10 som kan hjelpe deg med det, er Diskopprydding og Storage Sense.
Åpne Start, skriv inn: Disk Opprydding deretter treffer Tast inn.
Når Diskopprydding åpnes, velg stasjonen der Windows er installert hvis den ikke allerede er. Windows vil skanne harddisken for filer som den kan rydde opp.
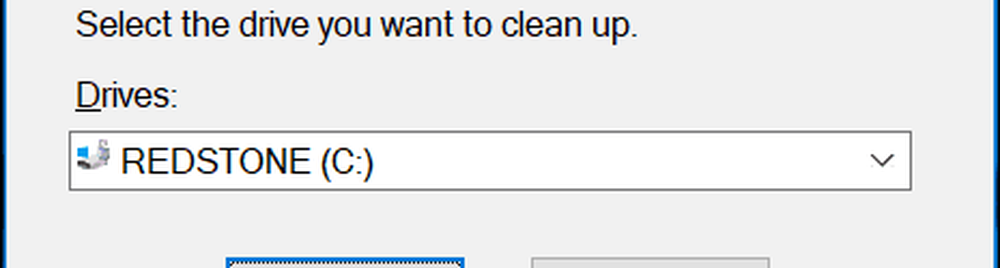
Etter at Diskopprydding fullfører skanningen, klikker du på knappen Ryd opp systemfiler.
Dette vil utføre en annen hurtigskanning, inkludert hver fil som kan fjernes. Bla gjennom listen og sjekk av hva du ikke trenger. Nesten alt i Diskopprydding kan sikkert fjernes. Hvis du beholder filer i papirkurven for å beholde sikkerheten, bør du sannsynligvis fjerne dem.
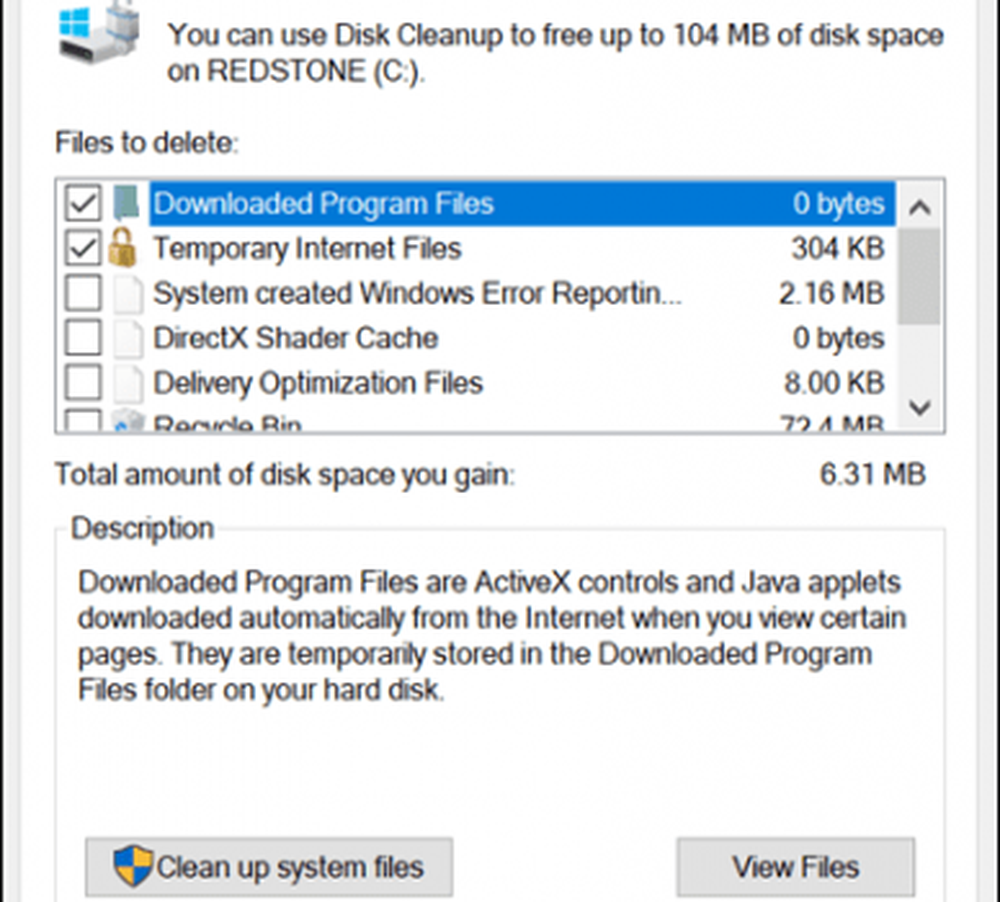
Storage Sense hjelper deg med å automatisere lagringshåndtering ved å automatisk slette filer som midlertidige filer og innhold i papirkurven. Fra og med Windows 10 1709 kan du slette filer i nedlastingsmappen din, som ikke har endret seg om 30 dager. Lagringsfølelse kan også settes til å kjøre automatisk når du har lite diskplass.
For å konfigurere det, åpne Start> Innstillinger> System> Lagring. Klikk Endre hvordan vi frigjør plass.

Aktiver og endre innstillingene du vil bruke når du bruker lite plass.
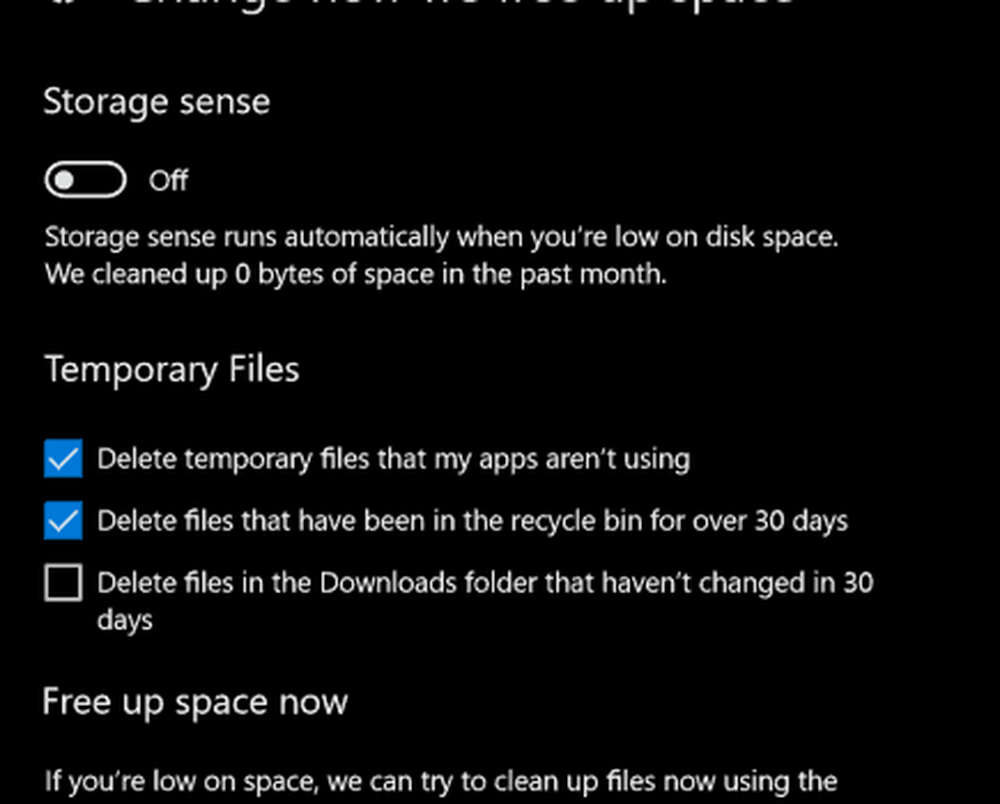
I Lagringsgrensesnittet i Innstillinger kan du få et fugleperspektiv av hva som er lagret på stasjonen din og hva som kan bruke mye plass. Under Lokal stasjon, klikk på Lokal stasjon hvor Windows 10 er installert for øyeblikket.

Der vil du se en liste over steder og hvor mye plass som brukes av hver. Som du ser, bruker midlertidige filer omtrent 7 GB plass, installerte apper og spill 6 GB, og Dokumenter 2 GB. Hvis du klikker på en av de nevnte stedene, får du ikke mange alternativer, unntatt visning av innholdet på stedet og manuelt å fjerne filer du kanskje ikke lenger trenger.
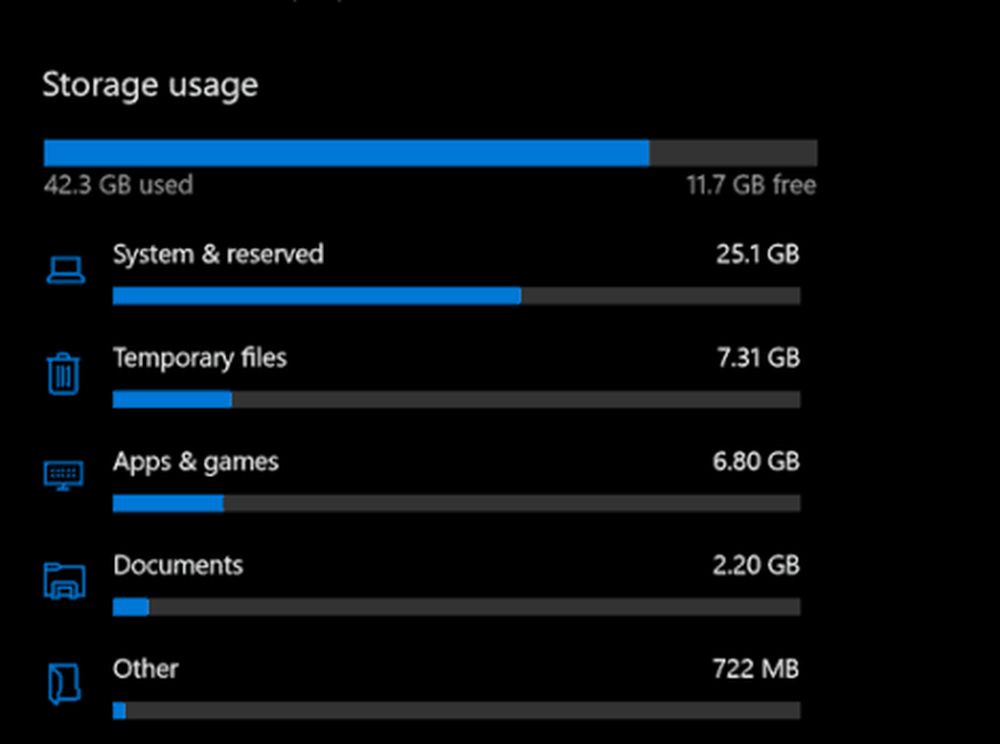
3 - Slett data lagret av Apps og spill
Går tilbake til apper og spill litt, noen ganger blir data som ikke lenger er i bruk, holdt av appen. Hvis du har oppbrukt alle alternativene som er nevnt tidligere, er det kanskje på tide å se hvor mye data som lagres av hver app som er installert fra Store.
Åpne Start> Innstillinger> Apper> Apper og funksjoner. Velg en app og klikk deretter Avanserte instillinger.
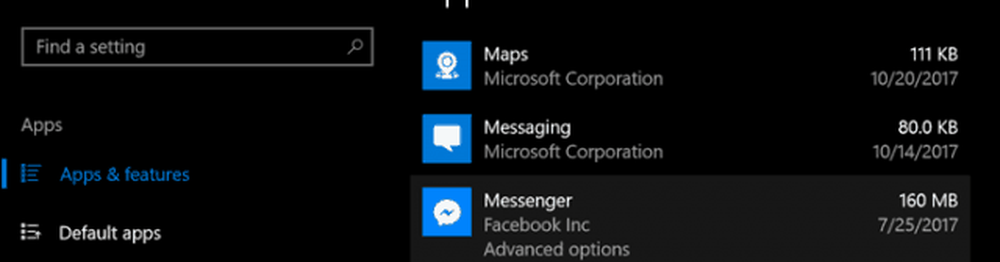
Klikk tilbakestille som vil slette alle dataene lagret av appen.
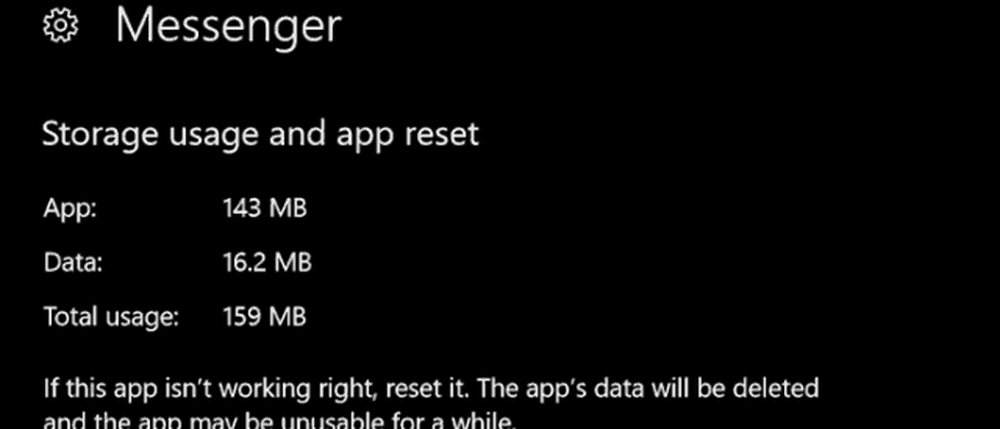
4 - Slett gjenopprettingspartisjonen
Gjenopprettingspartisjonen brukes til å installere Windows 10 på nytt, kan spise mye diskplass. Det brukes sjelden, om noensinne, så det er ikke nødvendig å beholde det. Hvis det gjør deg nervøs, kan du sikkerhetskopiere gjenopprettingspartisjonen til en USB-minnepinne, som du kan bruke til å installere Windows 10 på nytt når du trenger å.
For å gjøre det, åpne Start, skriv inn: opprett gjenopprettingsstasjonen og treffer Tast inn.
Koble til en USB-minnepinne med nok plass - 16 GB skal gjøre - klikk deretter neste. På slutten av veiviseren blir du spurt om du vil slette gjenopprettingspartisjonen. Fortsett å gjøre det.
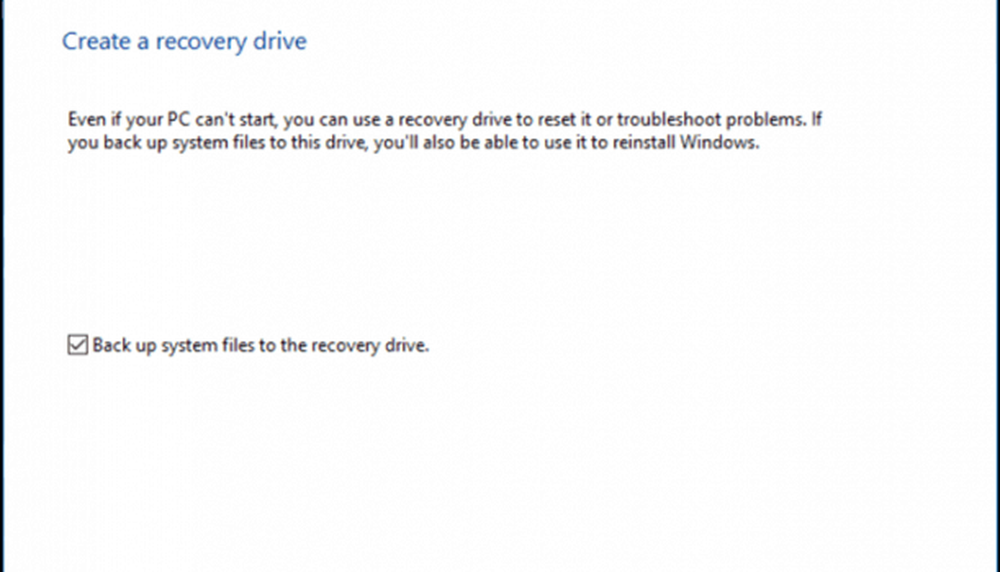
5 - Bruk Treesize for å finne skjulte store filer (gratis)
Vi har tidligere vurdert Jamsoft's TreeSize og funnet det praktisk for å finne store filer ikke lett synlige i Windows 10. Programmet er enkelt og enkelt å konfigurere. Vår forrige artikkel dekker detaljene for skanning av stasjonen og ser på de riktige stedene. Jamsoft gir en bærbar versjon av Treesize, slik at du kan kjøre den fra en tommelen og skanne systemet uten å bruke diskplass for selve programmet.
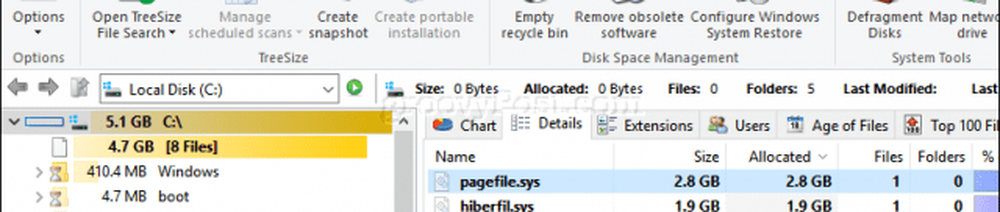
6 - Arkiver store filer til en ekstern harddisk
Lagring av store filer på den lokale stasjonen du ikke bruker, gir ikke mye mening i disse dager. Hvis du flytter sjelden brukt multimedia, som bilder og videoer, til en ekstern disk, kan du frigjøre betydelig diskplass. På grunn av mine Internett-begrensninger behøver jeg fortsatt å beholde musikken min lokalt, så det betyr at iTunes-biblioteket mitt sannsynligvis bruker mest plass på min Surface Pro.
Det er enkelt å arkivere filer til en ekstern stasjon. Før du gjør det skjønt, må du investere i en ekstern stasjon. Det er ganske enkelt å finne en som er veldig billig med masse plass. Når du har en, anbefaler jeg at du sjekker ut vår veiledning om hvordan du partisjonerer en harddisk for MacOS Time Machine og Windows 10 Backups.
Det finnes flere sikkerhetskopieringsmetoder du kan bruke, men jeg går alltid med den manuelle metoden, som innebærer å kopiere filer fra din personlige mappe til en sikkerhetskopimappe på din eksterne stasjon. Velg filene eller mappene og utfør deretter en dra og slipp-handling med høyre museknapp til din eksterne stasjon. Når kontekstmenyen vises, klikker du på Flytt her.
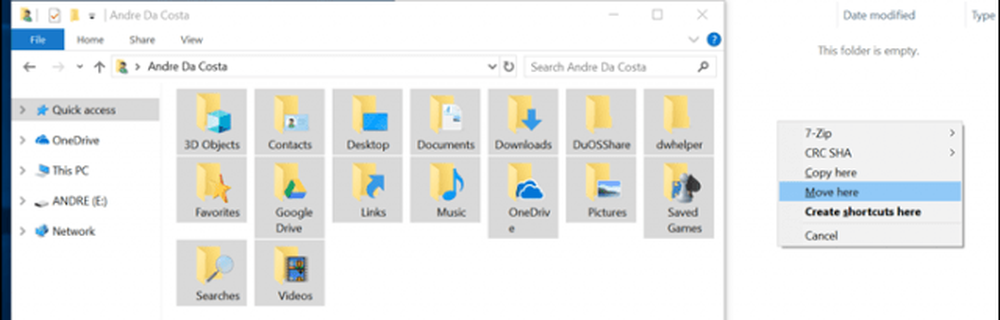
Gjenta dette trinnet for andre mapper der du beholder store filer.
7 - Installer et SD-kort for Apps.
For enheter med et SD-kortspor, lar Windows 10 flytte store apper og spill fra hovedstasjonen. I disse dager kan du få et SD-kort med opptil 256 GB plass. Dette er mer enn perfekt for et system med begrenset ombordplass.
Merk: Dette fungerer bare med Microsoft Store-apper. Klassiske skrivebordsprogrammer og de som kommer inn i Windows 10, kan ikke flyttes.

I Windows 10 åpner du Start> Innstillinger> Apper> Apper og funksjoner. Velg en app eller et spill lastet ned fra Windows Store, og klikk deretter Bevege seg.
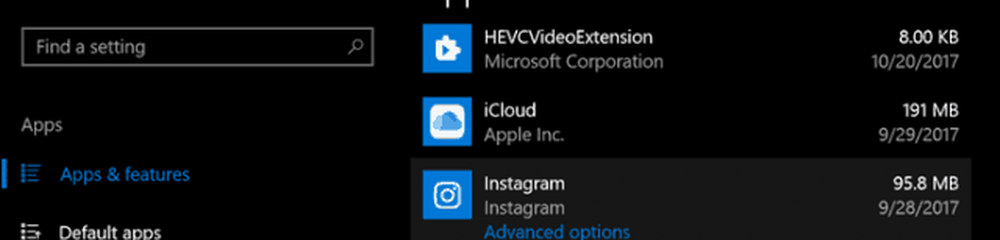
Klikk på Velg en stasjon for å flytte denne appen til: listen, velg stasjonen som representerer SD-kortet ditt og klikk deretter Bevege seg.
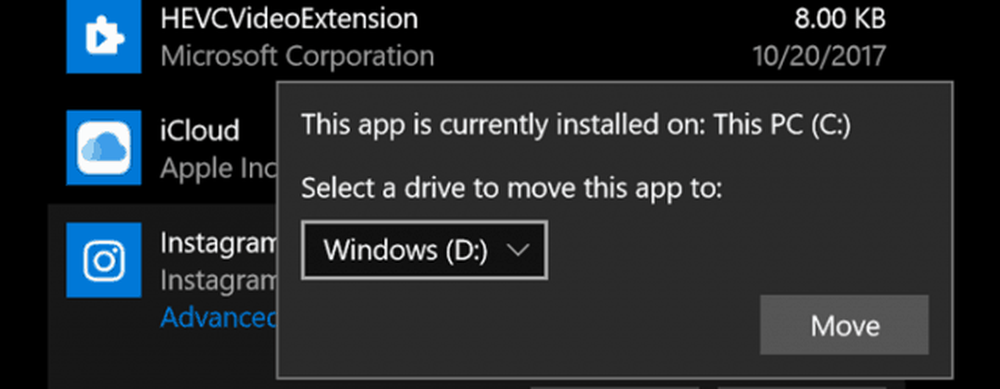
Konklusjon
Kramming av en fullverdig Windows-opplevelse til en dimensjonell tablett vil alltid være litt av et triks. For mange brukere med disse enhetene, er Windows 10 en konstant kamp, spesielt når det gjelder å installere nyere versjoner av operativsystemet.
Med så mye å gå til skyen, vil brukerne trolig trenge å tenke på hva det egentlig betyr å bruke enheter som disse. Det betyr at sky lagringsplattformer som Google Backup og Sync, Spotify, YouTube, Netflix bør bli din go-to måte å bruke enheten på. Jo, en $ 99-tavle som kjører Windows 10, kan høres ut som en killeravtale, men forvent ikke at det skal være en gjør alt, fleksibel maskin du leter etter.
Forhåpentligvis guider dette deg i riktig retning når det gjelder å administrere eller øke begrenset lagring i enheten. Gi oss beskjed om hva du synes.