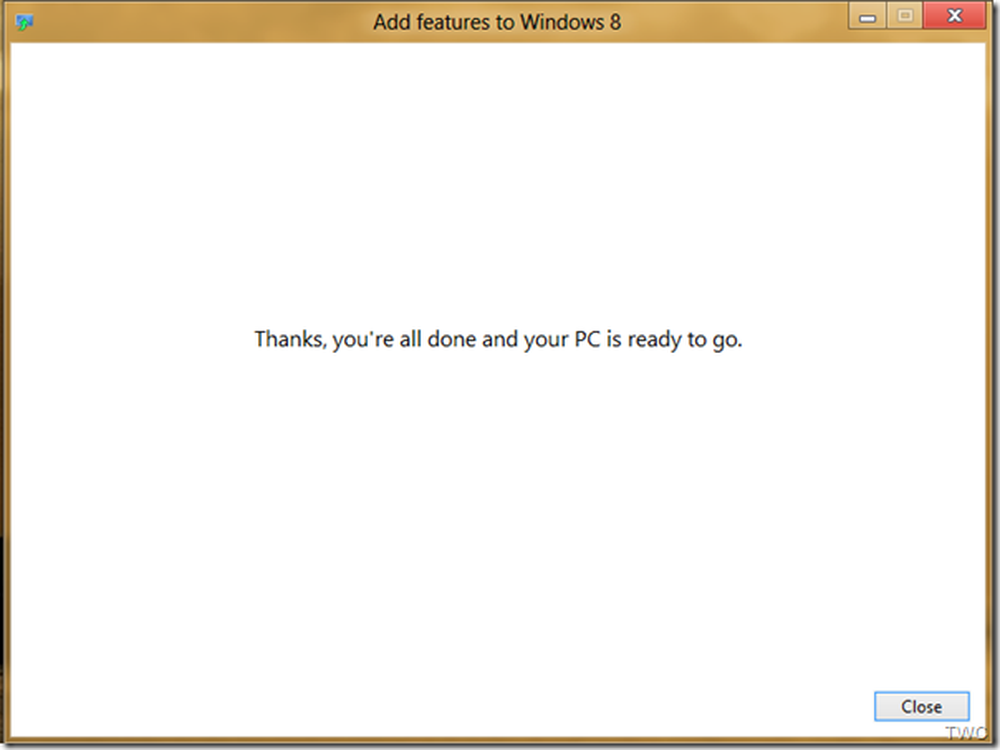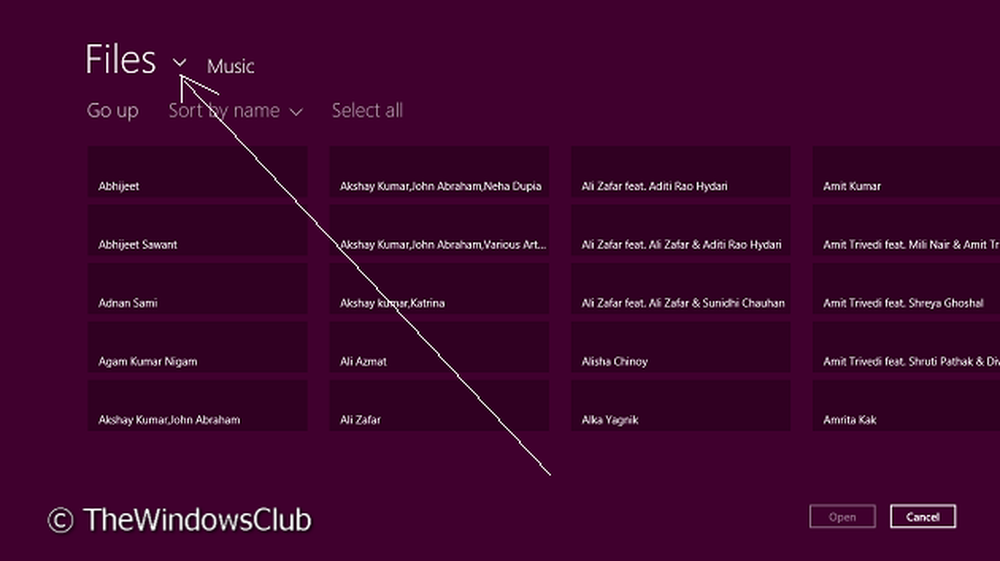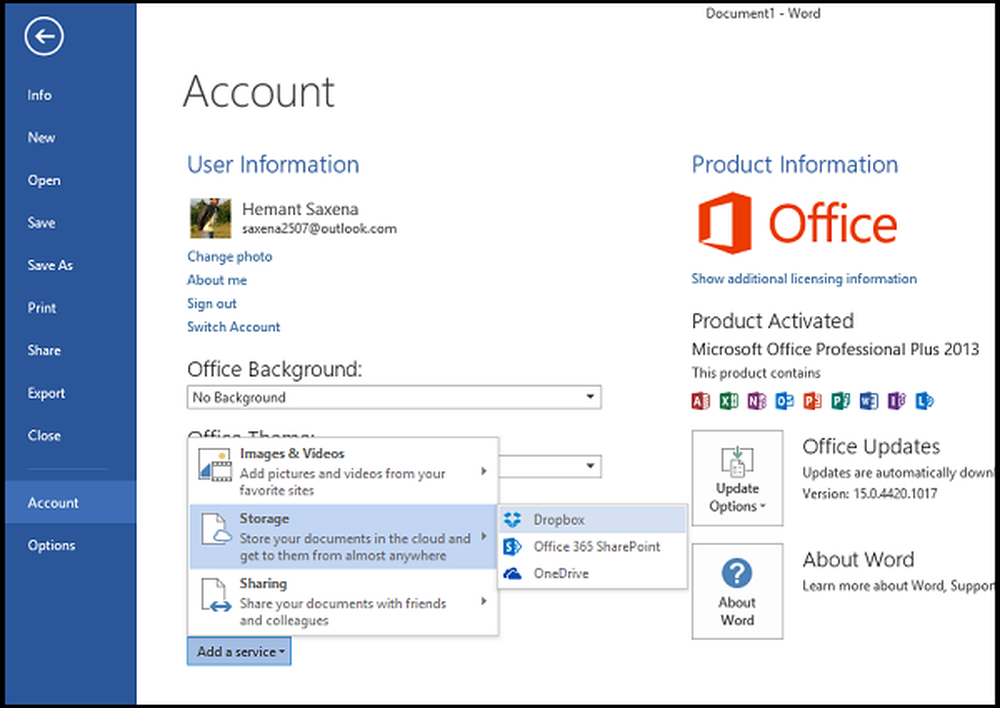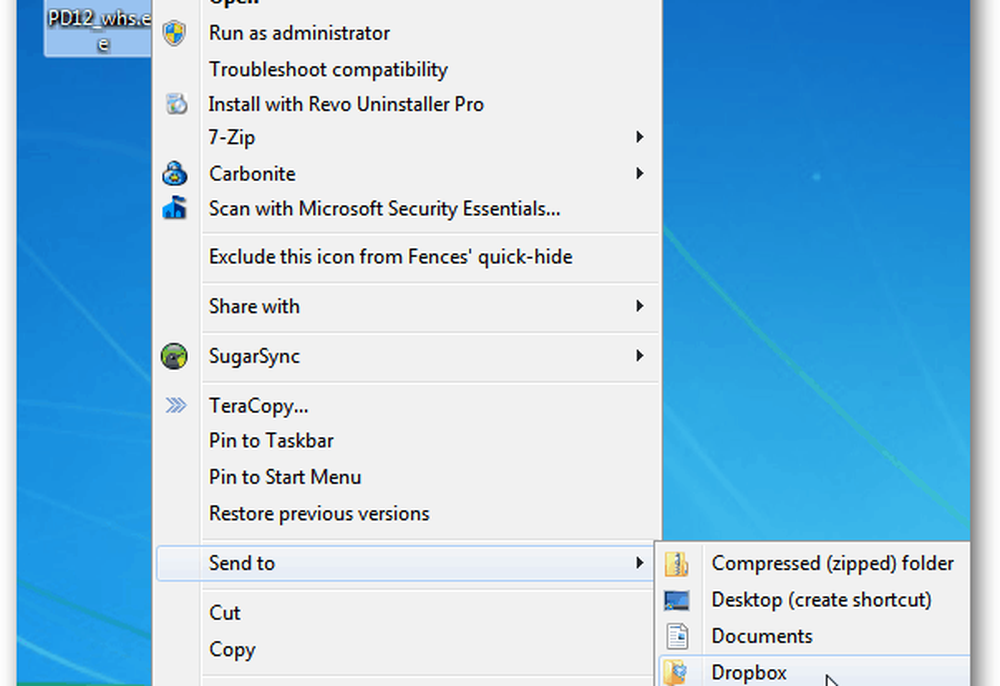Legg til ekstra klokker for forskjellige tidssoner i Windows 10

Men hvis du er ny i Windows eller ikke har konfigurert dette før, kan du legge til ekstra tidssone-klokker i systemstatusfeltet. Prosessen er i utgangspunktet den samme som den har vært i Windows 7 og 8, men vi ønsket å gi deg en oppdatering for Windows 10.
Windows 10 har forskjellig grafikk for klokkene (og kalenderen) som du kanskje også er interessert i å sjekke ut.
Legg til ekstra klokker for forskjellige tidssoner i Windows 10
For å starte, klikk på klokken på oppgavelinjen nederst til høyre på skjermen. Umiddelbart ser du den nye brukergrensesnittet Microsoft har inkludert som viser tid og kalender. De runde klokka er borte og erstattet med en moderne digital design. Her velger du Dato og klokkeslettinnstillinger under kalenderen.

Du kan også navigere til Innstillinger> Tid og språk> Dato og klokkeslett, men på denne måten sparer du et par klikk.
Rull deretter ned og velg Legg til klokker for forskjellige tidssoner.
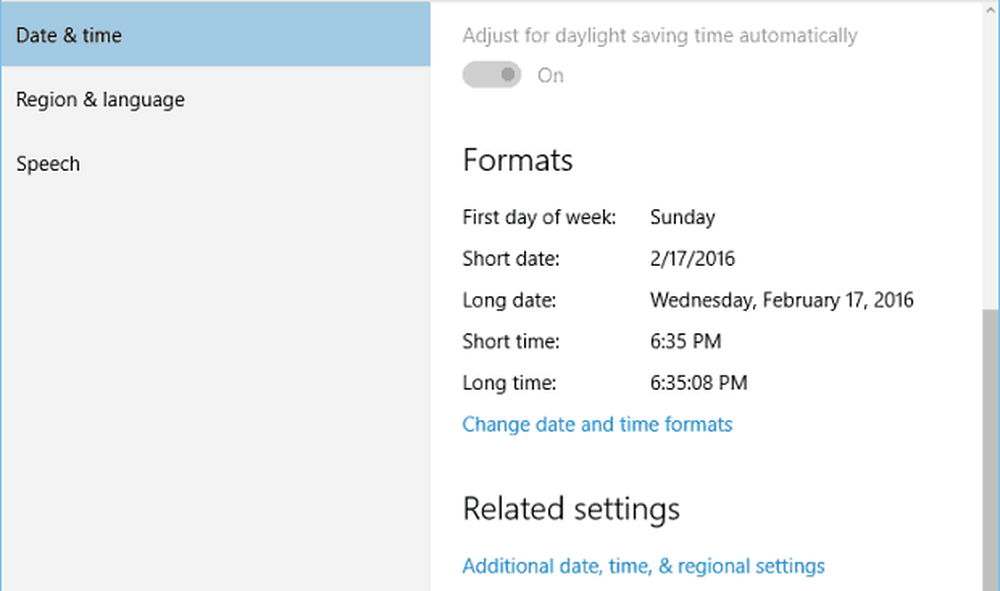
Nå i dialogboksen Dato og klokkeslett, under kategorien Ekstra klokker, velg Vis denne klokkeboksen og velg deretter tidszonen du vil ha, og gi den et navn og klikk OK. Merk at du kan legge til to ekstra klokker.
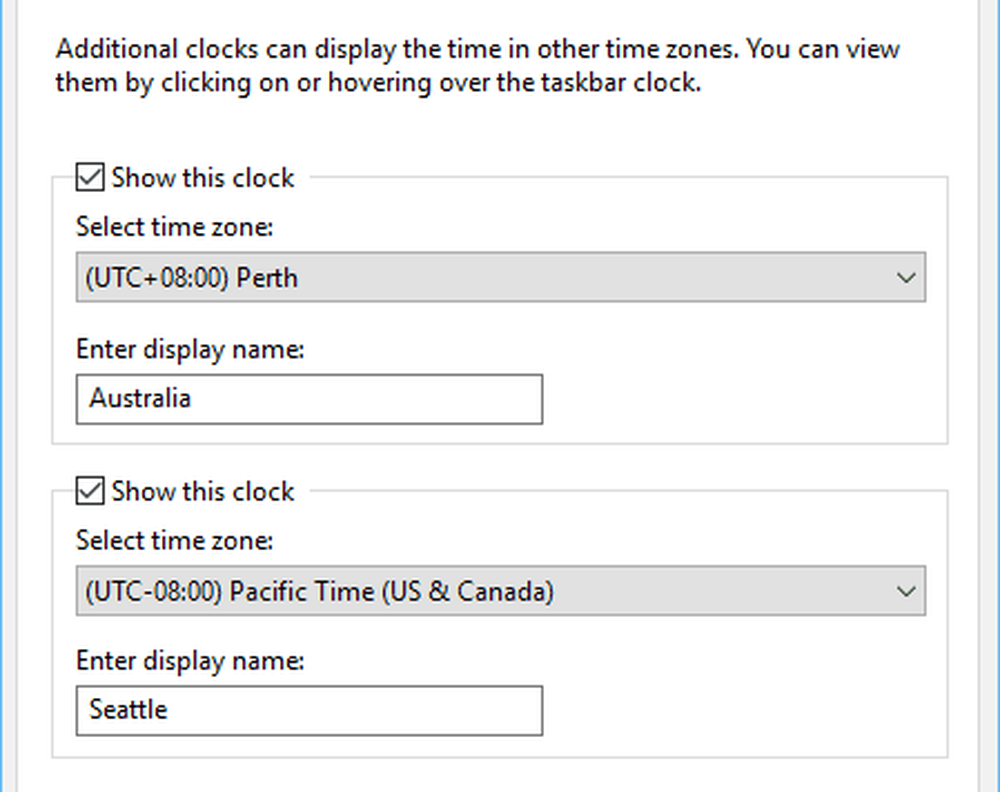
Når du er ferdig, klikker du klokken i systemstatusfeltet, og du får se en eller to andre klokker du har lagt til, inkludert den for din lokale tid.
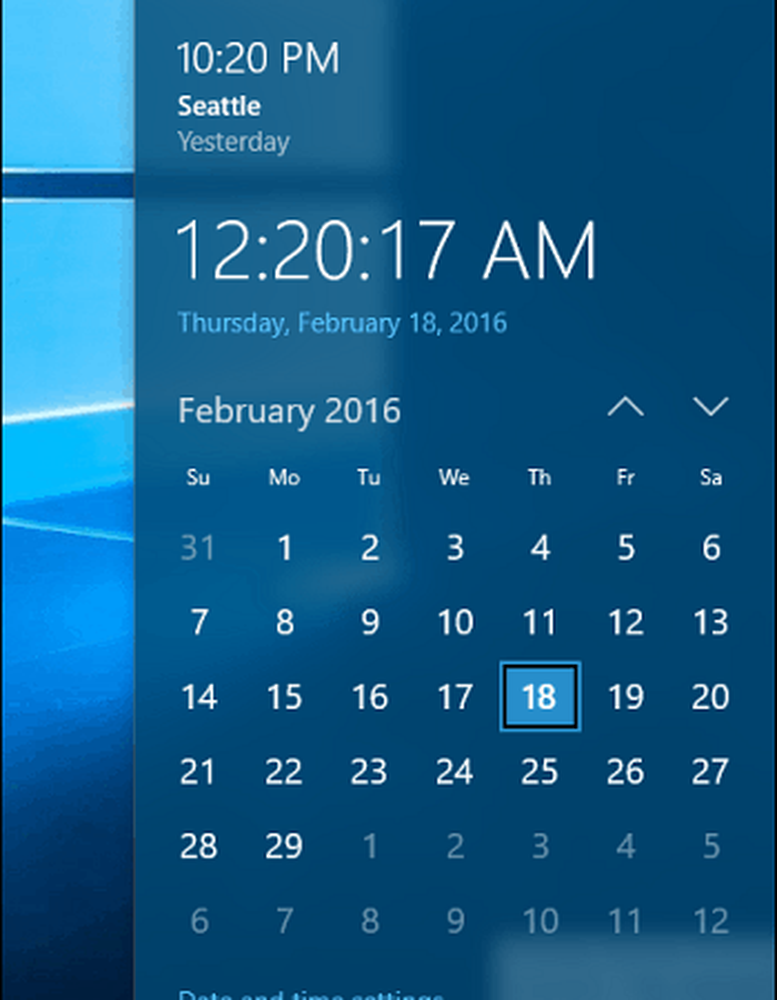
Når du svinger døgnet rundt i systemstatusfeltet, vil hver av tidssonene og klokkenavnene du la til, dukke opp.

Hvis du vil fjerne eller endre tidssoner og klokker, bare gå tilbake og foreta de justeringene du trenger.
Liker du det nye utseendet på klokkene i Windows 10? Gi oss beskjed i kommentarseksjonen nedenfor.