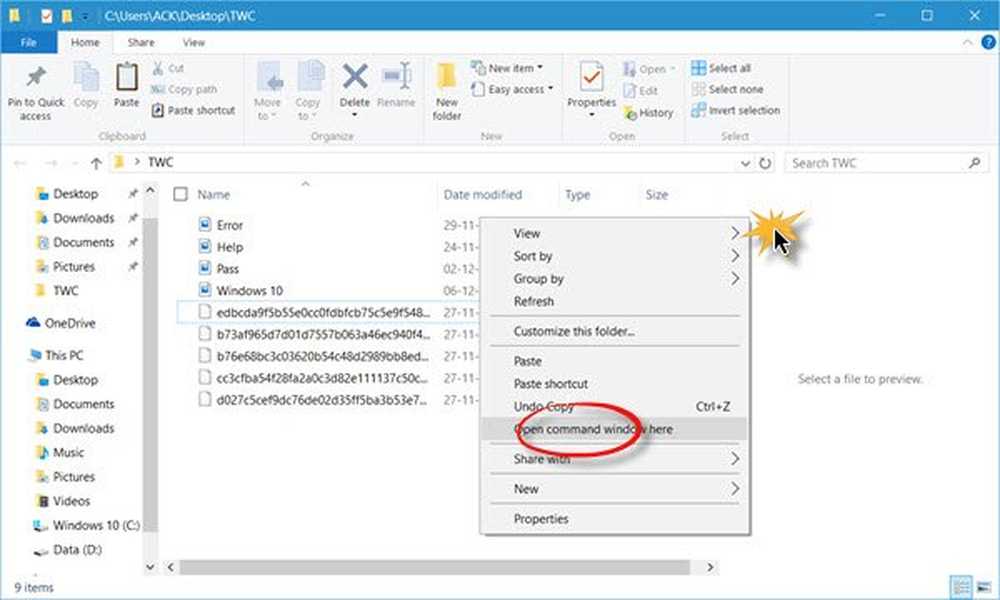Batch omdøpe bilder i Picasa + Legg til dato og oppløsning
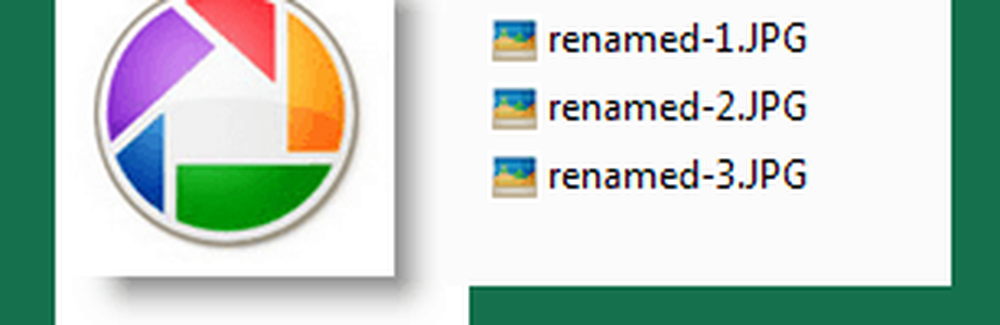
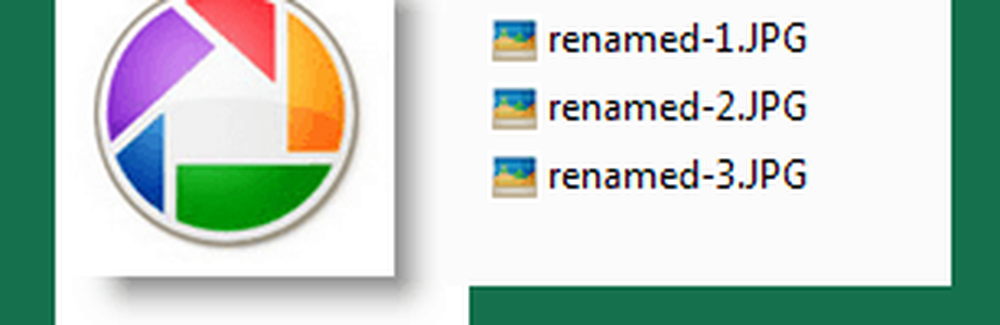 En av våre groovyReaders spurte et godt spørsmål om Windows Live Photo Gallery:
En av våre groovyReaders spurte et godt spørsmål om Windows Live Photo Gallery:Mitt bibliotek ønsker å "digitalisere" sine gamle bilder. Et verksted sier at de skal være i to forskjellige formater, TIFF og JPEG. De ville trenge en identifikator, for eksempel: "Bibliotekfoto 1, Bibliotek Foto 2", etc., med tittel og sted for lagt beskrivelse. Det er bildebehandling programmer som "Past Perfect" for $ 870. Er denne jobben noe jeg kunne gjøre med Windows Live Photo? Hvis ja, kan du fortelle meg hvordan du setter det opp? Takk, Sarah
Windows Live Photo Gallery kan holde oversikt over bildeinformasjon, for eksempel dato og sted, men etter min mening tjener Google Picasa 3 en bedre jobb for omdøpning av filer på nytt. Dette er fordi det lar deg automatisk inkludere datoen tatt og oppløsning i filnavnet, noe som kan være nyttig for et massivt digitalt bibliotek med forskjellige størrelser på samme bilde (f.eks miniatyrbilde, medium, original). I denne opplæringen viser jeg deg hvordan du bruker Picasa's veldig groovy batch renaming funksjon.
[Last ned Google Picasa gratis]
Trinn 1
Å velge to eller flere bilder i Picasa. Du kan gjøre dette ved å dra en boks rundt bildene, eller ved Klikker Det første elementet i en rekkevidde, holder SKIFTE og deretter Cslikking det siste elementet.

Hvis du har vellykket mer enn ett element, vil det si det i informasjonsfeltet langs bunnen.
Steg 2
Klikk Fil > Gi nytt navn. Eller trykk på F2 på tastaturet.

Trinn 3
Type i et base filnavn for din gruppe av bilder.

Hvert bilde vil begynne med dette navnet, etterfulgt av et nummer. For eksempel velger jeg "Fest!" Som mitt grunnfilnavn. Filene vil bli kalt party! .Mov, fest! -1.mov, fest! -2.mov osv.
Trinn 4
Eventuelt kan du velge å inkludere datoen og / eller bildeoppløsningen i filnavnet. Å gjøre dette, Kryss av Dato og / eller Bildeoppløsning. En prøve av filnavnutgangen vises nedenfor.

I dette skjermbildet fargede jeg fargene elementene slik at du kan se hvordan filnavnet ditt er bygget. Klikk Gi nytt navn hvis du er fornøyd.
Trinn 5
For å se hvordan de omdøpte filene ser på harddisken din, Høyreklikk en av dem og velg Finn på disk.

Merk at siden hver av disse filmene har en annen dato, har ikke Picasa lagt til et sekvensielt nummer i filnavnet, siden de allerede var unike.

Konklusjon
Jeg håper denne opplæringen var nyttig for Sarah og resten av våre groovyReaders. Hvis du leter etter en enkel måte å konvertere filer fra en filtype til en annen, sjekk ut veiledningen: Hvordan konvertere og endre bilder med Snagit Batch Image Conversion Wizard. Snagit er ikke gratis, men du kan bruke den til mer robust batchfil endre navn og, selvfølgelig, fantastiske skjermbilder.