BIOS / UEFI Setup Guide Boot fra en CD, DVD, USB-stasjon eller SD-kort
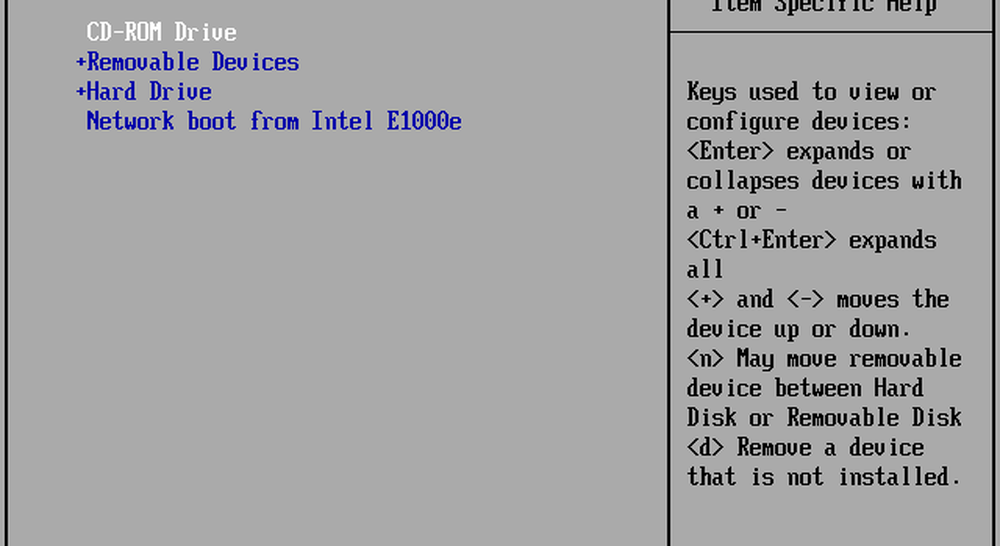
I denne veiledningen vil vi gå gjennom de grunnleggende trinnene som gjelder for de fleste scenarier. Deretter diskuterer vi noen feilsøking og alternative metoder, hvis den enkle tilnærmingen ikke fungerer for deg.
Slik sammendrag: Start datamaskinen fra en CD / DVD / USB / SD-stasjon
- BIOS vs UEFI: Hva er forskjellen? Valgfri. I tilfelle du vil ha litt bakgrunnsinformasjon om hva heck UEFI er og hvorfor det gjør ting vanskelig.
- Slik får du tilgang til BIOS / UEFI Setup-skjermbildet. Inkluderer tastaturkommandoene du trenger for å få tilgang til BIOS- eller UEFI-oppsettskjermen.
- Naviger BIOS / UEFI Setup-skjermbildet. Finn deg rundt uten et typisk tastatur / mus-grensesnitt.
- Slik endrer du Boot Order i BIOS / UEFI. Dette er innstillingene du må endre i BIOS / UEFI for å la PCen starte opp fra en USB eller CD.
- Oppstart fra en USB / CD / DVD-stasjon eller SD-kort. Når du har konfigurert BIOS / UEFI riktig, er det her å gjøre.
Best case scenario, disse trinnene vil få deg i gang. Hvis ikke, se delen Feilsøking. Dette inkluderer detaljer for å endre oppstartsrekkefølgen på en Microsoft Surface-enhet og starte opp fra en annen enhet på en Mac.
Ikkee: Når du mestrer trinnene for å starte datamaskinen fra en USB eller CD / DVD, kan du bruke dette til å starte andre operativsystemer eller oppstartbare levende miljøer på maskinen din.
BIOS vs UEFI: Hva er forskjellen?
Hver datamaskin, enten det er en Dell, HP, Acer eller til og med et spesialbygd system, er en øy til seg selv før Windows 10 (eller et annet operativsystem) starter. Siden 1980-årene har maskinvareleverandører jobbet sammen for å standardisere rundt vanlige tilgangsrutiner og kommandoer for å administrere BIOS Boot Options. BIOS, som står for Basic In Output System, er en kritisk bit av lavnivåkoden lagret i ikke-flyktig minne som datamaskinen bruker til å administrere maskinvaren og laste inn Windows 10 eller et annet operativsystem.
En ny standard kalt UEFI eller Universal Extensible Firmware Interface kom online for et tiår siden og ble standard for nye PCer og enheter forhåndsinstallert med Windows 8 eller nyere. UEFI tilbyr mer avanserte alternativer enn BIOS, med støtte for funksjoner som et grafisk brukergrensesnitt og musestøtte, noe som gjør det enklere å konfigurere oppstart og maskinvareinnstillinger. UEFI støtter også de nyeste sikkerhetsstandardene som kreves av Windows 10 og tidligere utgivelser som Secure Boot, som opprettholder integriteten til en datamaskinens tilstand og forhindrer at ondsinnet kode ødelegger systemet ved oppstartstid. Etter flere tiår med systemer som bruker BIOS, har malware blitt mer sofistikert, der det også er mulig for ondsinnet kode å enkelt infisere nøkkeloperativsystemkode som Master Boot Record.
Slik får du tilgang til BIOS eller UEFI Setup-skjermen
På grunn av mangfoldet av merker og konfigurasjoner, og de pågående revisjonene til disse systemene, er denne artikkelen ikke uttømmende. Når det er sagt, gir følgende en omfattende liste over vanlige metoder for oppstart i BIOS eller UEFI firmware-grensesnitt.
For å gå inn i BIOS, må du trykke på en bestemt tast eller kombinasjon av nøkler mens datamaskinen starter opp. Vanligvis er vinduet ditt for å gjøre dette veldig kort. Du må trykke på knappen når sprutskjermen med produsentens logo vises. Hvis det virker som datamaskinen støvler for fort for deg å få en sjanse til å trykke på knappen, må du kanskje deaktivere hurtig oppstart.
Her er en liste over de vanlige funksjonene eller kommandoene for å laste inn BIOS. Vær oppmerksom på at BIOS-skjermen kan vise et hint for å indikere riktig funksjonsnøkkel for å laste fast fastvaren. Start datamaskinen og fortsett å slå den aktuelle nøkkelen eller kommandoen for å laste inn BIOS. Etter at du har lagt inn BIOS eller UEFI, må du koble til USB-mediet eller koble til DVD-installasjonsmediet.
| Merke / Produsent | Nøkkel |
| Acer (Aspire, Altos, Extensa, Ferrari, Power, Veriton, TravelMate) | F2 / Slett |
| Acer (eldre modeller) | F1 / Ctrl + Alt + Esc |
| ASRock | F2 / Slett |
| Asus | Slett |
| Biostar | Slett |
| Chain | Slett |
| Compaq (Deskpro, Portable, Presario, Prolinea, Systempro) | F10 |
| Compaq (eldre modeller) | F1 / F2 / F10 / Slett |
| Dell (Dimensjon, Inspiron, Latitude, OptiPlex, Precision, Vostro, XPS) | F2 |
| Dell (eldre eller andre modeller) | Ctrl + Alt + Enter / Fn + Esc / Fn + F1 / Slett / Reset to ganger |
| eMachines (eMonster, eTower, eOne, S-serien, T-serien) | Fane / Slett |
| eMachines (eldre modeller) | F2 |
| Foxconn | Slett |
| Fujitsu | F2 |
| Gigabyte | Slett |
| HP (Alternativ, Tablet PC) | Esc / F2 / F10 / F12 |
| HP (OmniBook, Pavilion, Tablet, TouchSmart, Vectra) | F1 |
| Intel | F2 |
| Lenovo (3000-serien, IdeaPad, ThinkCentre, ThinkPad, ThinkStation) | F1 / F2 |
| Lenovo (eldre modeller) | Ctrl + Alt + F3 / Ctrl + Alt + Ins / Fn + F1 |
| MSI | Slett |
| Pegatron | F2 / F10 / Slett |
| Samsung | F2 |
| Sony | F1 / F2 / F3 |
| Toshiba | F1 / Esc |
Naviger BIOS / UEFI Setup
Hver BIOS eller UEFI ser annerledes ut og fungerer annerledes, men de fleste deler grunnleggende prinsipper for navigering. For menystyrte BIOS- eller UEFI-grensesnitt brukes tastaturets piltast til å få tilgang til og angi menyer. Innstillingene for konfigurering av oppstartsalternativer er noen ganger skjult under undermenyer, som du må navigere ved hjelp av disse tastene.

På HP-skrivebordet er alternativet for å endre systemets oppstartsrekkefølge under Oppbevaring > Boot Order. På min andre datamaskin kalles en HP Elitebook, oppstartsrekkefølgen Boot Options ligger under Systemkonfigurasjon kategorien, som bruker et grafisk grensesnitt. Så, erfaringen vil variere avhengig av systemet du bruker; selv om de er de samme merkene. Naviger gjennom disse grensesnittene ved å bla og lete etter logiske etiketter som kan foreslå det du leter etter - lagring, oppstart, disker, etc.
Slik endrer du BIOS / UEFI Boot Order til Boot fra en USB / CD-stasjon

Når du har funnet Boot Order menyen, vil grensesnittet presentere menyer som viser strukturen til oppstartsrekkefølgen. Boot-ordren bestemmer hvilke enheter datamaskinen din vil prøve å starte opp fra første, andre osv. Når du slår den på. Oftest er din første oppstartsenhet din harddisk eller SSD som inneholder Windows 10. Du kan også ha DVD-, CD- eller USB-minnepinnen, sett som den første oppstartsenheten uten at det påvirker Windows 10-lasten i hovedminne. Hvis du har en flyttbar lagringsenhet som din første oppstartsenhet, kontrollerer BIOS om det er tilknyttet flyttbar lagring som en del av POST (Power On Self Test). Hvis det oppdages en USB-minnepinne eller DVD, vil systemet be deg om å starte opp fra det før du laster inn eksisterende operativsystemer på den lokale disken.

Hvis du flytter gjennom alternativene, må du bruke piltastene. Hvis du ikke ser din tilkoblede USB-enhet oppført, velger du USB-lagringsplassen som er oppført under EFI eller Eldre kilder. Bruk pil ned-tasten for å navigere til valget; Noen eldre BIOS-grensesnitt vil kreve bruk av funksjonstaster som F5 og F6 for å navigere opp og ned i oppstartsrekkefølgen. Etter at du har valgt riktig alternativ, må du bekrefte disse endringene. å trykke F10 vil vanligvis lagre dem. Hvis ikke, les instruksjonene på skjermen, som identifiserer riktig funksjonsnøkkel for å lagre eller godta endringer.
Tips: I stedet for å endre oppstartsrekkefølgen, vil enkelte systemer la deg starte opp med en bestemt enhet som en engang. Sjekk ut delen nedenfor på oppstartsenhetens meny / oppstart.Oppstart fra en USB-stasjon eller CD / DVD
Når det ønskede alternativet er valgt og bekreftet, kan du se forskjellige alternativer, avhengig av hvilken type installasjonsmedie du bruker. USB-mediet vil umiddelbart starte opp i en Windows Boot Manager, og be om valg av arkitekturen i Windows 10 - 32 eller 64 bit - du vil installere.

Hvis du installerer fra DVD-medier, vil Windows 10-oppsettet be deg om å trykke på en hvilken som helst tast på tastaturet for å laste opp installasjonen.

Derfra bør du være hjemme fri. Så lenge du opprettet det oppstartbare installasjonsmediet ditt riktig, bør instruksjonene på skjermen veilede deg gjennom resten av prosessen.
Feilsøking oppstartsalternativer
Enkelte systemer kan støte på problemer når du prøver å starte opp fra flyttbare medier. Hvis du følger trinnene ovenfor til en T og du fortsatt har problemer, kan du se nærmere på noen av elementene nedenfor.
- Tilgang til UEFI-oppsettsiden på en Microsoft Surface-enhet. Trinnene for tilgang til BIOS / UEFI-siden på Surface-enheter er litt annerledes. Se trinnene nedenfor for å konfigurere UEFI på en Microsoft-overflate.
- Endre UEFI-innstillinger på en Windows 8 eller Windows 10-enhet utenom boksen. For datamaskiner som du kjøper med Windows 8 eller Windows 10 forhåndsinstallert, kan det være vanskelig å få tilgang til UEFI / BIOS. Se trinnene nedenfor for Konfigurere UEFI på Windows 8 eller Windows 10-datamaskiner.
- Hva med Mac? Apple-datamaskiner støtter installering av Windows, men de har ikke en BIOS / UEFI-oppsettside som din typiske PC. Se vår del om installering av Windows på en Mac nedenfor.
- Pass på at det oppstartbare mediet ble opprettet riktig. Oppstartsproblemer kan noen ganger tilskrives hvordan installasjonsmediet ble konfigurert eller forberedt. For eksempel vil UEFI-baserte systemsystemer designet for Windows 8 eller senere - forberede installasjonsmediene, hvis de lastes ned fra Microsoft-programvare siden, kreve bruk av Microsoft Media Creation Tool eller et tredjepartsverktøy som Rufus.
- Aktiver Legacy Boot Kilder. Hvis du installerer på en eldre datamaskin ved hjelp av BIOS, velger du alternativet under Legacy Boot Kilder eller Legacy USB, slik at du kan starte Windows-oppsett fra en USB- eller CD-stasjon.
- Deaktiver sikker start. Sikkerhetsteknologi som inngår i UEFI, for eksempel Secure Boot, kan være en blokkering og forhindre at systemet starter oppstart av eksterne lagringskilder. Deaktivering av sikker oppstart, midlertidig, vanligvis tilgjengelig under sikkerhetsmenyen eller -fanen, vil ofte løse dette.
- Deaktiver hurtig oppstart. Hvis du ikke kan få tilgang til BIOS, må du kanskje deaktivere Hurtig oppstart, hvis den er aktivert.
- Tilbakestille BIOS-innstillinger. Noen BIOS / UEFI-oppsettskjermbilder har et fabrikkinnstillingsalternativ. Dette kan noen ganger være en rask løsning, men fortsett med forsiktighet. Hvis du har stasjonen BitLocker kryptert med TPM-aktivert, kan dette gjøre din eksisterende systemstasjon ubrukelig. Selvfølgelig er dette et ikke-problem hvis målet ditt er å installere operativsystemet på nytt fra begynnelsen.
Deaktiverer hurtig oppstart
Hvis du forsøker å laste fast fastvaren på en datamaskin som allerede kjører Windows, kan det hende at det kan være vanskelig på grunn av hurtig oppstart-innstillingen som kan være aktivert. Rask oppstart ble først introdusert i Windows 8 som en måte å få Windows til å starte raskere etter avslutning ved å cache viktige deler av operativsystemkoden.
Hvis du har problemer med å laste inn BIOS eller UEFI eller endre oppstartsrekkefølgen, starter du Windows og slår deretter av hurtig oppstart.
- trykk Windows-nøkkel + X
- Klikk Strømalternativer
- Klikk Velg hva strømknappene gjør
- Klikk på linken Endre innstillinger som for øyeblikket ikke er tilgjengelige
- Under Avsluttingsinnstillinger, uncheck Slå på hurtig oppstart (anbefalt)
Boot Device Meny / Boot Override
Noen datamaskiner lar deg trykke på en funksjonstast som tar deg til en direkte meny hvor du umiddelbart kan velge hvilket volum: USB-minnepinne, SD-kort, ekstern harddisk, lokal disk eller optisk media du vil starte opp fra. Dell og HP-systemer, for eksempel, vil presentere et alternativ for å starte opp fra USB eller DVD etter å ha slått på henholdsvis F12 eller F9-tastene. Denne oppstartsmenyen er tilgjengelig når du allerede har angitt BIOS- eller UEFI-oppsettskjermen.

Her er en liste over kommandoer for å få tilgang til direkte oppstartsmenyen på populære merker:
Merke | Kommando |
Acer | Esc / F9 / F12 |
| Asrock | F11 |
| Asus | Esc / F8 |
| Compaq | Esc / F9 |
| Dell | F12 |
| Fujitsu | F12 |
| Gigabyte | F12 |
| HP | Esc / F9 |
| Intel | F10 |
| Lenovo | F12 |
| MSI | F11 |
| Packard Bell | F8 |
| Samsung | Esc |
| Sony Vaio | F11 |
| Toshiba | F12 |
Microsoft overflate og moderne Windows 10-enheter
Microsoft Surface bruker sitt eget unike grensesnitt for oppstart i UEFI-fastvaregrensesnittet.
Først må du få tilgang til BIOS / UEFI-oppsettverktøyet på overflaten.
- Pass på at Surface eller Surface Pro er fullt ned.
- Trykk og hold volum opp-knappen på venstre side av enheten.
- Trykk og hold på strømknappen i fem sekunder plassert på toppen av enheten.
- Slå av strømknappen etter fem sekunder, men fortsett å holde nede volumknappen til du ser BIOS UEFI.
Overflaten bruker en kombinasjon av tekstdrevet grensesnitt, berørings- og musinngang for å endre oppstartsinnstillinger. Naviger ned til alternativet Konfigurer alternativ systemstartordre ved hjelp av pil ned-tasten. Trykk Enter-tasten, som vil laste inn en undermeny; bruk opp- og nedpilen for å velge den første oppstartsenheten og trykk deretter på Enter.

Naviger ned til menyen Avslutt oppsett, trykk Enter, bruk venstre eller høyre piltast for å velge ja, og trykk deretter på Enter.

Konfigurere UEFI på Windows 8 eller Windows 10-datamaskiner
Hvis datamaskinen eller enheten allerede kjører en eksisterende versjon av Windows 8 eller Windows 10, kan du kanskje starte oppstart fra flyttbar lagring fra operativsystemet. Klikk Start > innstillinger > Oppdatering og sikkerhet > Gjenoppretting. Deretter klikker du under Avansert oppstart Start på nytt nå.
Hvis dette alternativet ikke er tilgjengelig, logger du ut av Windows 10, holder nede skift-tasten, klikker på Power-menyen, og klikker deretter Restart. Fortsett å holde nede skift-tasten, vent deretter til gjenopprettingsmiljøet er lastet inn. De Velg et alternativ menyen gir deg tilgang til og oppstart fra flyttbare medier som er koblet til systemet.

Hvis du trenger tilgang til avanserte oppstartsalternativer, klikker du Feilsøking, og klikker deretter på UEFI Firmware Innstillinger å gjøre ytterligere endringer.

Hva med Mac?
I de siste 10 årene har Apple Intel-baserte Macintosh-datamaskiner støttet Windows. De fleste Mac-maskiner lar deg starte opp fra en CD ved å trykke og holde nede C ved oppstart. Oppstart av et annet operativsystem enn OS X eller macOS fra en USB-stasjon er litt mer involvert. Vi har tidligere dekket å forberede Mac-en din for å installere Windows 10 ved hjelp av Boot Camp-veiviseren i MacOS. Etter å ha forberedt bootcamppartisjonen og installasjonsmediene, er oppstart fra det like enkelt som å holde nede Alternativ nøkkel før du hører oppstartsknappen.

Konklusjon
En av leksjonene brukerne vil lære av dette er at ikke alle datakonfigurasjoner er like, selv om de er fra samme merke. Forhåpentligvis har lesing gjennom denne veiledningen gitt deg nok bakgrunnskunnskap om prosessen for å hjelpe deg med å konfigurere ditt eget system, eller i det minste spørre de riktige spørsmålene hvis du får problemer.
Gi oss beskjed om hva du synes i kommentarene. Hvis du ikke ser din spesifikke datamodell eller beskrives i denne artikkelen, så gi oss beskjed slik at vi kan finne den for deg.




