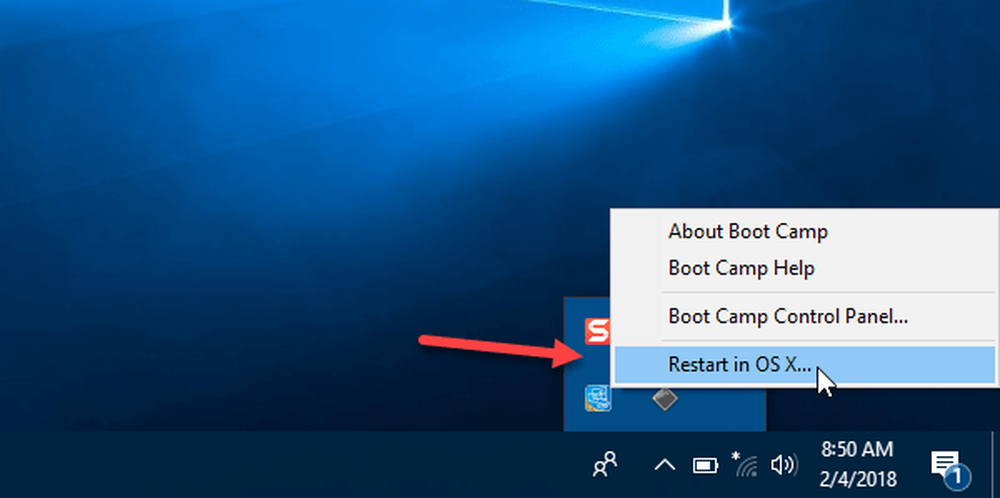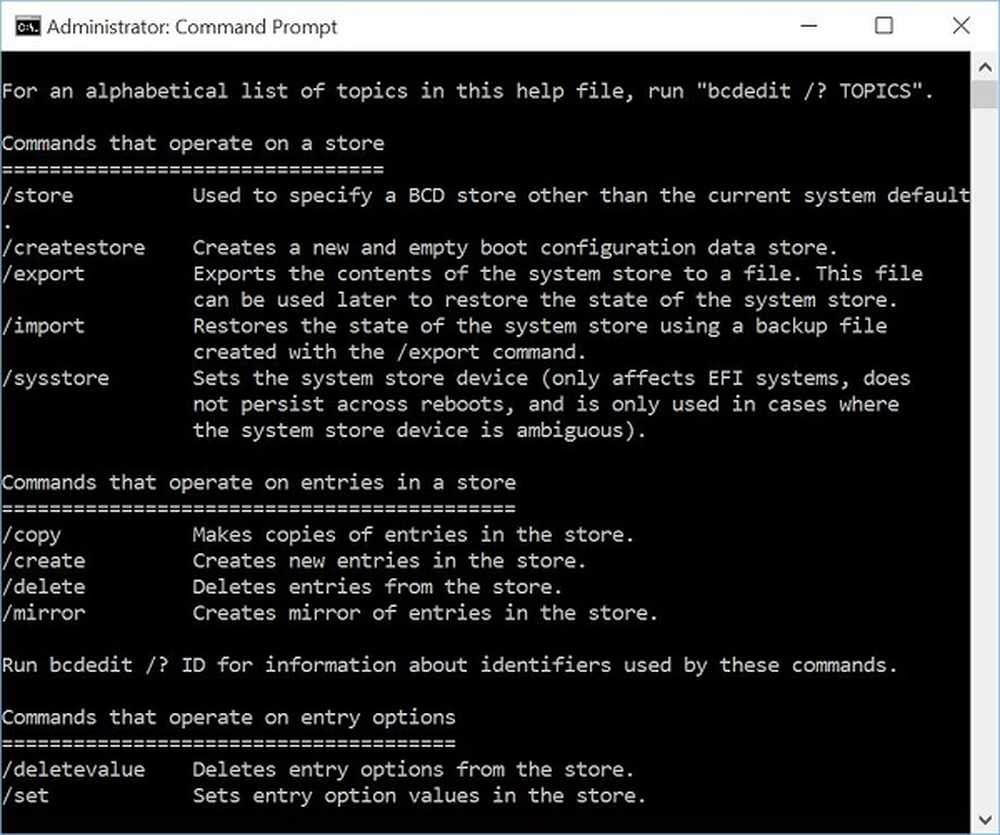Øk din Outlook-produktivitets arbeidsflyt med disse tipsene
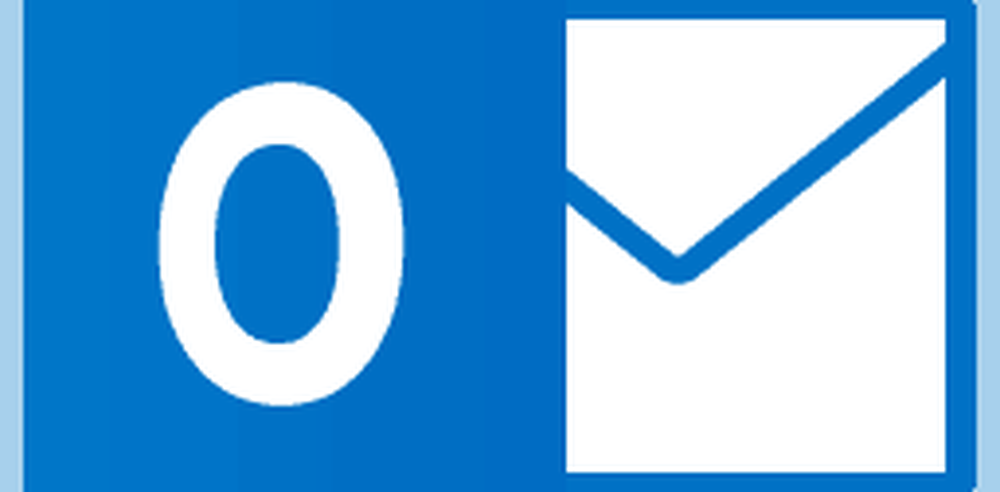
Oppsettregler
Regler kan hjelpe deg med å automatisere styringen av meldingene dine, om det blokkerer søppelpost eller flytting av bestemte meldinger til en mappe. For eksempel kan du ha alle meldinger fra sjefen din flyttet til en bestemt mappe, slik at du aldri savner dem. Med den fulle versjonen av Outlook kan du lage noen ganske komplekse regler.
Her er en enkel regel der jeg flytter meldinger fra mottakermappen. Velg en melding fra mottakeren, og klikk deretter på Hjem og klikk deretter på Regler> Opprett regel.
Merk av i boksen Fra mottaker så sjekk Flytt elementet til mappe. " Velg en eksisterende mappe eller opprett en ny. Velg den og klikk OK. Du kan kjøre regelen med en gang eller på et senere tidspunkt. Det er regler du kan konfigurere for å motta et varsel når du får en e-post fra en bestemt mottaker eller meldinger med bestemte ord. Sjekk ut hvordan du flytter nye meldinger til en bestemt mappe.

Også, avanserte regler ble lagt til Outlook.com for noen år siden.
Bruk fargekategorier og flagg
Bruk funksjonen Farge og kategorier for å prioritere og fokusere på hva som er viktig. Velg en melding og klikk på kategoriseringsmenyen, og velg deretter en passende farge. Du kan tilpasse disse fargene til en bestemt betydning. Klikk Kategorier> Alle kategorier > velg en farge og deretter Gi nytt navn. Tastaturkommandoer kan også tilordnes, slik at du raskt kan markere en melding.
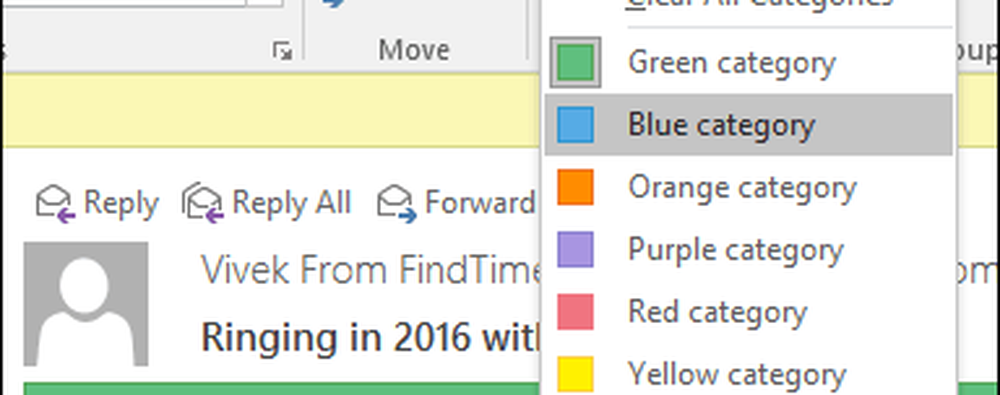
Oppfølgingsflagget kan også hjelpe deg med å huske meldinger du må se på når du har tid. Når du flagger en e-postmelding, vises den på listelisten og oppgaverlistene, slik at du kan huske å følge med på det.
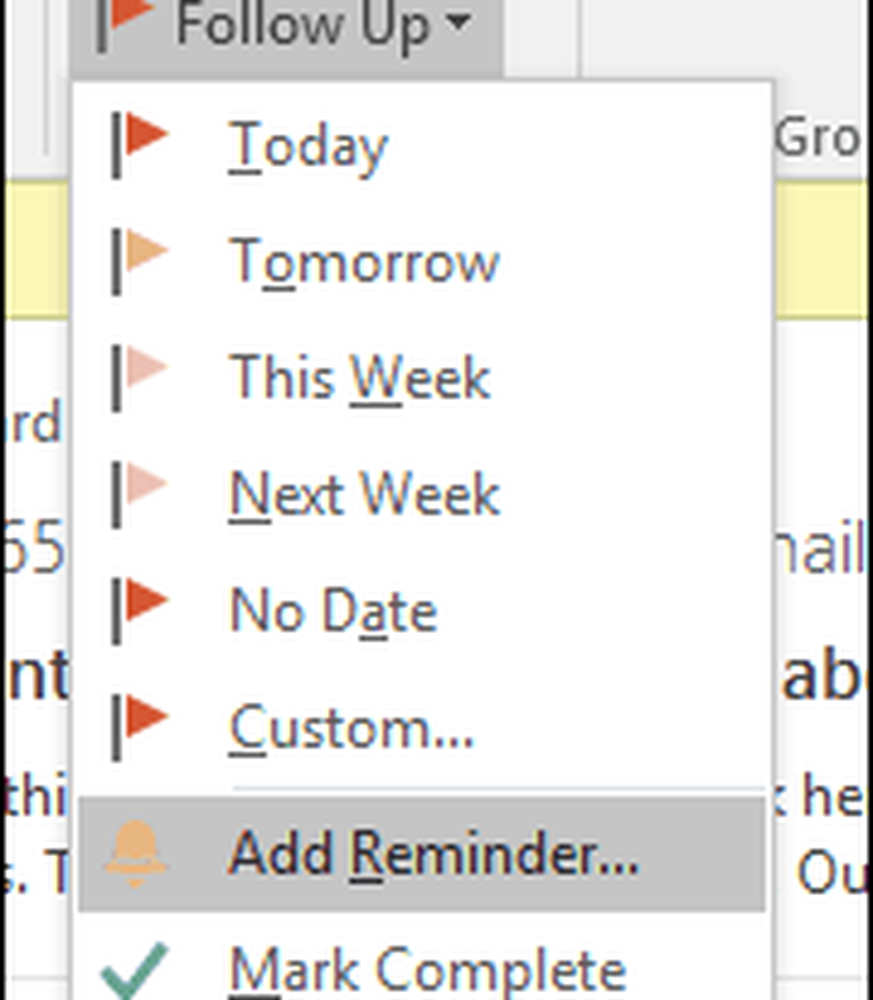
Planlegg med forsinket levering
Outlook gir deg mulighet til å forsinke levering av en e-post til en bestemt tid på dagen. Denne funksjonen er nyttig hvis du vet at en mottaker ikke kommer til meldingen din til en gitt tid. Hvis du er klar over at en bruker sjekker e-post rundt klokka 3 om morgenen, opprett en ny melding, og klikk deretter på Forsinket levering knappen under alternativer. Gjør de nødvendige endringene til leveringsalternativer, for eksempel Ikke lever før dato og tid.

Lag en søkemappe
En søkemappe er en kraftig måte å triage på meldingene dine, og gi deg noe sunnhet til innboksen din. For eksempel kan du opprette en søkemappe for e-post du vil følge opp, eller flagg meldinger fra bestemte personer, grupper eller liste.

Klikk på Mappe og klikk deretter på Ny søkemappe Velg deretter typen søkemappe du vil opprette fra en av gruppene. Velg postmappen og klikk OK. En søkemappe er opprettet i navigasjonsruten. Eventuelle meldinger jeg velger å følge opp, vil være tilgjengelige der når jeg trenger dem.
Angi søppelpostfilternivå
Søppelpost kan redusere hvor mye produktive e-poster du kan komme til i løpet av dagen. Ved å bruke utsikter søppelpostfilter, kan du minimere effekten. Klikk på fanen Hjem og klikk deretter på søppelpostmenyen i Slett-gruppen, og klikk deretter Alternativer for søppelpost.
Jeg anbefaler å starte med lavinnstillingen først og se hvordan det fungerer for deg. Hvis uønskede meldinger er for aggressive, kan du flytte til et høyere alternativ. Hvis filteret feilaktig flagg en viktig melding, ville jeg beholde alternativet Slett permanent slette.
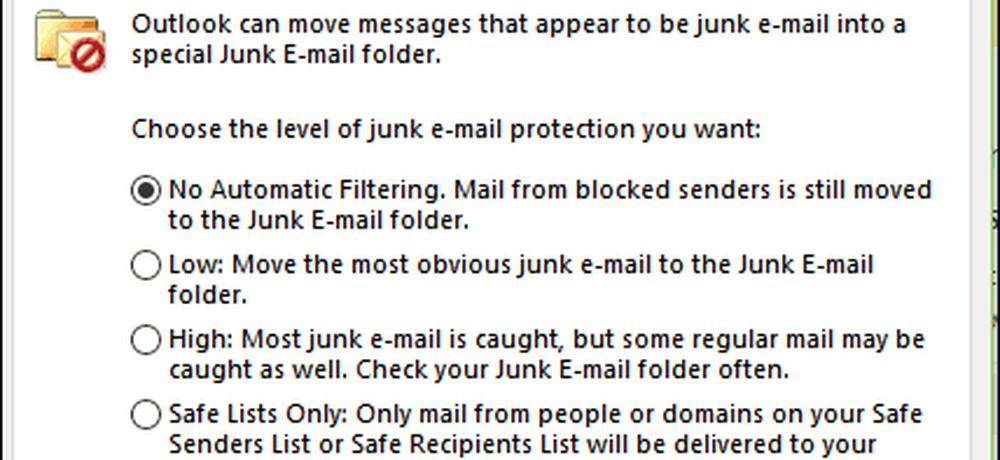
Lag sikkerhetskopier av PST-fil
Outlook er et system, og det kan også mislykkes. Opprettholde en sunn sikkerhetskopi av din personlige mappe kan sikre en jevn gjenoppretting i tilfelle korrupte, systemfeil eller andre uforutsette problemer.
Outlook-datafiler (.pst) opprettet ved hjelp av Outlook 2013 eller Outlook 2016 lagres på datamaskinen din i Dokumenter \ Outlook Files-mappen. Hvis du oppgraderte til Outlook på en PC eller Mac som allerede hadde datafiler som ble opprettet i Outlook 2007 eller tidligere, lagres disse filene på et annet sted i en skjult mappe ved C: \ Users \ brukernavn \ AppData \ Local \ Microsoft \ Outlook.
Den frakoblede Outlook-datafilen (.ost) lagres også på C: \ Users \ brukernavn \ AppData \ Local \ Microsoft \ Outlook. De fleste data gjenstår på serveren; Men alle gjenstander som er lagret lokalt, må sikkerhetskopieres. For eksempel, Kalender, Kontakter, Oppgaver og eventuelle mapper merket Lokalt bare. For mer om å lage og sikkerhetskopiere PST-mapper, sjekk ut følgende artikler:
- Slik oppretter du en PST-mappe i Outlook 2016
- Opprett en PST-mappe i Outlook 2013
- Hva er Outlook PST-mapper og hvordan bruke dem?
- Reparer Korrupte PST-mappe i Outlook
Du kan også være interessert i hvordan du finner Outlook midlertidig OLK-mappen.
Konfigurer ikke svar på kontoret
Uansett om du vil være ute av kontoret for det meste av dagen eller på ferie i en måned, kan du få kontaktene dine til å vite at du ikke er tilgjengelig. Bruke Out of Office Assistant vil redusere mye støy i innboksen din når de prøver å nå deg uten umiddelbar respons. Det vil også redusere arbeidet med å rydde opp innboksen når du kommer tilbake. Klikk Fil> Info> Automatiske svar.
Velg Send automatisk svar-boksen, og definer deretter perioden når du vil ha denne spesifikke meldingen sendt. Du kan også sende denne meldingen til kolleger i eller utenfor organisasjonen.

Hvis du bruker Outlook for iOS, klikker du på Innstillinger, klikker på Exchange Server, og klikker på Automatiske svar. Slå på Automatiske svar og skriv en personlig melding.
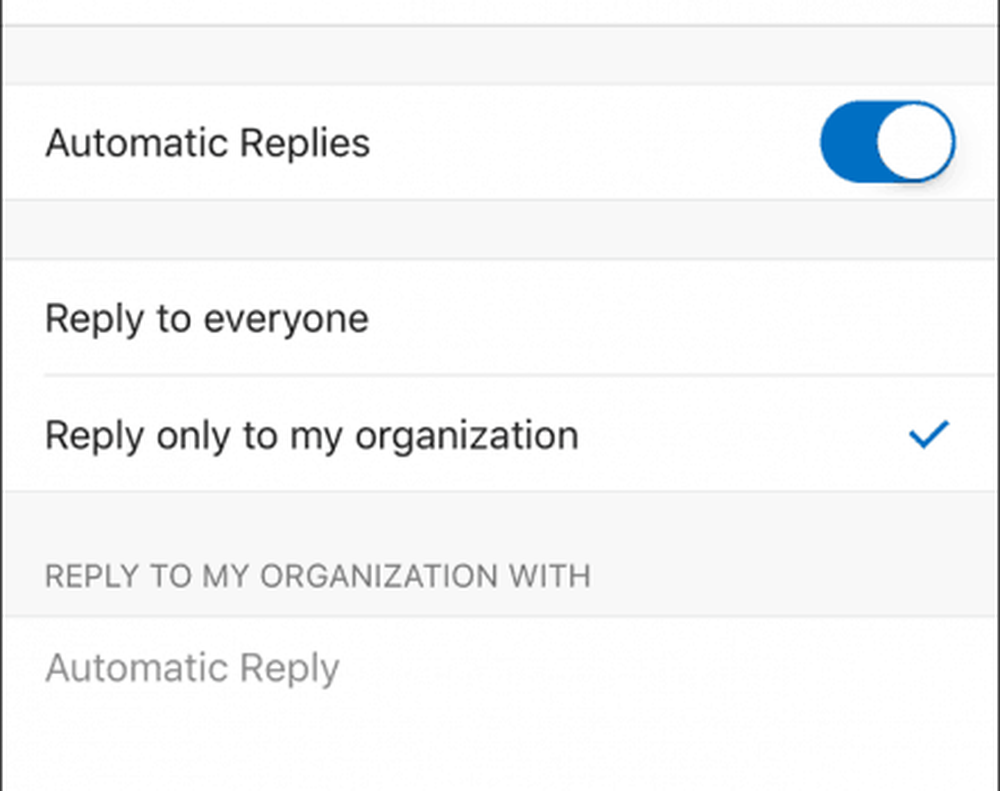
Administrere varsler
Outlook-meldinger på skrivebordet kan være overveldende og distrahere deg. Ett alternativ du har er å deaktivere dem. For å dempe dem høyreklikker du på Outlook-ikonet i varslingsområdet på oppgavelinjen, og klikker deretter Vis ny poststasjonalarm. For eldre versjoner av Outlook, se vår artikkel om hvordan du deaktiverer Outlook-varsler om skrivebord.
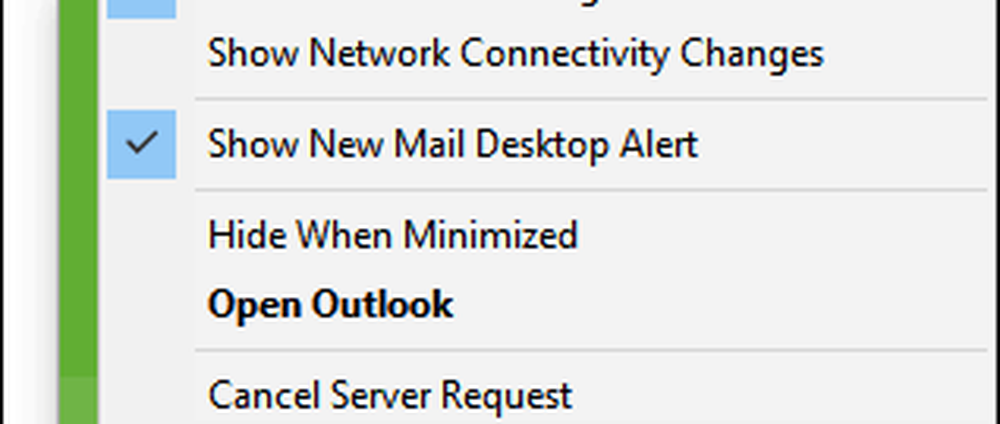
Outlook Mobile Tips
Hvis du bruker den mobile versjonen av Outlook, er det noen tips du kan bruke for å holde deg produktiv på farten.
Bytt mellom personlige og arbeidskalendere.
Trykk på kategorien Kalender, trykk på hamburger-menyen, og trykk deretter på Arbeids- eller personlig kalender.
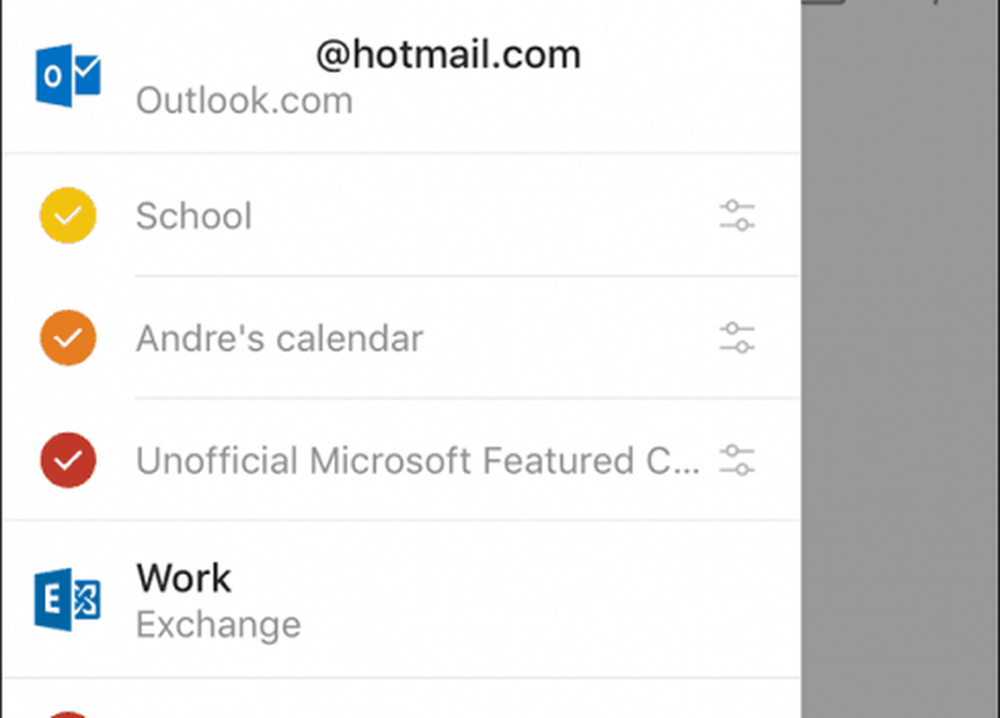
Planlegg et Skype-anrop med Outlook for iOS
Trykk på Kalender, opprett en ny selv da skriv inn et navn for hendelsen. Trykk på Personer og legg til folk du vil invitere. Sveip ned og veksle på Skype-anrop trykk deretter på Skype-lenke, skriv inn en beskrivelse og trykk deretter på Ferdig. Trykk på Lagre for å fullføre.


Send en tilgjengelighet
Opprett en ny melding og trykk på Kalenderhendelse.
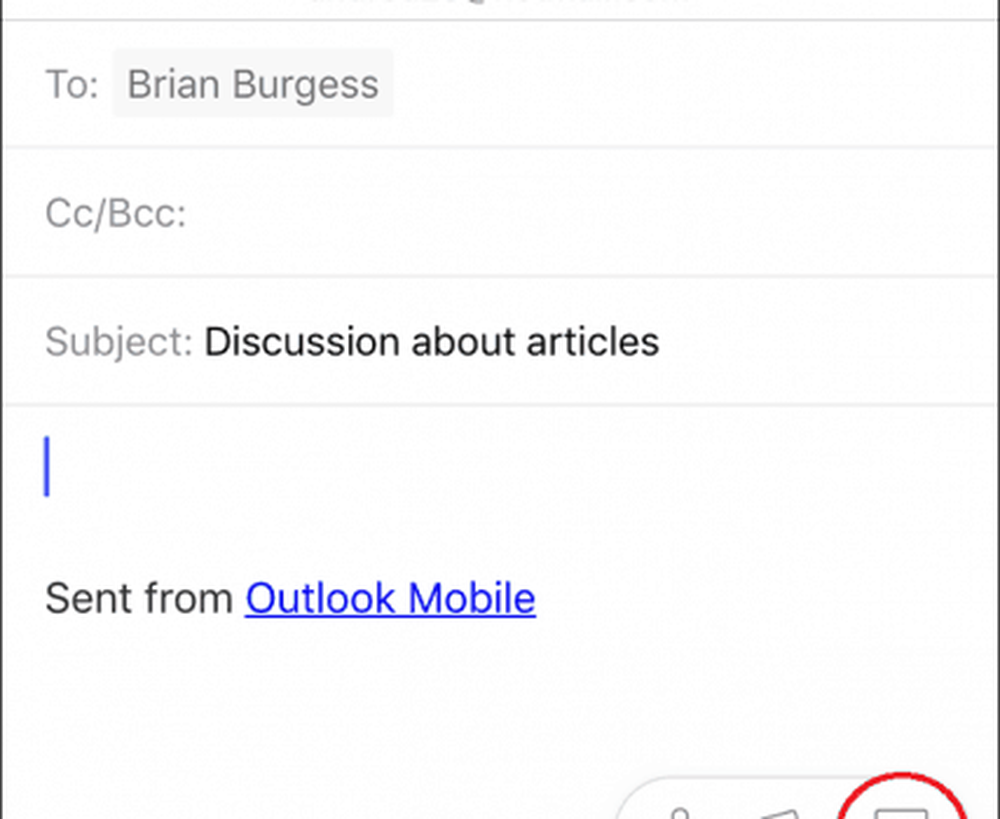
Trykk på send tilgjengelighet, velg en passende tid, og deretter ferdig.
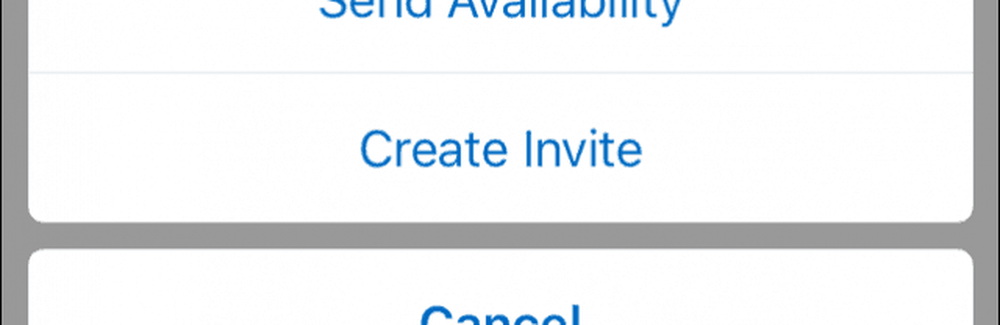
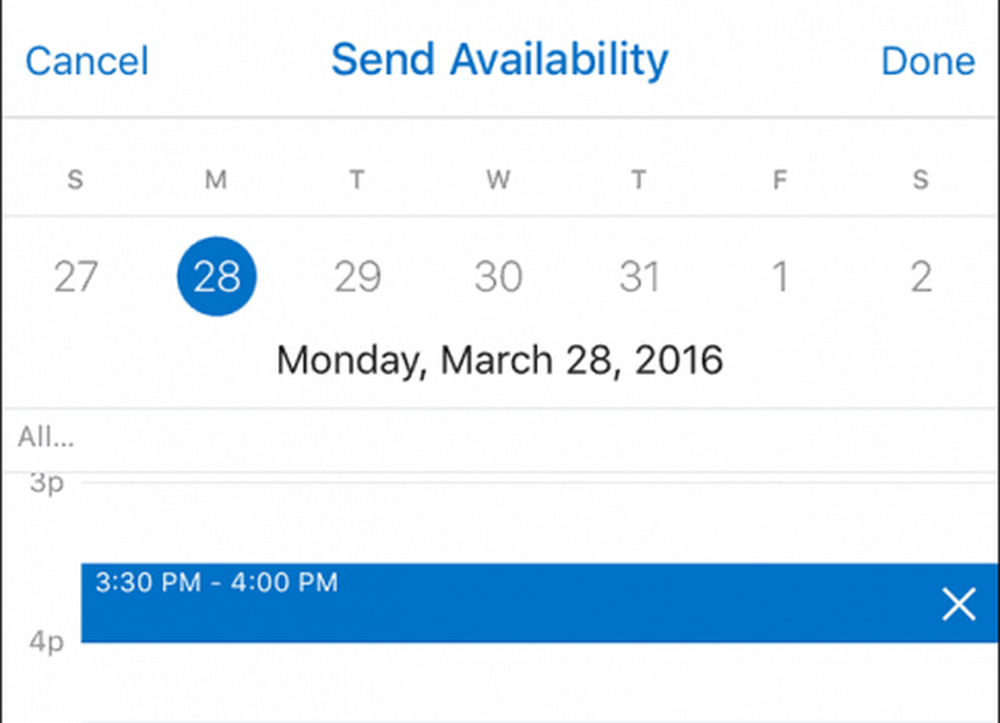
Send meldingen din.
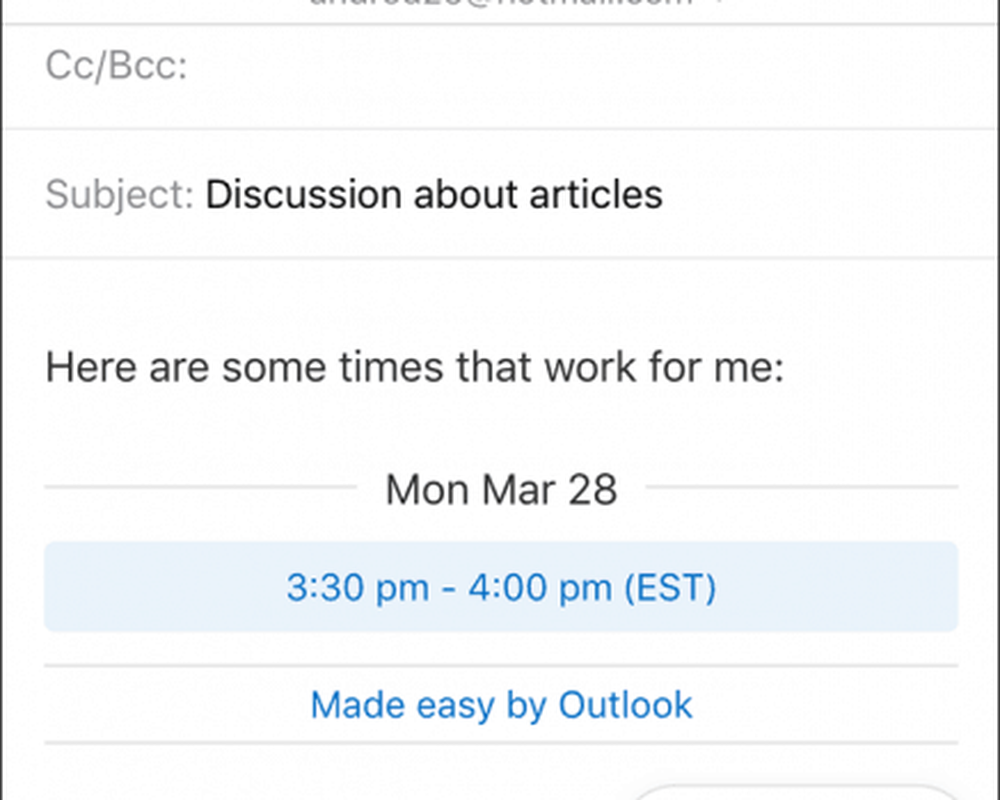
Nylige oppdateringer til Outlook 2016 for Mac har lagt til noen nye funksjoner. Ta en titt på vår artikkel for mer informasjon om hvordan du kan bruke disse nye funksjonene. Se også artikkelen vår med en liste over Outlook-tastaturkommandoer for Mac-brukere.