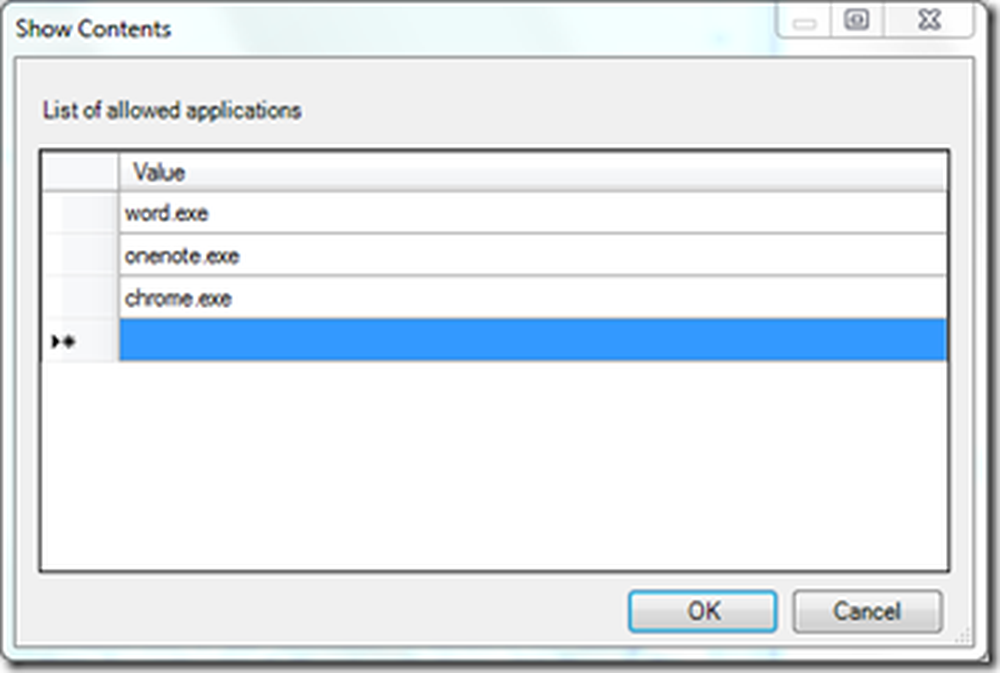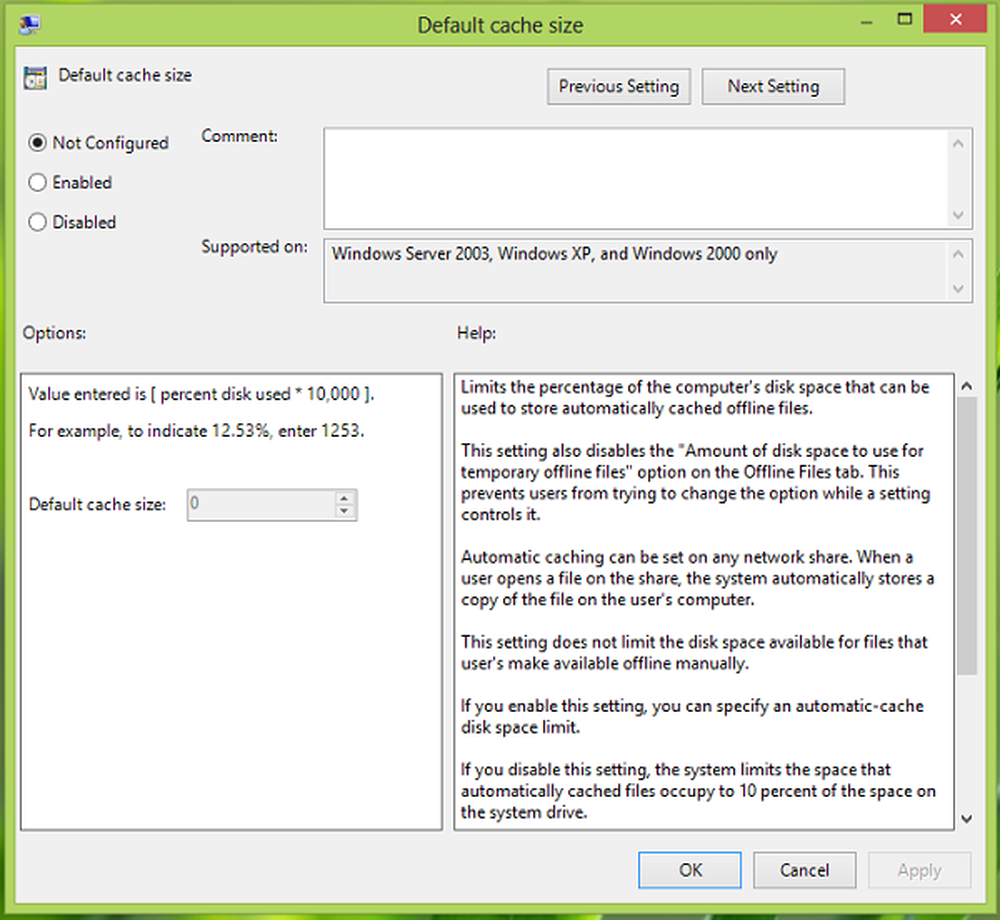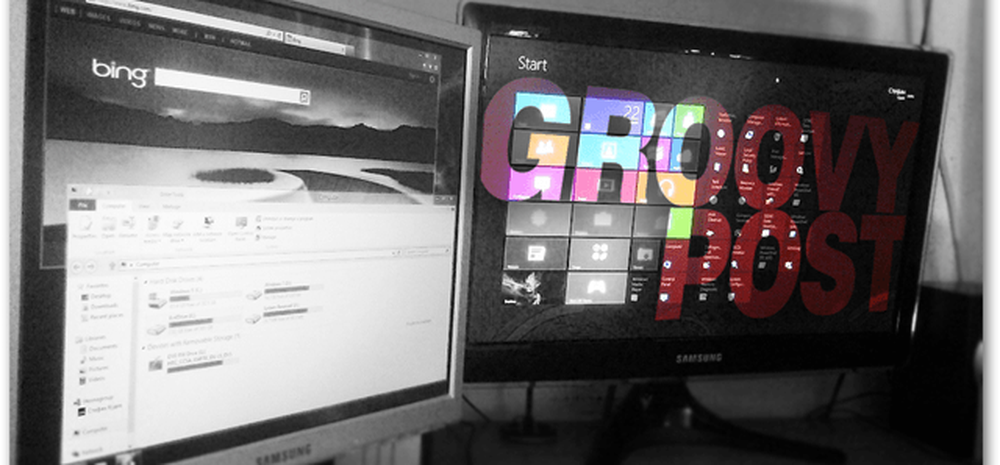Konfigurer Adobe Photoshop Advanced Tablet Options

 Hvis du er heldig nok til å ha en tablett på datamaskinen din og vil bruke den med Photoshop, er det noen ting du bør konfigurere før du begynner å jobbe med den for å fullt ut kunne realisere fordelene med en Tablet + Photoshop. Trinnene er ganske rett frem, så la oss hoppe rett inn i den!
Hvis du er heldig nok til å ha en tablett på datamaskinen din og vil bruke den med Photoshop, er det noen ting du bør konfigurere før du begynner å jobbe med den for å fullt ut kunne realisere fordelene med en Tablet + Photoshop. Trinnene er ganske rett frem, så la oss hoppe rett inn i den!Trinn 1 - Installere de riktige driverne
Mac eller PC, OSX eller 7, vil nettbrettet ditt ikke fungere fullt ut bare med driverne som operativsystemet har tildelt det. Du bør installere tilleggsdriverne som ofte kommer på en plate med din Tablet. Hvis du ikke fikk en CD / DVD, Google Søk etter seieren. Sørg for å starte på nytt etter at du har installert driverne, bare i tilfelle.
Under - disk og disk tilfelle som fulgte med min Wacom Bamboo tablett.

Trinn 2 - Konfigurere Photoshop-innstillinger
Penselstørrelse og Opacity
Hvis du bruker børsteverktøyet mye, har du kanskje lagt merke til de tre forskjellige knappene i toppruten.

Disse er faktisk knappene som lar deg legge til penntrykk til pensel. De to første kontrollene opacity og Strømme. Legg merke til hvordan med penntrykk, du kan enkelt kontrollere nøyaktig hvor sterkt eller lett børsten berører overflaten av "papiret".
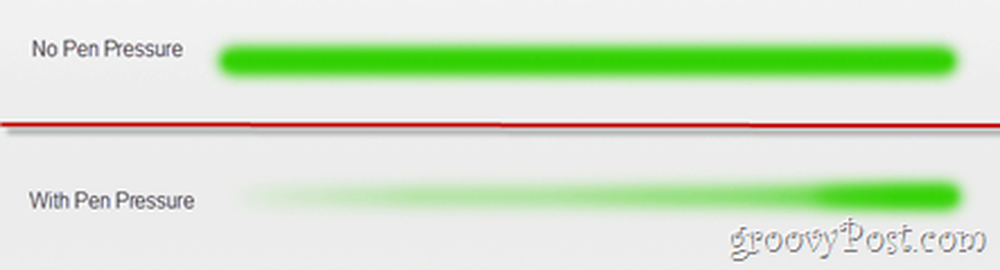
Den tredje knappen vil gjøre pensel størrelse kontrollerbar via penntrykk. Igjen, legg merke til hvor lett jeg kan kontrollere størrelsen på børsten.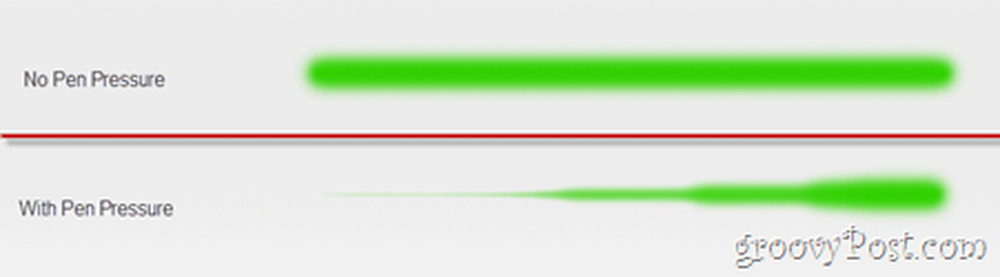
Tips: Du kan også slå på alle innstillingene for en kul effekt som ser best ut på et svart lerret med en lys farge.
Børste spredning, fargedynamikk og mer
Hvis du har sett en av våre eldre Photoshop-veiledninger, vil du huske børstepanelet hvor du kan legge til spredning, fargedynamikk og andre groovy alternativer å leke med. Hvis du går til en av disse innstillingene (fargedynamikk for eksempel), vil du se en kontrolldropsliste der du kan velge Pen Pressure.
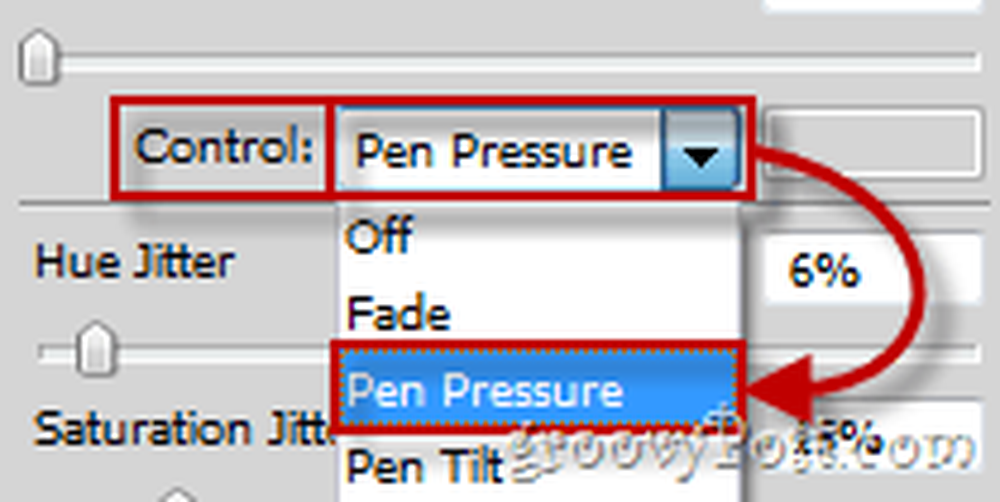
Dette er også nyttig, siden du kan bruke penntrykk for å justere mengden fargetrykk i hvilken som helst pensel.
Tips: Hvis du har kjøpt en mer profesjonell tablett, kan du også velge Pen Tilt og bruke forskjellige pennevinkler for å gjøre ting mer interessant.
Viskelær
Noen tablettpenner har en viskelær på baksiden som gjør at du kan bruke nettbrettet ditt, akkurat som en notisbok og blyant - du skisserer bort, og når noe går galt, vri du bare pennen din og bare slette det som ikke ser bra ut.

Ingen konfigurasjon er nødvendig her, men du kan konfigurere forskjellige viskelærere for å se hvilken som gir den mest realistiske effekten når den brukes sammen med nettbrettet ditt (siden alle tabletter fungerer annerledes).
Konklusjon
Ganske bra, eh? Bare da du trodde Photoshop ikke kunne bli bedre, ta ting opp i hakk med en Tablet Pad! Å, og hvis nettbrettet ditt også har funksjonalitet, eller hvis du er heldig nok til å ha en pekefelt eller skjerm med flere knapper på datamaskinen, må du sjekke ut vår artikkel for Multitouch i Photoshop.