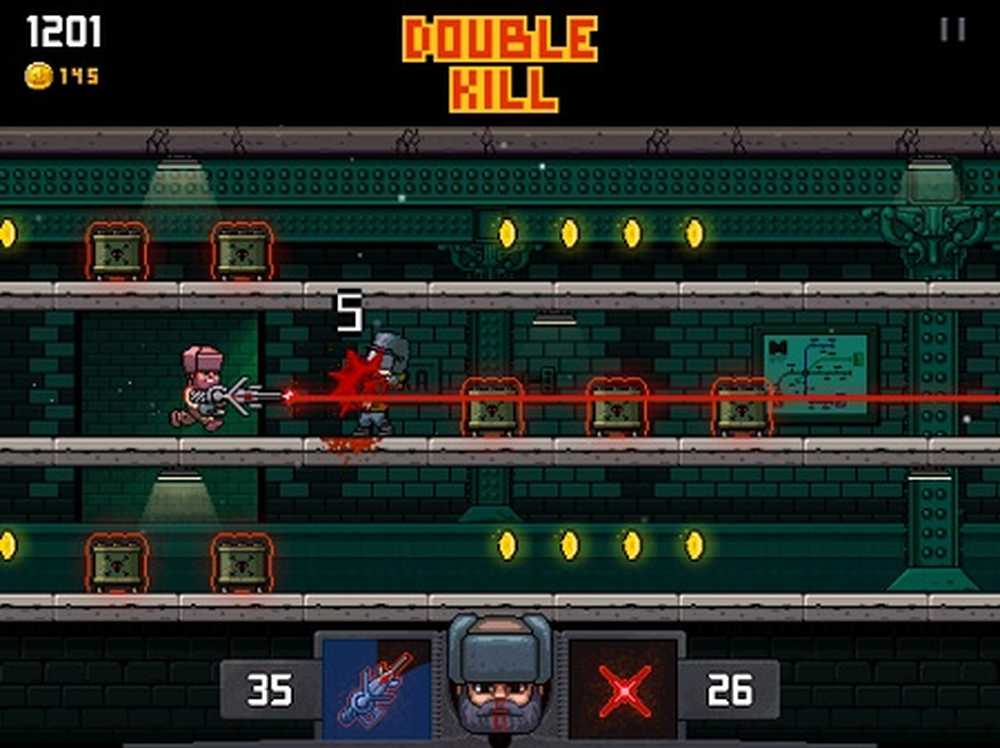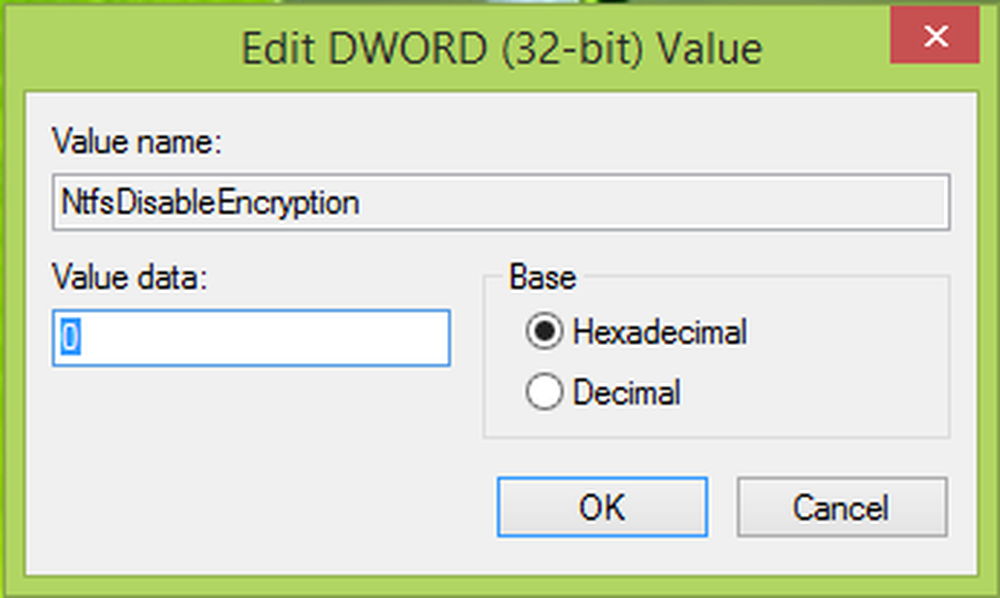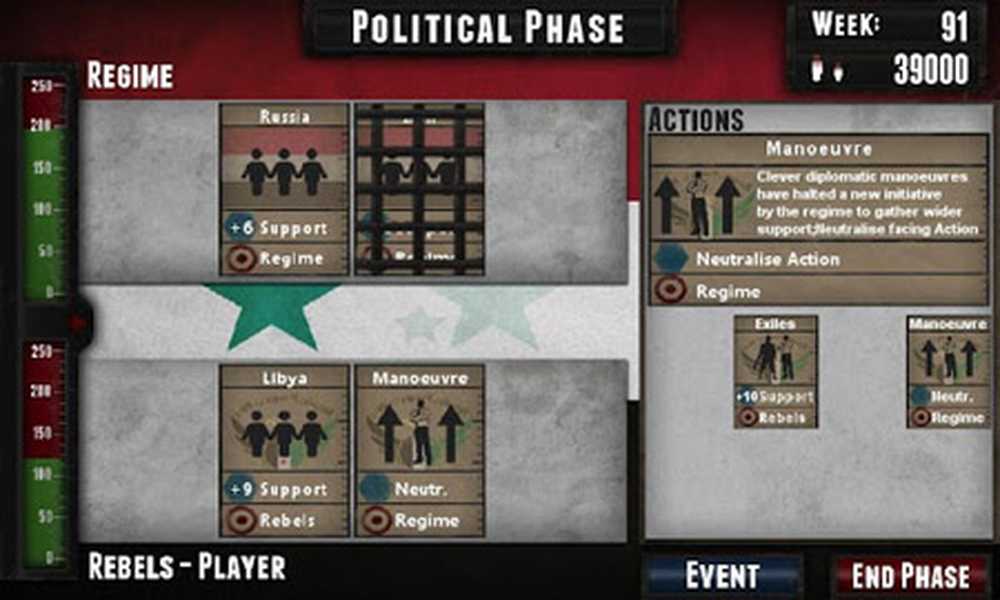Slutt prosesser som en pro med Taskkill-kommandoen

Det du kanskje ikke vet er at det er en skjult, enda kraftigere måte å lukke irriterende prosesser på i Windows 10: Taskkill-kommandoen.
Den avanserte oppgavedrejningskommandoen gir deg mer kontroll når du avslutter prosesser, og arbeider til og med på oppgaver som nekter å lukke selv etter å ha drept dem i Oppgavebehandling. Åh, og vi kjører dette fra kommandolinjen, så få fingrene klare.
Stopp programmer fra kommandoprompt ved hjelp av Taskkill
Noen programmer og bakgrunnstjenester i Windows 10 kan være vanskelig å drepe når du vil avslutte dem. Enten det er en feil eller konflikt i systemet eller noe mer ondsinnet, kan et program noen ganger ende opp med å gjøre skrivebordet ustabilt, og det krever ofte en omstart.
Noen ganger vil et program løpe stille i bakgrunnen av helt rutinemessige grunner, men mislykkes eller blir hengt opp et sted langs linjen. Siden det ikke er noe brukergrensesnitt til det, ville du aldri vite at det ble sittende fast i bakgrunnen, og spiste opp ressurser. Dette kan for eksempel skje med en Windows-installasjonspakke (msiexec.exe) når du starter Windows 10.
Task Kill-kommandoen kan løse slike problemer med litt mer kraft og nåde ved å komme til roten til problemet. Dette er delvis takket være dens evne til å være hjemme på et programs PID- eller prosess-ID.
For å stoppe dette skjer, start kommandoprompten med administratorrettigheter.
Ved ledeteksten skriver du: oppgaveliste, som vil generere en liste over kjørende programmer akkurat som de du vil finne i Windows Task Manager, bare måte kjøligere ser med mer strøm. Som du ser på skjermbildet, viser et bord alle kjørende programmer ved hjelp av bilde navn, PID, øktnavn, økt og minnebruk.
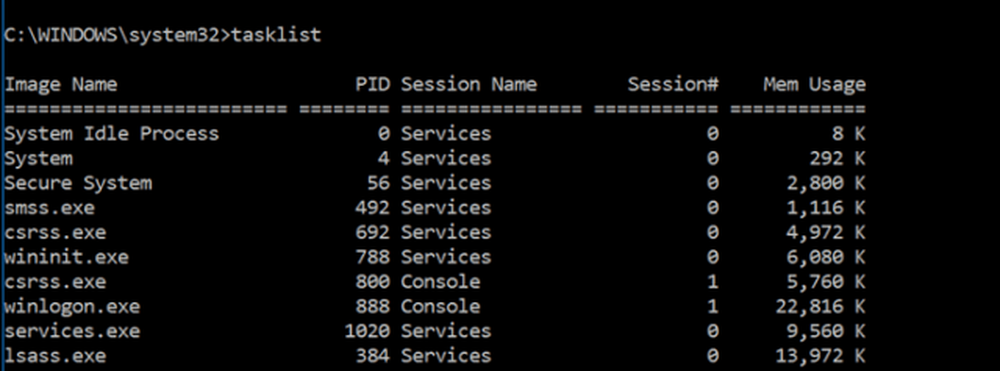
Hvis det er et program du vil drepe, bla gjennom listen, og se etter PID. Du er ikke begrenset til å bruke bare PID, du kan også bruke bildenavnet. Så si at jeg vil drepe Slack, men jeg vet ikke hvilken PID som skal velges på listen:
Jeg kan skrive:
Taskkill / IM slack.exe / F
Flaggene du ser i kommandoen: /JEG ER og / F Fortell kommandoen om å referere til bildenavnet (/ IM) og tvinge (/ F) prosessen til å slutte helt uavhengig av eventuelle konflikter.
Hvis det er en enkelt prosess eller en del av en prosess du vil avslutte uten å stoppe hele programmet, skriver du:
Taskkill / PID ##### / F
hvor ##### er PID for exe du vil lukke. Dette er nyttig når det er flere prosesser med samme bilde navn.

For eksempel, Taskkill / PID 1592 / F ville drepe Windows Store-appen. (Selv om det ikke er grunn til å gjøre dette, da dette ikke sletter programmet, stopper det bare det fra å kjøre.)
Det er mer enn å avslutte individuelle oppgaver som Task Kill kan gjøre. Hvis du vil utforske hva som er tilgjengelig, skriv inn taskkill /? og trykk deretter på Enter. Dette vil avsløre noen kraftige alternativer for å bruke oppgavespill. Hvis du for eksempel vil drepe en gruppe programmer, skriver du: TASKKILL / PID 1230 / PID 1241 / PID 1253 / T. Det burde spare deg for mye tid.
Gi taskkill et snurr, men vær litt forsiktig når du bruker den, siden du kan drepe oppgaver til det punktet som gjør systemet ustabilt.