Blits en Epic Touch 4G til lager før garantiservice
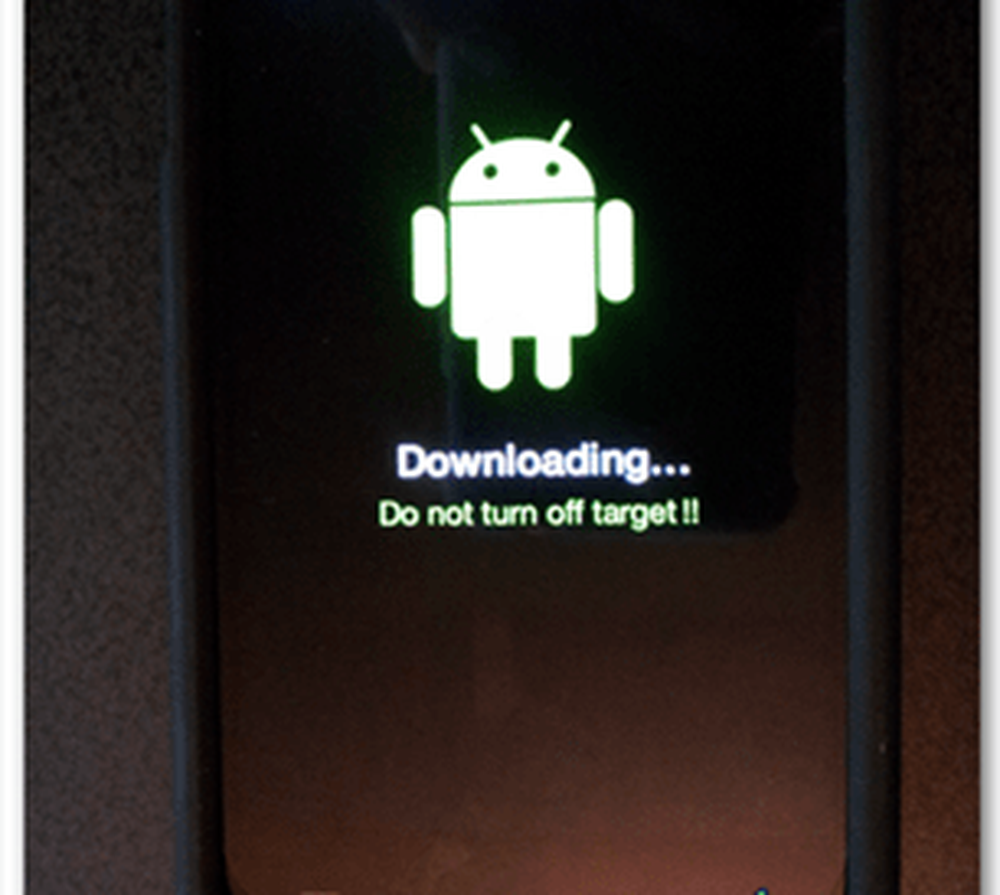
Først må du ha noen verktøy. Den første heter Odin, det er et verktøy for datamaskinen som lar deg blinke tilpassede Android-rom til telefonen. Den andre tingen er en kopi av lagerrom.
Elementer du må laste ned til datamaskinen:
- Odin3 v1.85 (XDA Side) - (Last ned speil 1) [199KB]
- Epic Touch 4G EL29 Stock Rom (Last ned speil 1) - (Last ned Mirror 2) [521MB]
- Samsung USB-drivere for Windows (Last ned speil 1) [22MB]
Advarsel! Lag sikkerhetskopiene dine før du begynner! Denne prosessen vil tørke av telefonen din helt. Det vil ikke slette bilder, videoer eller filer som er lagret på telefonens interne eller eksterne SD-kort. Men det vil slette alle apper, appdata, samtaler, SMS, e-post og alt annet som er lagret i en app. Det eneste unntaket til dette kan være hvis du har Apps2SD-oppsett og appdataene dine er lagret på SD-kortet.
Ansvarsfraskrivelse: Det er nesten ingen måte denne prosessen kommer til å bryte telefonen. Jeg har gjort det flere tusen ganger. Men i sjeldne tilfeller skjer noe, tar du hele ansvaret.
Den korte versjonen av denne guiden:
- Last ned filene ovenfor.
- Sett telefonen i nedlastingsmodus (også Odin Mode) og koble den til datamaskinen.
- Unzip Odin og start den.
- Velg HOME_SPH-D710_CL852097_user.tar.md5 som PDA, endrer ikke noe annet i Odin.
- Klikk på Start, vent på Odin for å si PASS. Ferdig!
Den detaljerte versjonen
OK, la oss komme i gang. Det første du må gjøre er å starte telefonen din i nedlastingsmodus. Den vanlige prosedyren for å gjøre dette er å slå av telefonen, og hold deretter volum ned + strømknappen til du ser en advarsel! skjerm. På advarselsskjermbildet trykker du på Volum opp. Telefonen skal nå være i nedlastingsmodus (også kjent som Odin-modus). På dette tidspunktet kan du gå videre og koble telefonen til en kabel som går til datamaskinen.

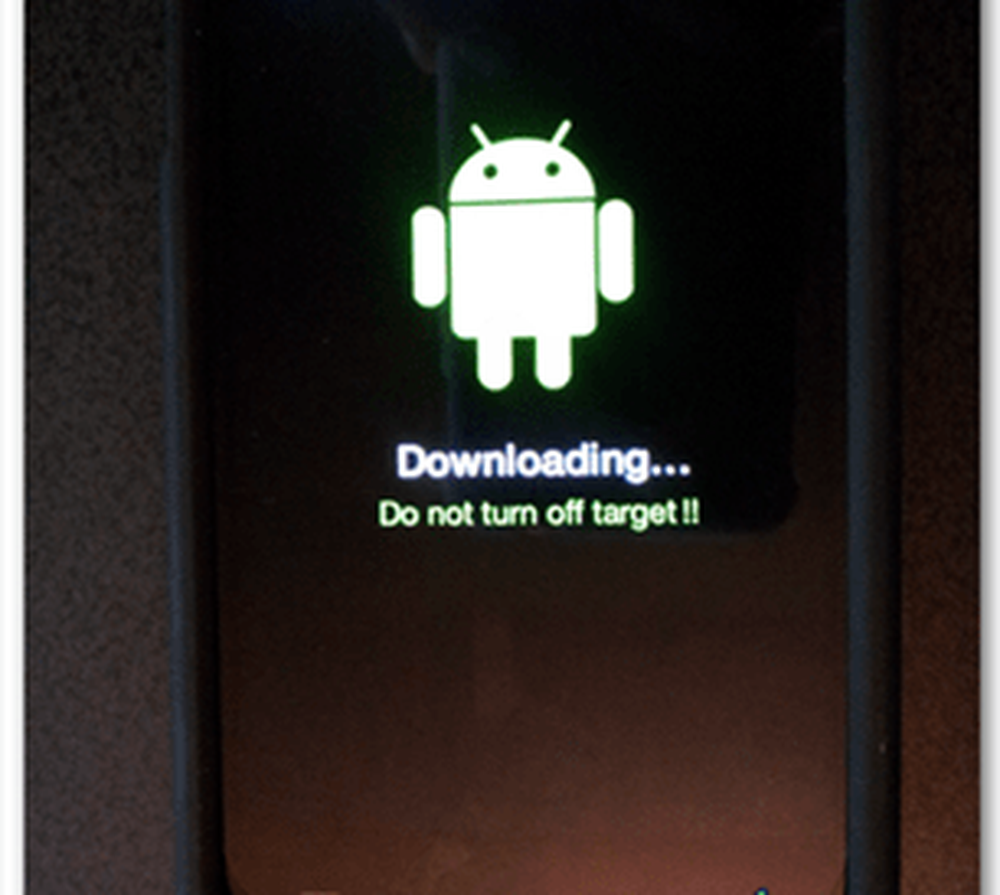
Nå skal vi gjøre resten på datamaskinen. Først må vi pakke ut Odin zip-filen du lastet ned øverst til en mappe på datamaskinen din. Så fortsett og last den opp.

Hvis telefonen er tilkoblet, ser du etter den gule COM-boksen på venstre side.
Ser du ikke? Se Feilsøking.
Hvis den gule COM er viser seg at vi er gode til å gå! Det eneste vi må bytte på siden er PDA. Trykk på PDA-knappen og velg deretter HOME_SPH-D710_CL852097_user.tar.md5 filen som vi lastet ned tidligere. Trykk deretter Start og Odin begynner å blinke.
Advarsel! Det er svært viktig at telefonen ikke kommer fra USB eller mister strøm mens Odin blinker. Hvis det enten skjer det, kan det hende at telefonen din blir muret.

Bare vent på den grønne linjen for å komme helt over skjermen. Når det er ferdig, vil det si PASS! og telefonen starter automatisk på nytt. På dette tidspunktet kan du lukke Odin, du er ferdig!

Den enkle lagerversjonen av Android Gingerbread (EL29) skal være på telefonen, og den er nå klar for garantireparasjon.
Vær oppmerksom på at du for personlig personvern vil kunne gå inn og slette personlige bilder eller filer som er lagret på ditt interne SD-kort, og fjern ditt eksterne SD-kort før du sender telefonen til techs på Samsung. Forhåpentligvis, hvis du sender telefonen inn for reparasjon, går alt greit herfra. Du kan også dobbeltsjekke at du ikke er forankret med Root Checker-appen, tilgjengelig gratis på Google Play-markedet.
Som alltid, hvis du har noen spørsmål, vennligst slipp en kommentar i delen nedenfor.


Feilsøking
Hvis du ikke ser den gule COM-boksen, kan du prøve hvilken som helst kombinasjon av følgende for å få det til å fungere:
- Trekk ut kontakten fra USB-porten på datamaskinen, og koble den til igjen.
- Prøv en annen USB-port.
- Start Odin på nytt.
- Installer Samsung USB-driverne på nytt.




