GroovyPost lærer Photoshop-innhold Aware Fill Basics i CS5

 Content Aware Fill i Photoshop CS5 er vår andre opplæring i serien vår: groovyPost lærer Photoshop Basics. Jeg hadde mye moro å skape denne opplæringen og screencast fordi Content Aware Fyll i Photoshop CS5 er bare så utrolig. Det er faktisk min favoritt nye funksjon fra CS5, så overraskende overraskelse valgte jeg dette som den første opplæringen som driller seg ned i detaljene i CS5.
Content Aware Fill i Photoshop CS5 er vår andre opplæring i serien vår: groovyPost lærer Photoshop Basics. Jeg hadde mye moro å skape denne opplæringen og screencast fordi Content Aware Fyll i Photoshop CS5 er bare så utrolig. Det er faktisk min favoritt nye funksjon fra CS5, så overraskende overraskelse valgte jeg dette som den første opplæringen som driller seg ned i detaljene i CS5.Vel, nok chit chat, la oss komme rett inn i grunnleggende om denne fantastiske nye Adobe Photoshop CS5-funksjonen - Content Aware Fill. La oss sparke ting med en groovy Screencast, etterfulgt av vår vanlige trinnvise opplæring med skjermbilder!

Trinn 1 - Åpning av et bilde
Finn deg selv et bilde og last det opp i Photoshop. For mitt bilde bruker jeg noen varmluftsballonger med rikelig med farger (Jeg elsker farge!).

Trinn 2 - Fjerne et objekt med innholdsfattet fylling
Gå videre og hente opp Rektangulært markeringsverktøy (eller andre valgverktøy) og merk objektet i bildet du vil fjerne.

Nå, Høyreklikk på ditt valg og velg Fylle. Derfra, sørg for at Bruk menyen er satt til Content-Aware Fill og blandingsmodus er Normal med 100% Opacity.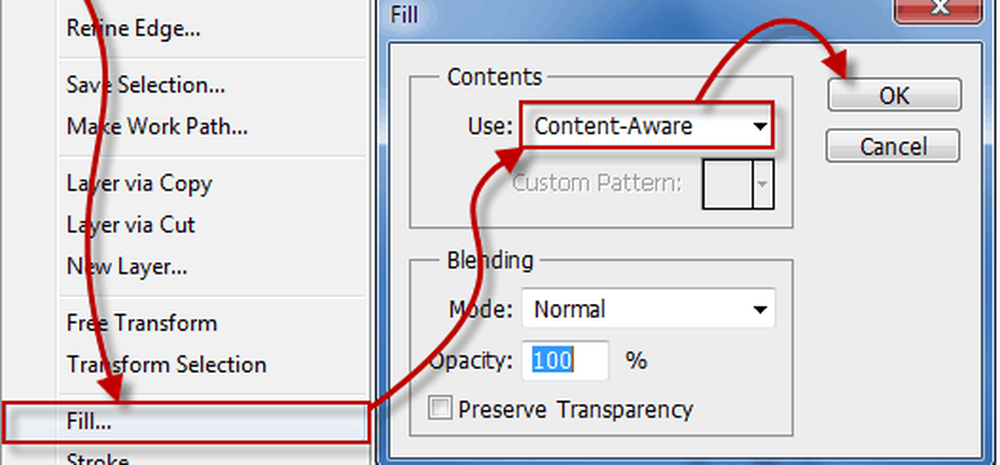
Hei, se! Ballongen har umiddelbart forsvunnet! Legg merke til at ikke bare ballongen er borte, men Photoshop Content Aware Fill har også skapt noen nye trær på plass! Ja jeg vet ... fantastisk!
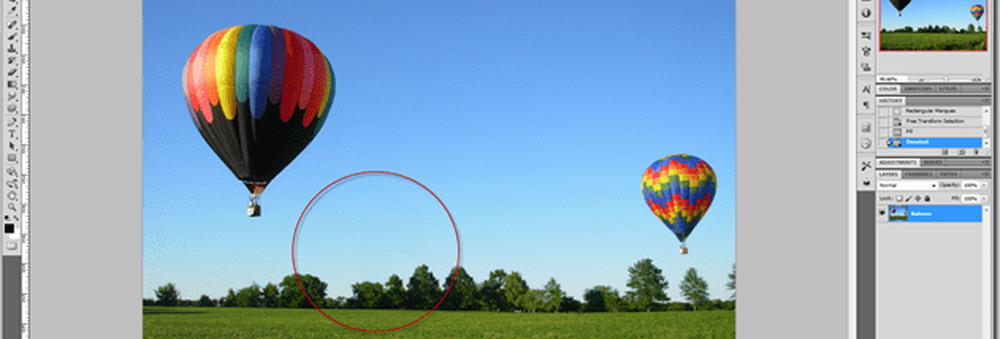
Trinn 3 - Fjerner mindre ufullkommenheter
En annen god bruk for Content Aware Fill er å fjerne mindre problemer eller ufullkommenheter fra bildene dine. For eksempel, kanskje du trenger å fjerne noen ugress fra et perfekt landskapsfoto. Eller kanskje du har noen solstråler i et solnedgangsbilde. Ikke bekymre deg - bare hente opp Spot Healing Brush Tool og sett dens prøvetakingsmodus til Content-Aware. Nå skal jeg prøve å male over det gule gresset nederst til høyre på bildet mitt.

Poof! Dead 'n' Gone (og erstattet med perfeksjon)!
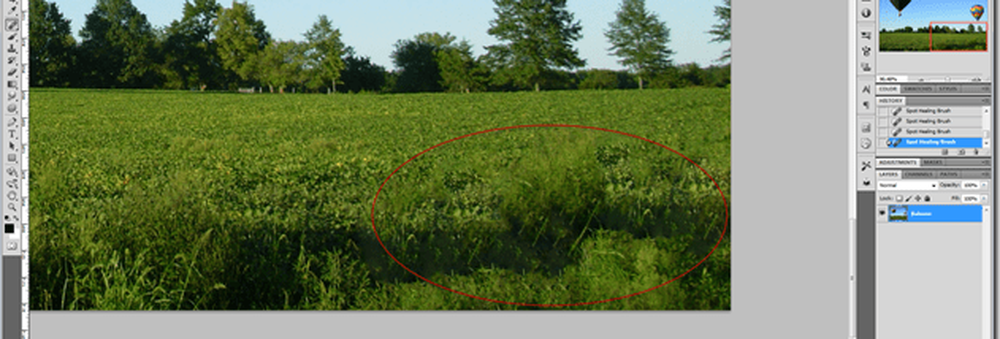
Trinn 4 - Øke lærredet på bildet ditt
Dette bildet begynner å se så bra, jeg vil kanskje bruke den som bakgrunnsbilde. Aww ... se på det - det er ikke det riktige aspektforholdet - det må være større i bredden. Men vent! Content-aware Fill kan hjelpe oss med å gjøre det selv! La oss gå over til Bilde> Lerrets størrelse og øke bredden med noen få tusen piksler.
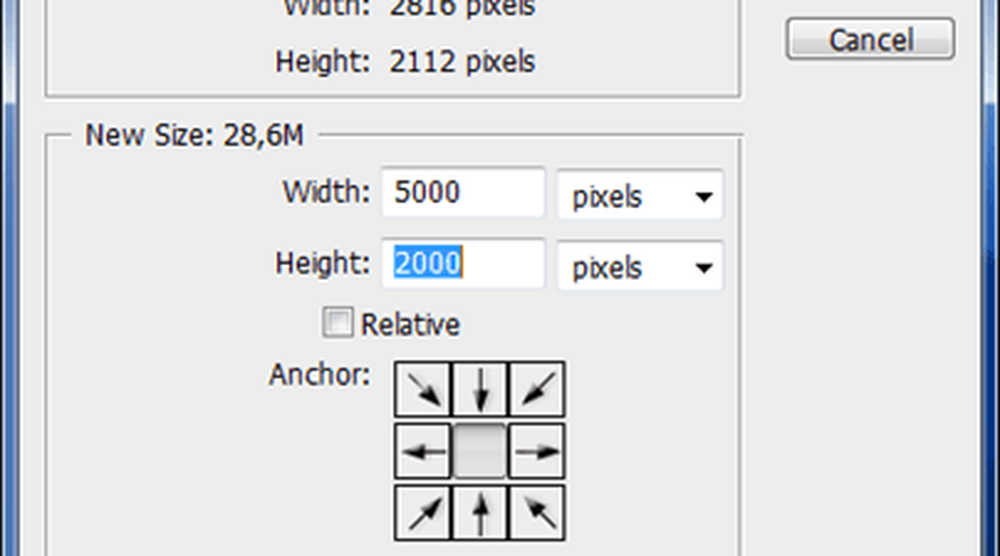
La oss nå bruke Rektangulært markeringsverktøy og slå på den Legg til i utvalg modus for å velge delene av bildet som var fylt med gjennomsiktighet når vi økte størrelsen på lerretet vårt.
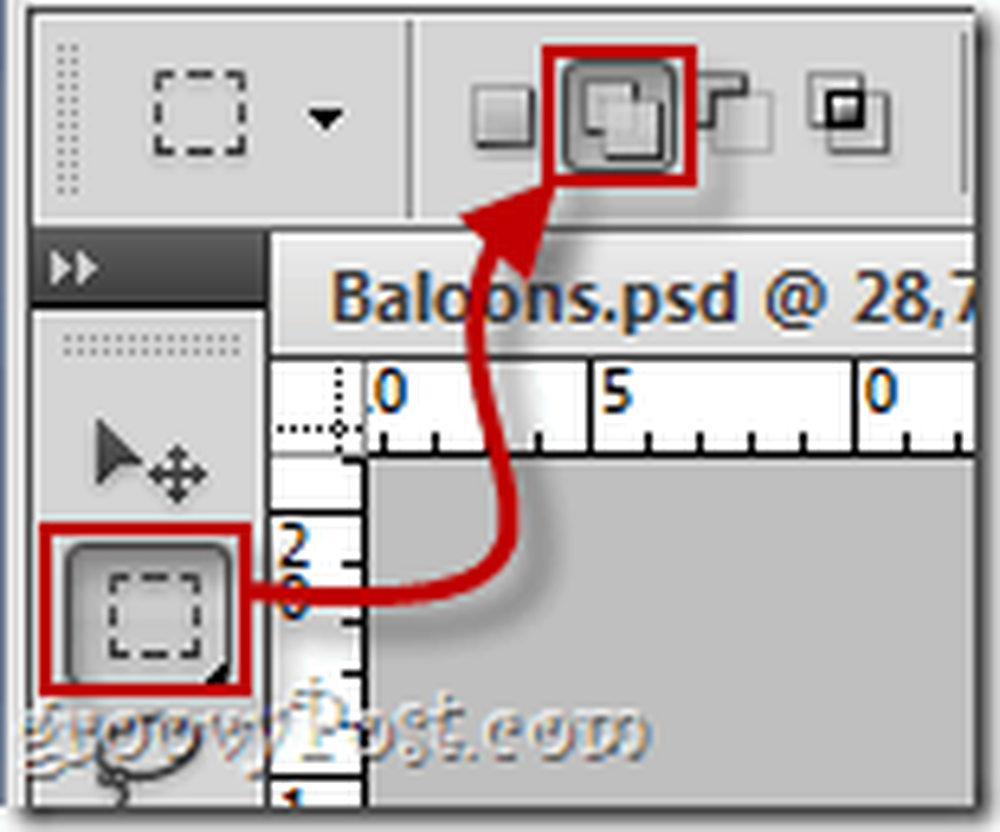
Når du velger, sørg for å beholde en liten del av bildet i ditt valg også. Dette forbedrer gjetningsnøyaktigheten og vil bidra til å skape et bedre resultat.
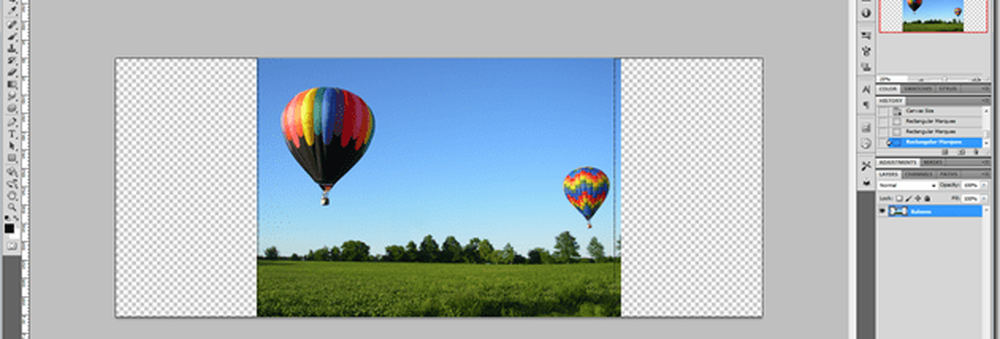
Gjenta nå prosessen vi gjorde tidligere - Høyreklikk ditt valg og velg Fylle,holder alle de samme innstillingene som forrige gang.
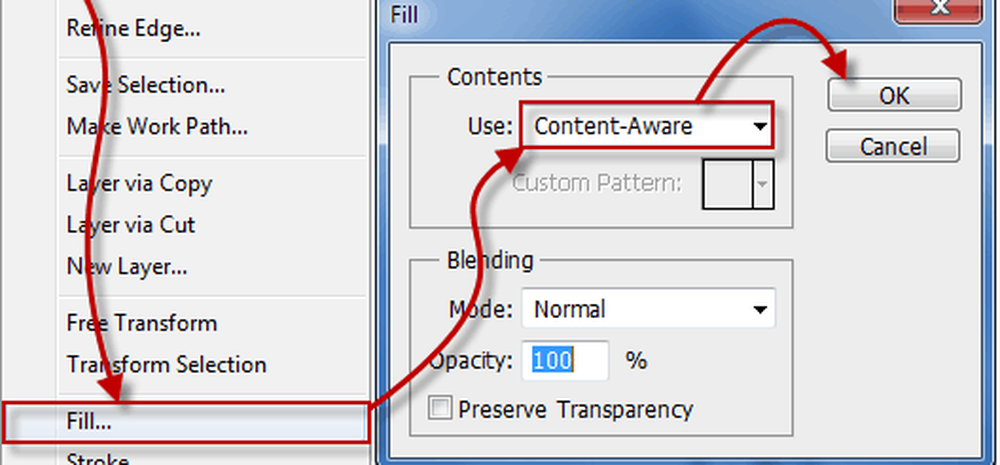
Resultatene vil forbløffe deg. Hvis det er deler av bildet som egentlig ikke ser bra ut, kan du velge dem og prøve Content-Aware Fyll over dem så mange ganger du vil til resultatet er riktig.

Det er det! Du vet nå hvordan du bruker Content-Aware Fyll ut CS5! Gå vise dine magiske ferdigheter til vennene dine og hold deg innstilt for alle de andre opplæringene fra vår nye serie GroovyPost lærer Photoshop!




