Her er hva du kan gjøre hvis Windows 10 Upgrade mislykkes
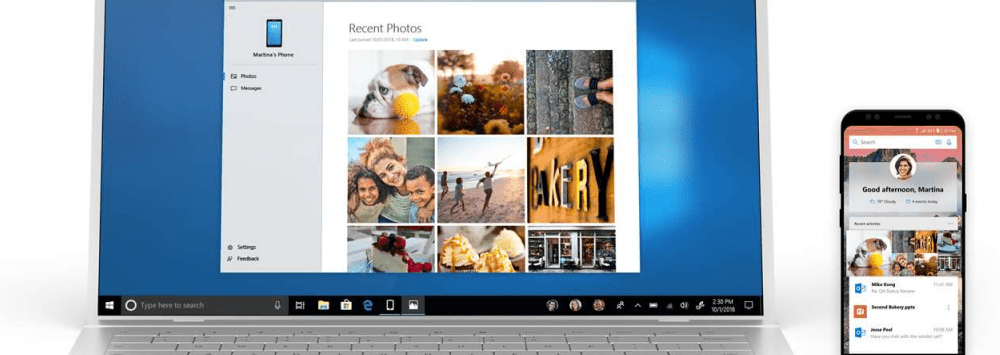
Gjør din Windows 10-oppgradering vellykket
Koble fra ikke-essensielle enheter som er koblet til datamaskinen din.
Hvis du har ikke-essensielle eksterne enheter (skriver, skanner osv.) Koblet til datamaskinen din under installasjonen, kan disse forstyrre oppsettmotoren og forhindre at installeringen slutter fordi Windows 10 prøver å oppdage og installere dem. Så, hold bare de bare nødvendighetene vedlagt, tastatur og mus.
Deaktiver Antivirus-verktøyet, ikke-essensielle tjenester og oppstartsprogrammer.
Hvis du oppgraderer fra en tidligere versjon av Windows eller en tidligere Windows 10-build, er en typisk blokkering for Windows-oppsett sikkerhetsverktøy. Deaktiver dem Disse inkluderer Antivirus-, AntiSpyware- og Firewall-verktøy. I de fleste tilfeller anbefales det sterkt at du avinstallerer disse sikkerhetsverktøyene og installerer versjoner som er kompatible med Windows 10.
Bakgrunnsprogrammer som starter med Windows, kan også forhindre en vellykket installasjon. Konfigurer Windows for å gjøre en ren oppstart før du oppgraderer. For mer, les vår artikkel: Bruk Windows 8 Oppgavebehandling til å deaktivere oppstartsprogrammer.
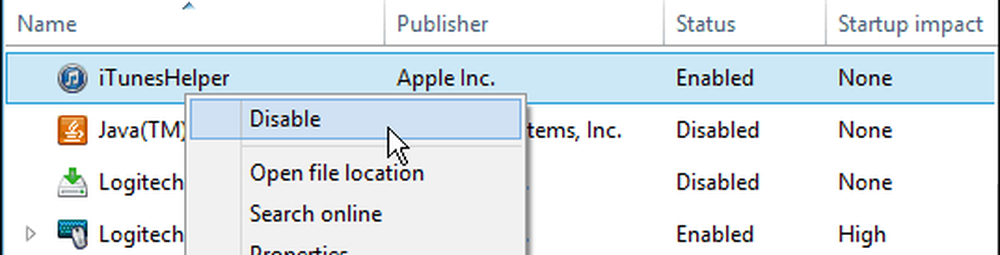
Feil RAM (Minne)
Noen ganger kan dårlige minnemoduler være en faktor i hvorfor Windows Setup nekter å installere. Prøv å fjerne eller redusere mengden installert RAM til en enkelt pinne. Hvis du ikke vet hvilket RAM-modul som kan være defekt, kan du prøve å bytte rundt minnemodulene mellom forskjellige minnesbanker. På arbeidsstasjonen min la jeg merke til et problem etter at oppsettet var fullført. Windows 10 holdt krasj med feilmeldingen DRIVER_POWER_STATE_FAILURE, så jeg bytte en av modulene fra minnesbank 2 til 3, og systemet startet PCen uten problemer.
Hvis bytte minnebanker ikke fungerer, kan det hende at du har defekte minnemoduler. For dette bruker jeg memtest86 + for å skanne dem for å avgjøre hvilke som kan være feil. Denne prosessen går fra en oppstartsdisk eller en CD, og bør eliminere eller bekrefte om en eller flere minnepinner er dårlige eller SPD-verdiene i BIOS er riktige. La det løpe så lenge du kan: 2,4,6,8 eller flere timer, hvis det ikke er feil da RAM-en din er OK. http://www.memtest.org/
Koble fra flere harddisker.
Hvis du har mer enn en harddisk installert på datamaskinen, koble fra alle unntatt målharddisken der Windows 10 skal installeres. Hvis du har en RAID-konfigurasjon (Redundant Array of Cheap Disks), deaktiverer du RAID-kontrolleren. Hvis du har en ekstern harddisk eller en USB-nøkkel, kobler du dem også, jeg merker at de kan forveksle oppsettet. Deaktiver også generelle USB-enheter (eksempel - Smart Card Reader.)
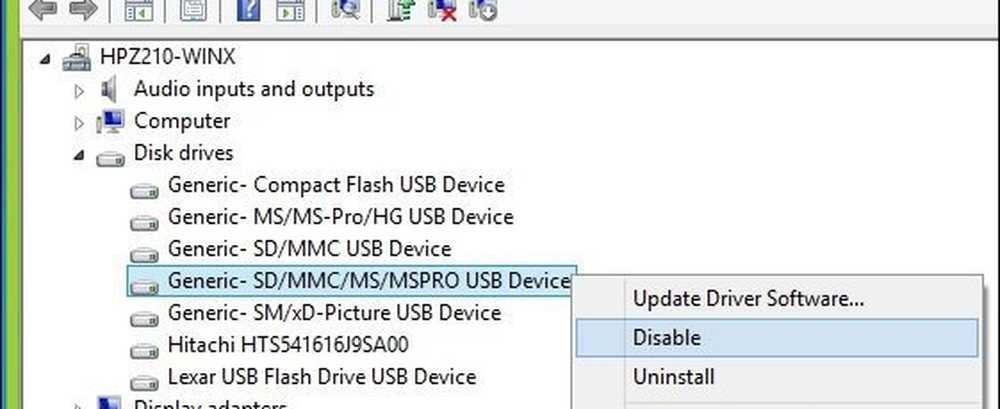
Pass på at du har nok diskplass tilgjengelig.
Windows 10 krever minimum 16 GB (32 bit) eller 20 GB (64 bit) diskplass. Hvis harddisken er full, kan det hende at Windows Setup ikke klarer å fullføre.
Noen ting du kan gjøre for å frigjøre diskplass:
- Flytt eldre filer (Dokumenter, Musikk, Bilder, Videoer) til en ekstern harddisk
- Avinstaller eldre programmer
Se følgende Groovypost-artikler for mange måter du kan frigjøre diskplass på:
- Fem måter å gjenvinne Windows diskplass - groovyPost.com
- Windows 8.1 Tips: Administrer moderne apper og frigjør diskplass
Hvis du får en feilmelding om at Systemreserveert partisjon er for liten, må du forstørre det.
Systemreservepartisjonen må være minst 300 til 450 MB.
Trykk på Windows-tasten + R> Type: diskmgmt.msc> Trykk Enter
Klikk på systemstasjonen for å vise størrelsen.
Pass på at du velger riktig partisjon under oppsett.
Hvis du utfører en ren installasjon eller dobbel oppstart, oppretter Windows flere partisjoner under oppsettet. Pass på at du velger den rette. Enkelte personer vil gjøre feilen ved å velge System Reserved Partition som brukes til å lagre gjenopprettingsfiler.
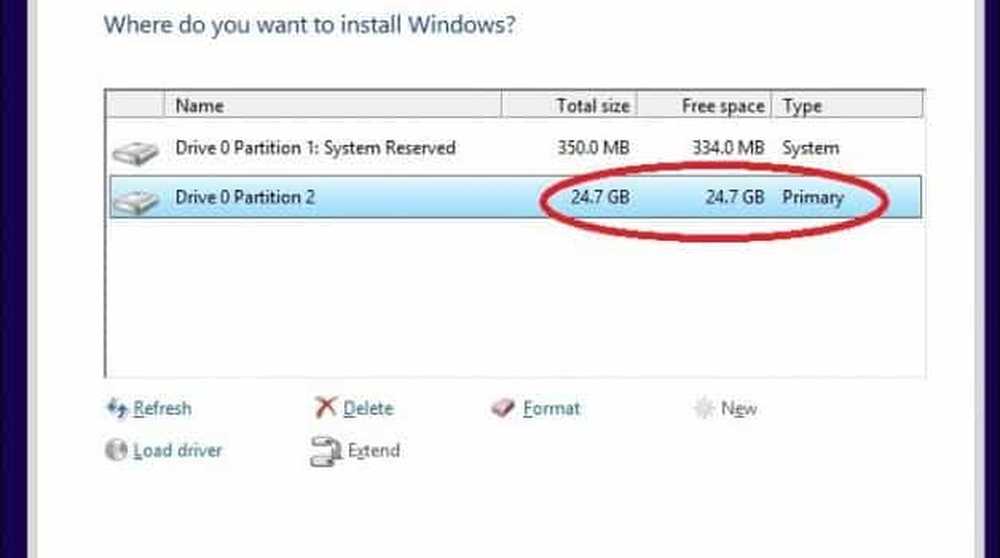
Gjenopprett omadresserte personlige mapper til deres opprinnelige plassering.
Hvis du beholder dine personlige mapper på en annen partisjon eller stasjon for lagringsfordeler, kan dette faktisk hindre Windows i å installere riktig. Anbefalingen er at du gjenoppretter dem til den opprinnelige plasseringen. Selv om Microsoft-tjenestemenn har sagt at konfigurasjonen fortsatt støttes, kommer jeg fremdeles på tvers av feil som følge av det.
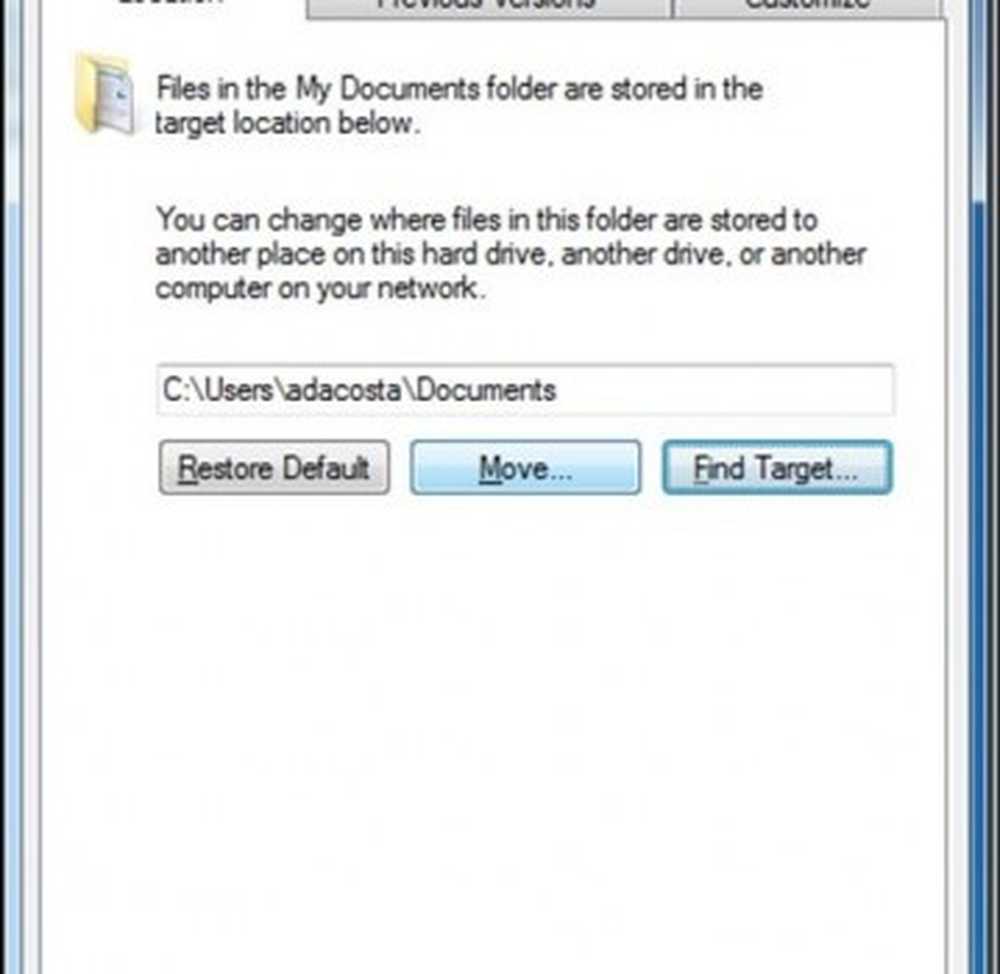
Pass på at systemet oppfyller de minste systemkravene for å kjøre Windows 10.
- Prosessor: 1 Gigahertz (GHz) eller raskere
- RAM: 1 GB (32-biters) eller 2 GB (64-biters)
- Gratis harddiskplass: 16 GB
- Grafikkort: Microsoft DirectX 9 grafikk enhet med WDDM driver
- En Microsoft-konto og Internett-tilgang
Selv om noen systemer som oppfyller disse kravene kanskje ikke er kompatible med Windows 10.
For å installere Windows 10 på PCen må prosessoren (CPU) støtte følgende funksjoner: Fysisk adresseutvidelse (PAE), NX og SSE2. De fleste CPUer har støtte for disse funksjonene, så hvis du mottar denne feilen, er det sannsynlig at NX-funksjonen ikke er aktivert på systemet ditt.
Last ned CPU-Z http://www.cpuid.com/softwares/cpu-z.html
Du kan bruke et gratis verktøy som CPU-Z for å finne ut om systemets prosessor støtter disse utvidelsene. Hvis det gjør det, og du fortsatt er forhindret i å oppgradere, må du sannsynligvis aktivere utvidelsen ditt system-BIOS, eller du må oppdatere BIOS selv. Slike oppdateringer kan ofte hentes fra datamaskinprodusentens nettside eller produsenten av hovedkortet ditt.

Avanserte feilsøkingstips
Korrupte installasjonsmedier
En ISO-fil er en digital kopi av en DVD-plate. Før du kan bruke den, må den brennes til en tom DVD eller lage en oppstartbar kopi på en USB-minnepinne.
Noen ganger forhindrer en korrupt ISO-fil at oppsettet fungerer som det skal. Jeg personlig gjorde et par coasters ved hjelp av det nye Windows 10 Media Creation Tool. Så det beste å gjøre etter å laste ned ISO er å verifisere filen.
Nedenfor er SHA1-hashverdien som vil hjelpe oss med å verifisere integriteten til ISO-filen lastet ned ved hjelp av Media Creation Tool:
SHA1 av en_windows_10_singlelanguage_10240_x64_dvd.iso 29DCBBDCDFD8EC674AF0BDC00083ED4FBC8B9934 SHA-1: en_windows_10_pro_10240_x64_dvd.iso C42B107CB8930CA82A42BE0F9325A37BE2E8FF64
Last ned SlavaSoft HashCalc her.
Når nedlastingen er fullført, høyreklikker du zip-filen og trekker den ut, og kjører deretter oppsettet.
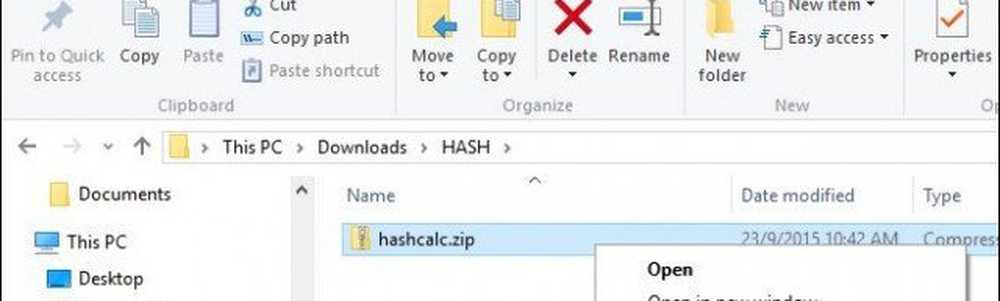
Etter installasjonen er fullført, start SlavaSoft HashCalc, fjern avmerkingen for alle bokser unntatt SHA1
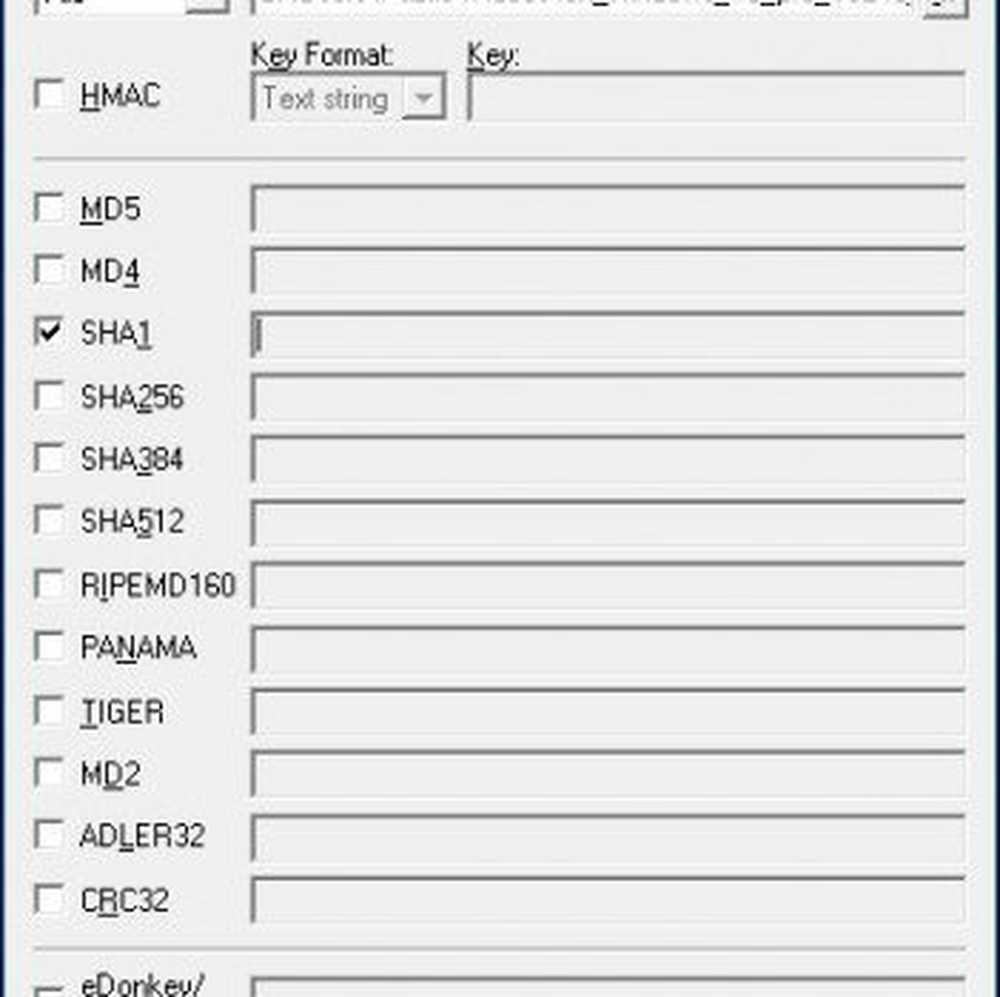
Klikk på Beregn; Når det er fullført, vil hashverdien bli generert. Hvis det samsvarer med det ovenfor, er integriteten til ISO-filen gyldig.
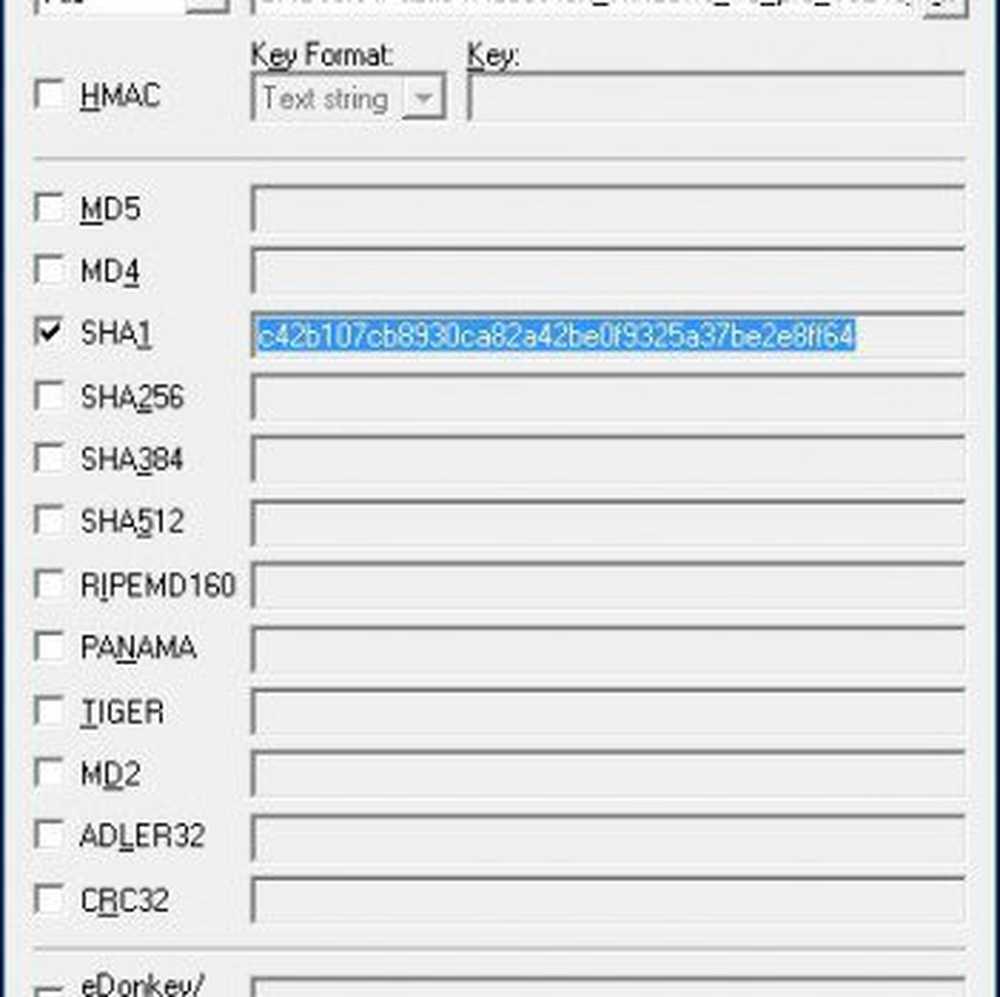
Hvordan endre størrelsen på systemet reservert partisjon
Mitt anbefalte verktøy for denne oppgaven er EaseUS Partition Master. Den er liten, rask og enkel å bruke. Du kan laste ned den gratis versjonen her eller få prøveversjonen av den fullt aktiverte Pro-utgaven. Siden Windows 10-oppsett krever at systemet reservert partisjon er minst 300 til 450 MB, vil vi allokere det beløpet.
Pass på at du oppretter en systemreparasjonsplate på forhånd før du gjør dette.
Slik oppretter du en Windows 8 Recovery Flash Drive
Etter installering av Easeus partisjon manager, start programmet. Velg systempartisjonen der Windows er installert. Klikk på Endre størrelse / Flytt-knappen på verktøylinjen:
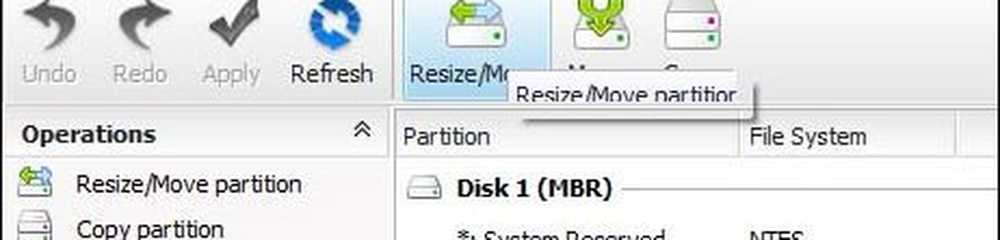
Under Bestem størrelse og posisjon, bruk knappen og dra til høyre til ønsket plass er tildelt. Se i Ufordelt plass før: feltet for å se hvor mye. Når beløpet du ønsker er nådd, slipp ut.
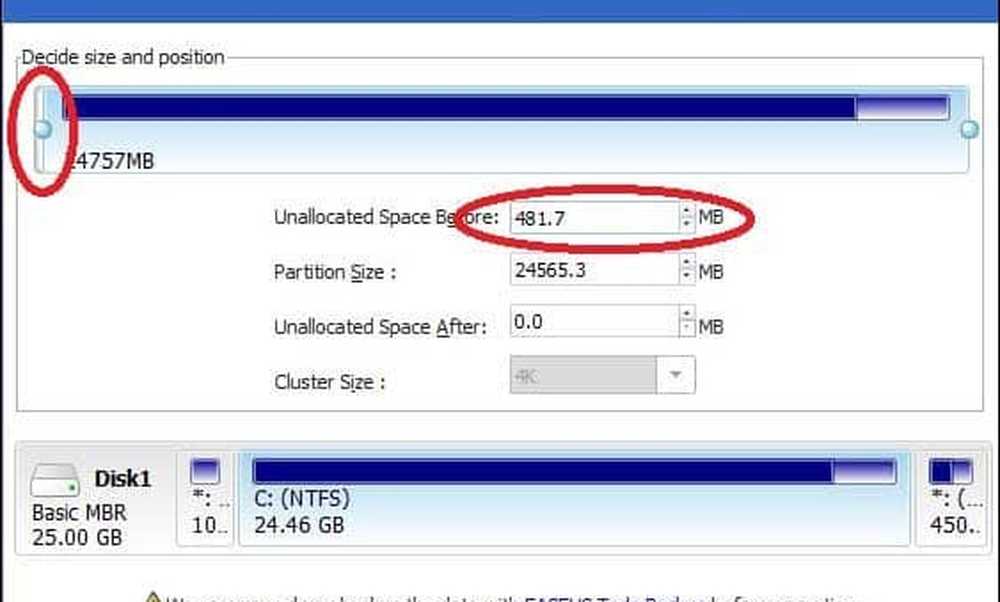
Du vil nå se en ufordelt mengde diskplass opprettet; Klikk på OK
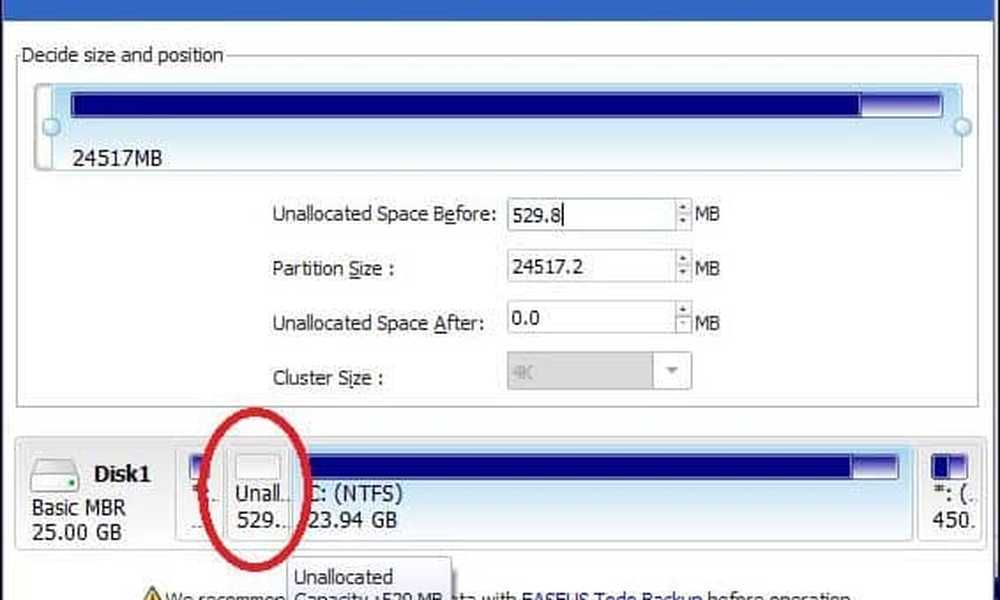
Klikk på Bruk og OK for å bekrefte endringene. Datamaskinen vil bli startet på nytt for å bruke endringene.

Etter systemstart, logg inn og start Diskhåndtering - trykk Windows-tast + R > type: diskmgmt.msc deretter treffer Tast inn på tastaturet ditt.
Velg Systemreserved partisjonen og høyreklikk den og klikk på Utvid volum.
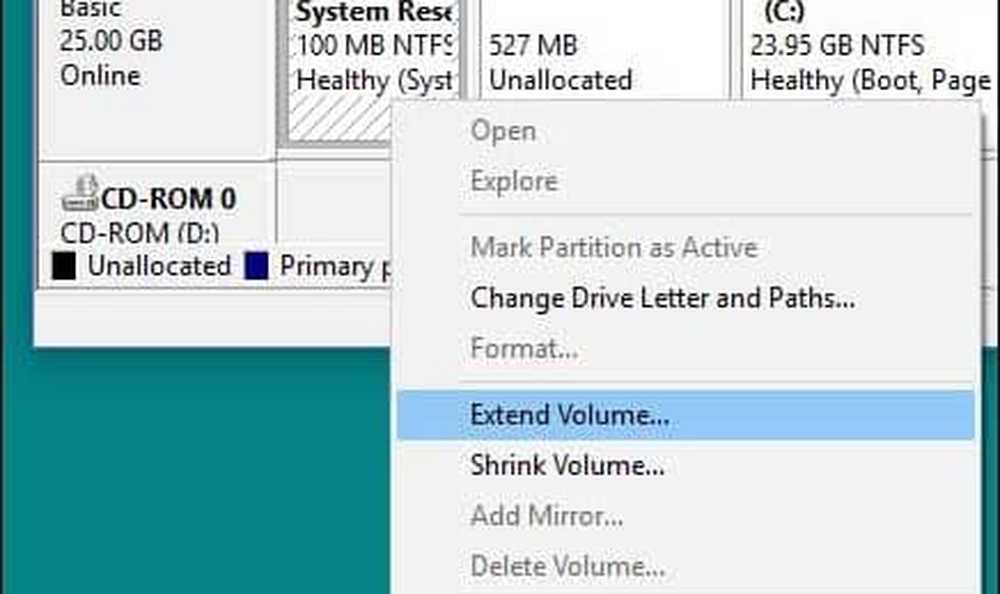
Velg Unallocated space vi opprettet tidligere, og klikk deretter neste klikk deretter Bli ferdig.
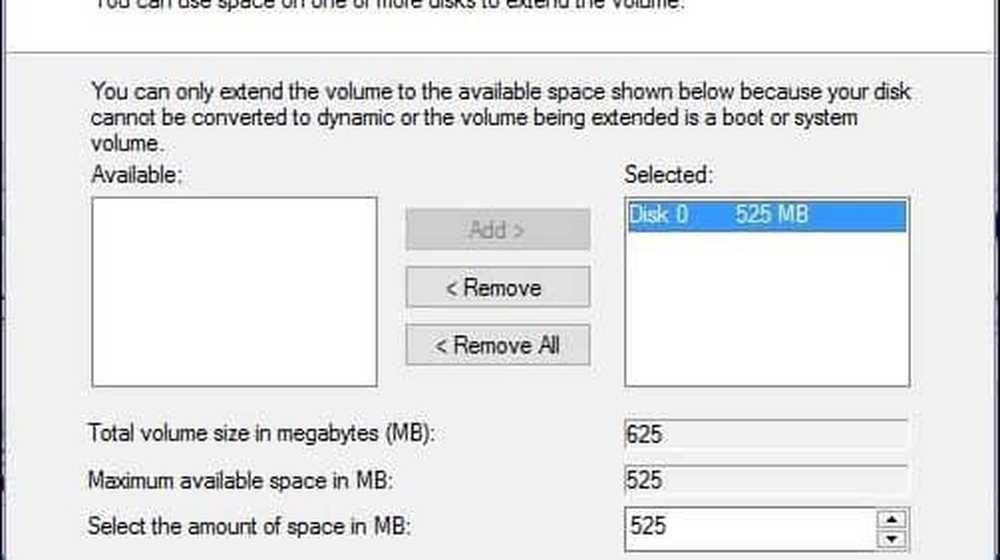
Du bør nå ha en stor nok systemreservert partisjon for å imøtekomme Windows 10-oppsettet.
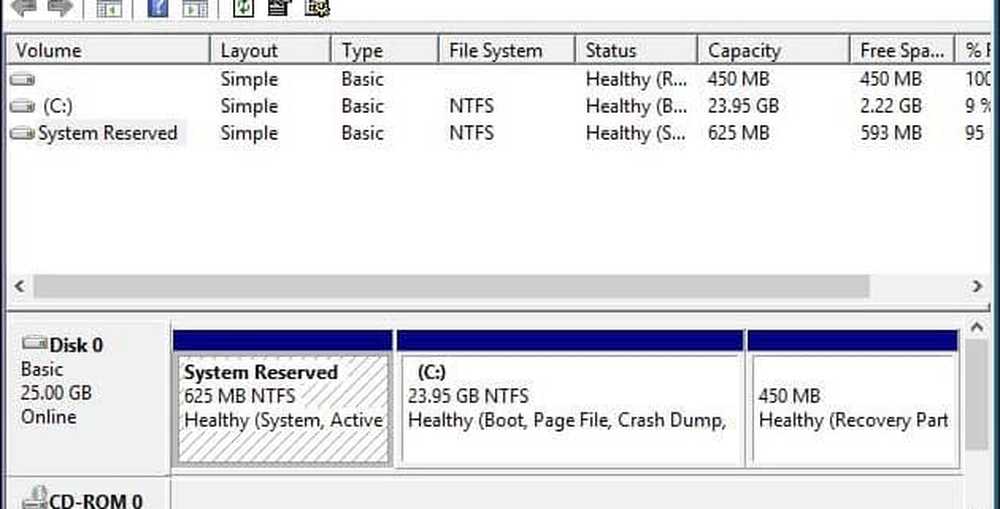
Fiks harddisk- og operativsystemfeil ved hjelp av Kontroll Diskkommando, DISM og System File Checker Utilities.
Hvis du har kjørt Windows i mange år nå, er det en mulighet, selv om det løper jevnt, at det fortsatt kan være potensielle blokkere til en vellykket oppgradering. Brutte applikasjoner, operativsystemoppdateringer, feilkobling, strømbrudd og andre faktorer kan ødelegge filer på harddisken som kan gjøre oppgraderingen til Windows 10 utfordrende. Windows for år har innebygd verktøy som kan løse de fleste av disse vanlige problemene. Vær advart, du må få hendene skitne med kommandolinjen for noen av disse handlingene.
Den første vi skal begynne med, er sjekkdiskontrollen som skanner harddisken for feil og forsøker å fikse dem. Hvis du oppgraderer fra en tidligere versjon av Windows, kan noen ganger ødelagte systemfiler forhindre at oppsettet fungerer som det skal. Se følgende artikkel for instruksjoner:
Slik kontrollerer du om datamaskinens harddisk er dårlig
Kjør også System File Checker-verktøyet som vil skanne systemet og forsøke å fikse ødelagte operativsystemfiler:
Klikk på Start (Windows 8-brukere, trykk på Windows-tasten + X> Kommandoprompt (Admin)
Skriv: CMD, fra resultatene, høyreklikk CMD Klikk 'Kjør som administrator' Ved kommandoprompt, skriv: sfc / scannow
Dette vil sjekke for eventuelle brudd på integriteten
Når du er ferdig, start datamaskinen på nytt
For datamaskiner som kjører Windows 8 eller nyere, kan andre viktige kommandolinjeprogrambrukere kjøre, er verktøyet for distribusjon av bilder og tjenester, som brukes til å betjene en Windows-installasjon. I likhet med System File Checker-verktøyet kan du bruke DISM til å korrigere ødelagte systemfiler og bestemme statusen til systemet.
trykk Windows-tast + X > Klikk Kommandoprompt (Admin)
Skriv hver kommando ved spørringen, og trykk deretter på Enter etter at hver skanning er fullført)
Dism / Online / Cleanup-Image / CheckHealth Dism / Online / Cleanup-Image / ScanHealth Dism / Online / Cleanup-Image / RestoreHealth




