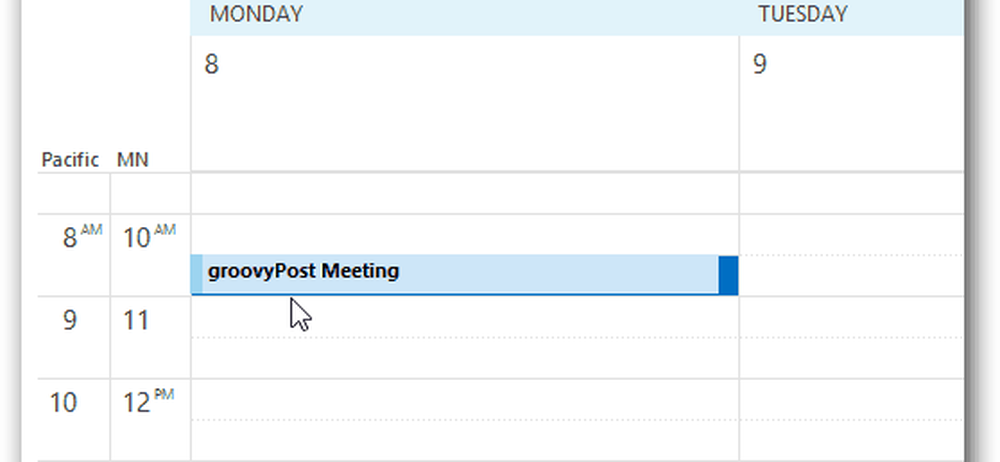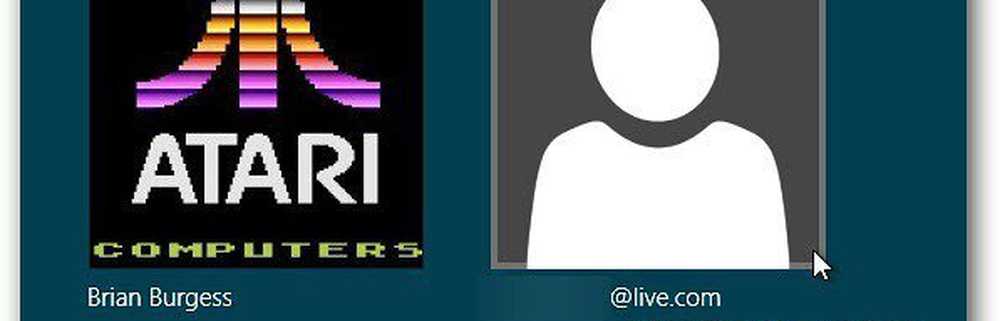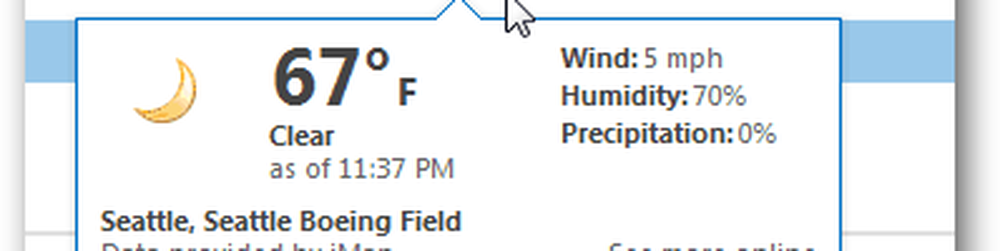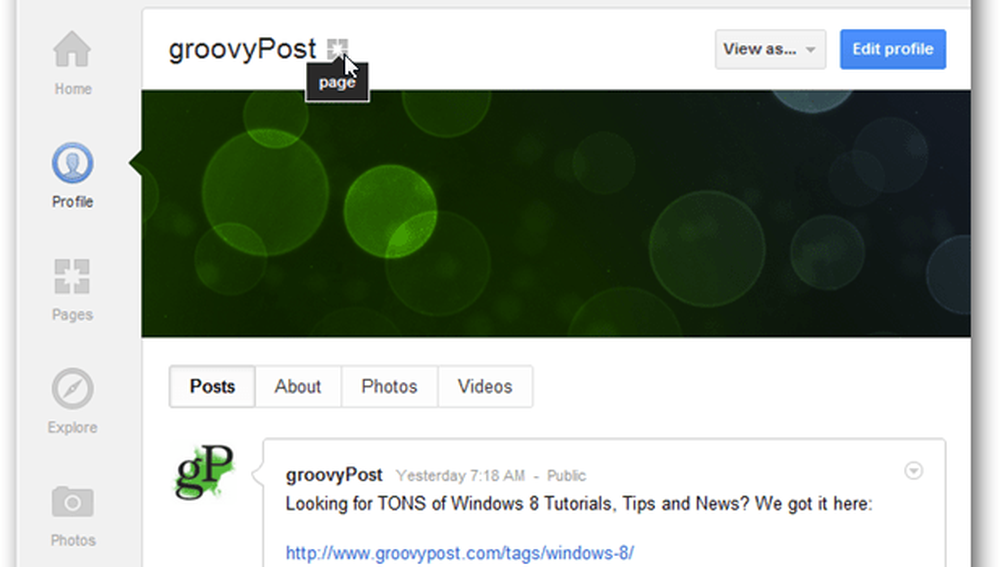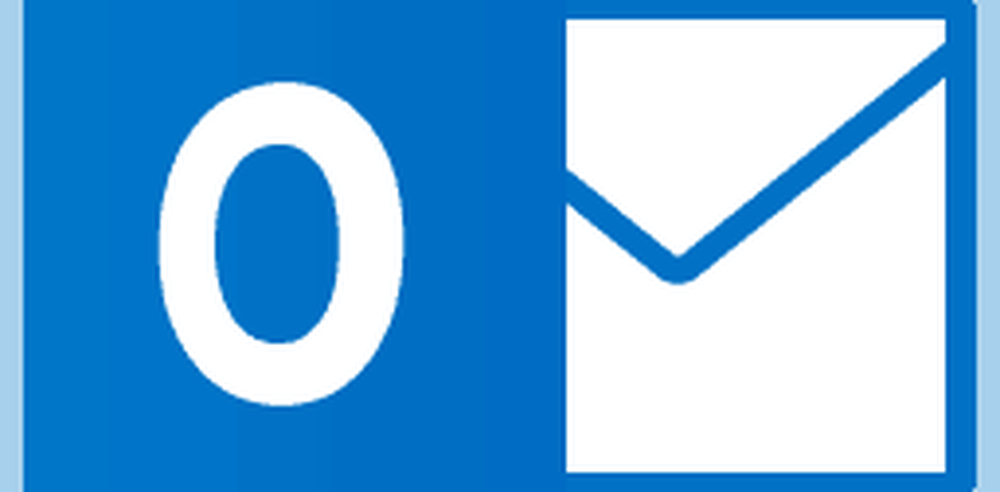Slik legger du til en ekstra tidssone i Outlook 2010, 2013 Kalender
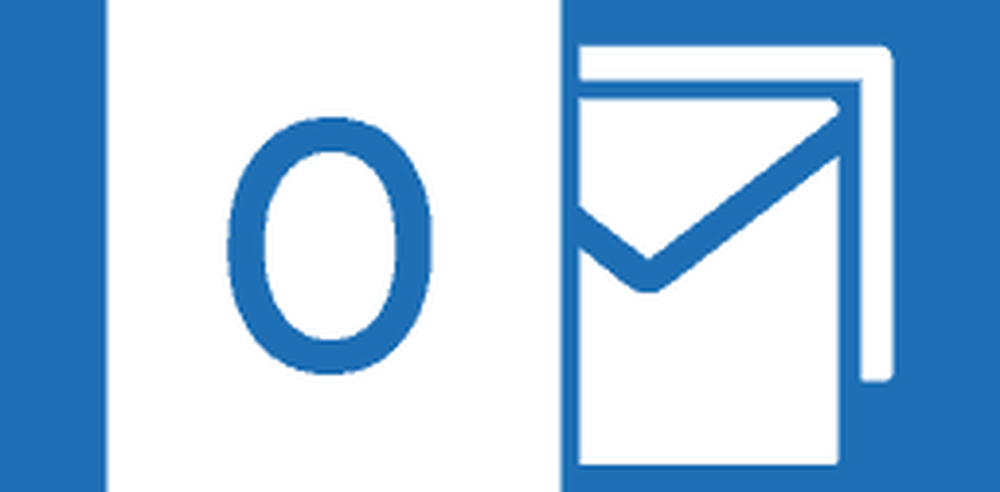
 Microsoft Outlook er en av de appene jeg holder åpent hele dagen på jobben og er at jeg har ansatte over hele verden, dagen min er ganske mye diktert av møtene i kalenderen min. Selv om jeg bruker flere klokker på min Windows oppgavelinje å bare se på kalenderen min og se forskjellige tidssoner er kritisk når du deltar eller planlegger møter.
Microsoft Outlook er en av de appene jeg holder åpent hele dagen på jobben og er at jeg har ansatte over hele verden, dagen min er ganske mye diktert av møtene i kalenderen min. Selv om jeg bruker flere klokker på min Windows oppgavelinje å bare se på kalenderen min og se forskjellige tidssoner er kritisk når du deltar eller planlegger møter.Jeg har demonstrert å legge til flere tidssoner i det siste for Outlook 2007, men brukergrensesnittet endret seg med Outlook 2010/2013, så her er en rask oppdatering.
Åpne Outlook og klikk på Fil> Valg.
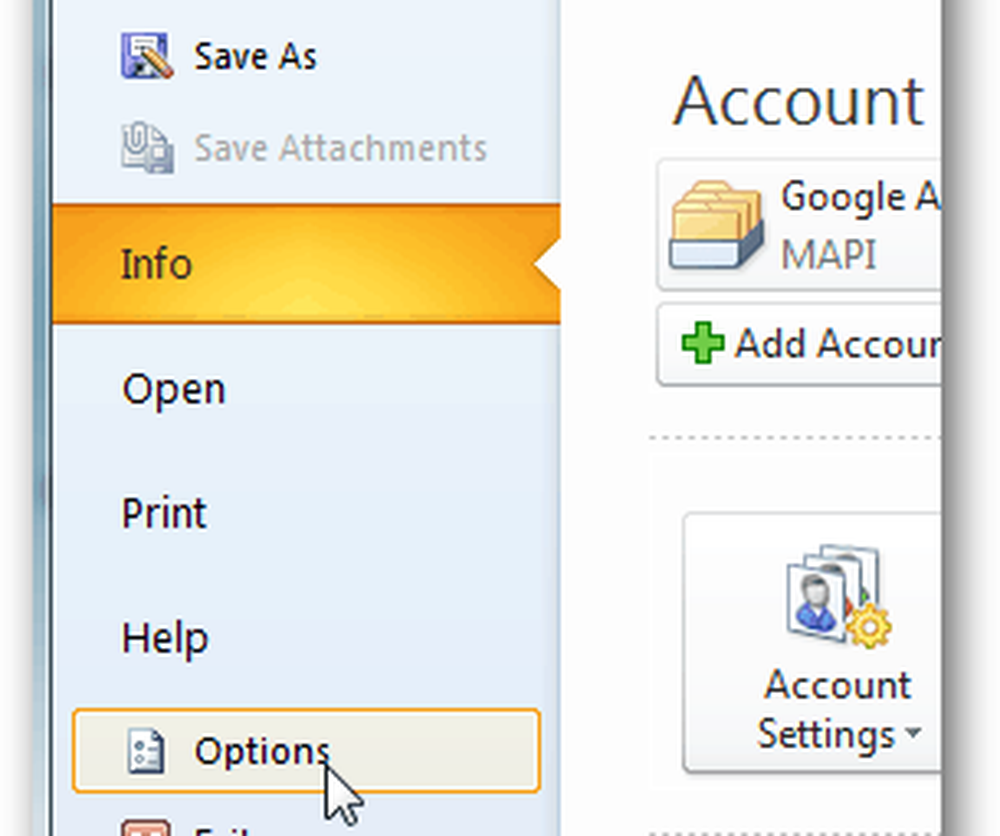
Klikk på kategorien Kalender.
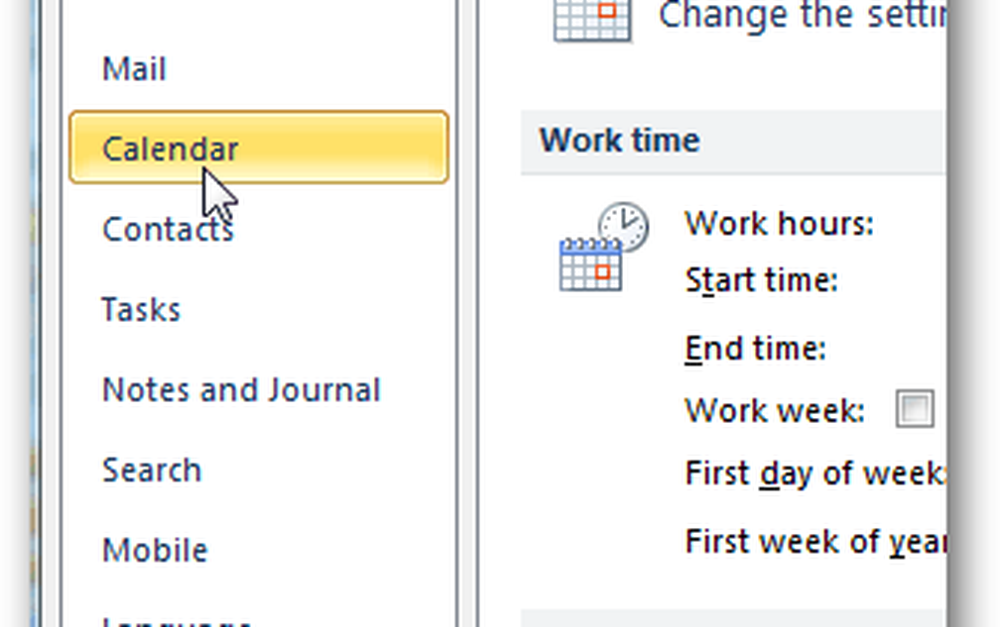
Rull ned til delen Tidssone. Her anbefaler jeg at du først legger til en etikett i din nåværende tidssone. I mitt eksempel la jeg SEA til Seattle.
Nå merk av i boksen Vis en annen tidssone, gi den en etikett og velg den ekstra tidssonen fra rullegardinmenyen.
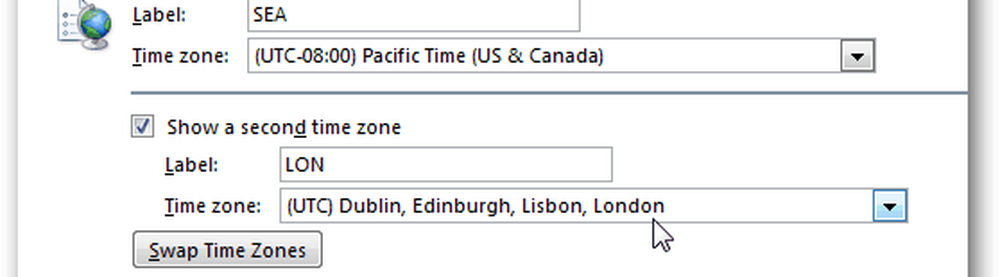
Klikk OK for å lagre den nye konfigurasjonen og hoppe over til kalenderen din for å sjekke ut den nye tidssonen i handling. Som du kan se er plassen begrenset, så det er bedre å holde etikettene korte, så de er enkle å lese.
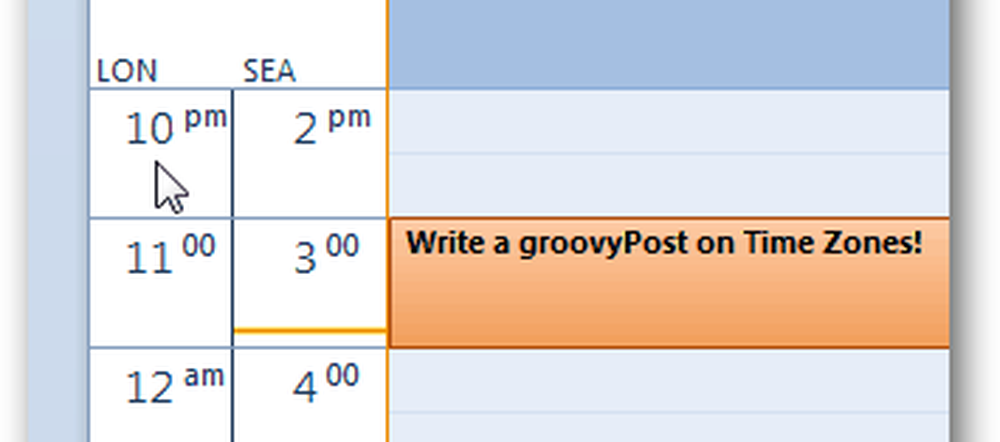
Over viser hvordan du legger til en tidssone i Outlook 2010 Kalender, og prosessen er nøyaktig den samme for 2013.