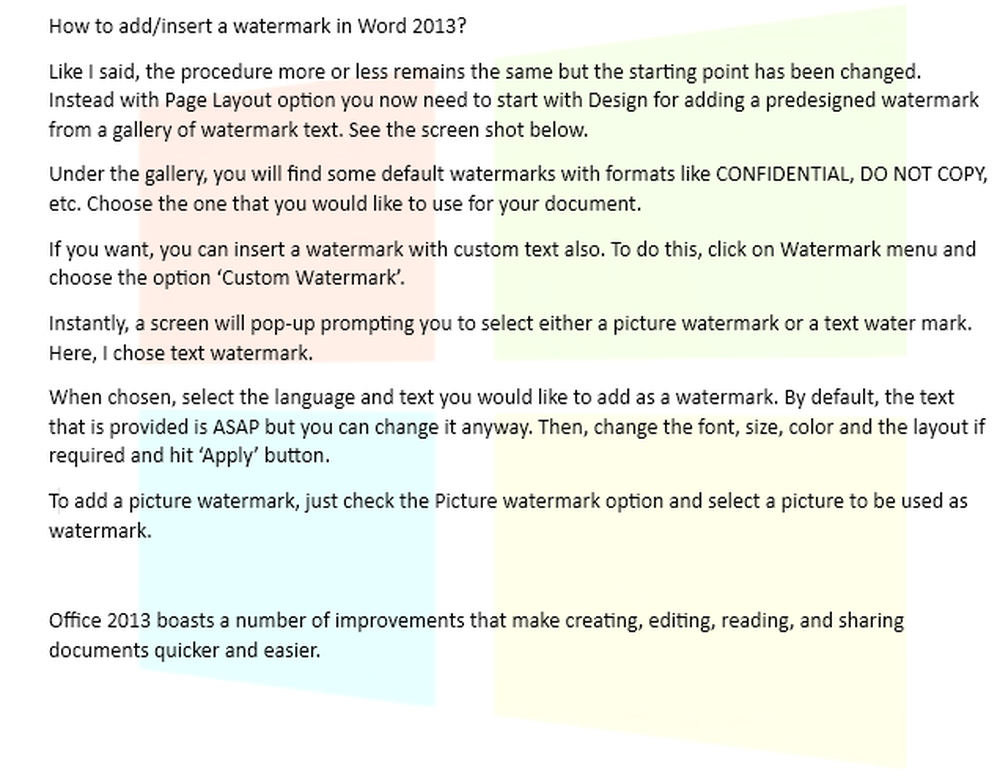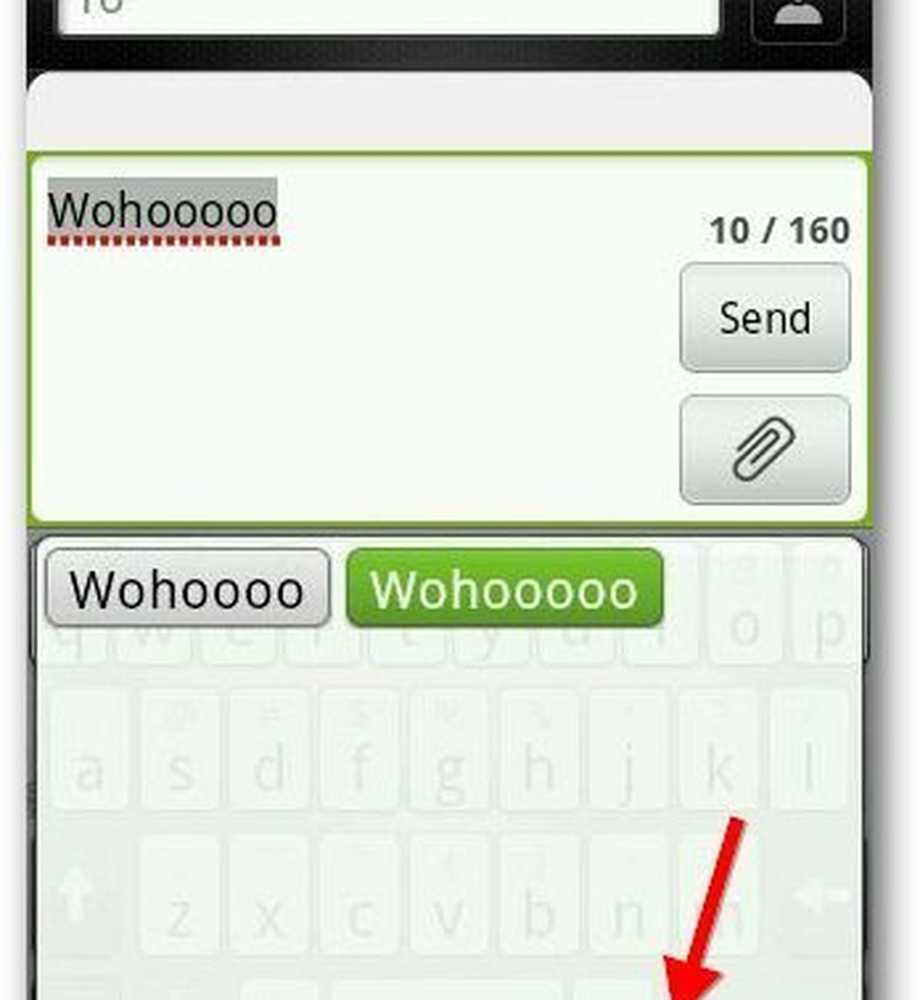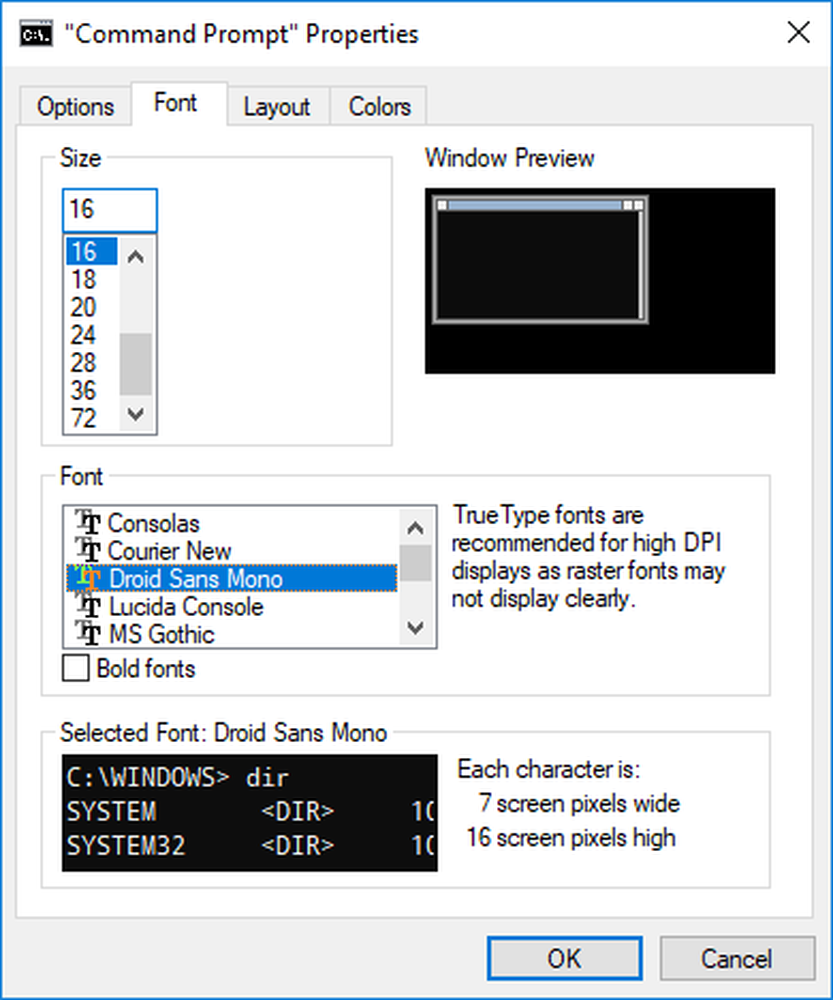Slik legger du til egendefinerte skrifttyper til Windows 7
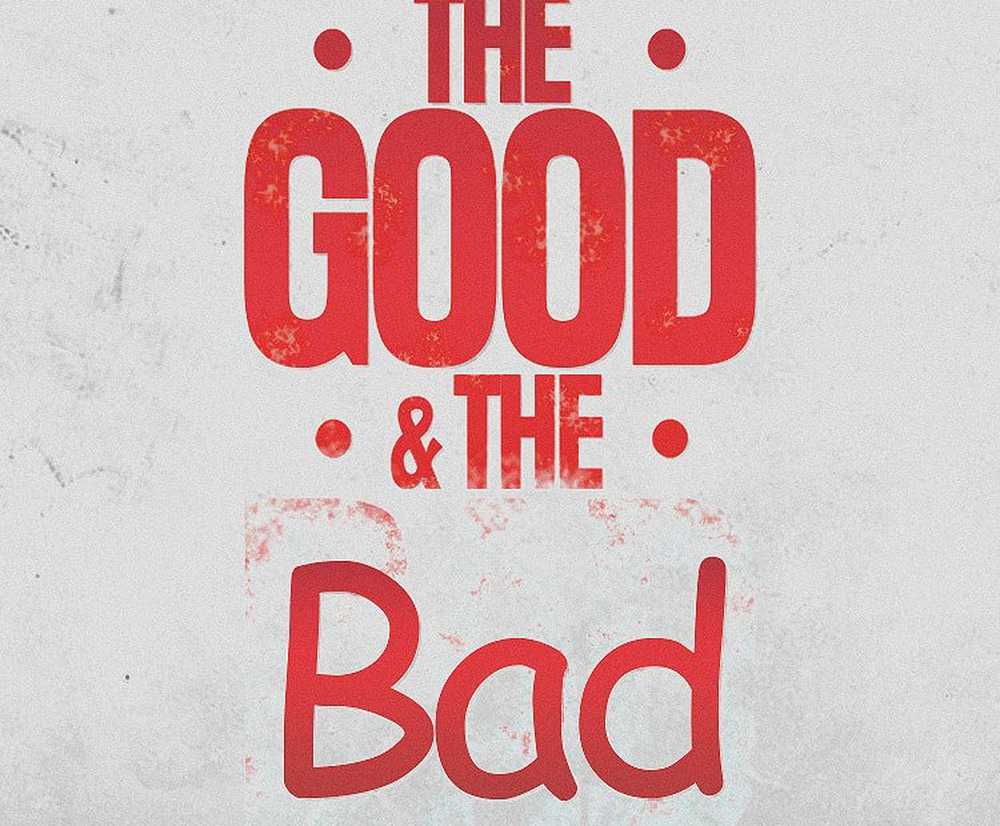
 Når du jobber med et prosjekt, og du vil gi det en original følelse, kan en tilpasset skrift være nyttig. I Windows 7 la Microsoft til et brukervennlig brukergrensesnitt for å installere og administrere skrifter som er en fin oppgradering over den tidligere dra og slipp-metoden vi hadde i Windows Vista og XP.
Når du jobber med et prosjekt, og du vil gi det en original følelse, kan en tilpasset skrift være nyttig. I Windows 7 la Microsoft til et brukervennlig brukergrensesnitt for å installere og administrere skrifter som er en fin oppgradering over den tidligere dra og slipp-metoden vi hadde i Windows Vista og XP.Det er enkelt å laste ned en egendefinert skrifttype, og flere nettsteder tilbyr dem gratis. Det er også noen betalte skriftsteder, men gratis er den groovy prisen å betale.
Her er bare noen få gratis skriftsteder for referanse.
- http://www.1001freefonts.com
- http://www.dafont.com
- http://www.urbanfonts.com
- http://www.fontspace.com
- http://www.free-fonts.com
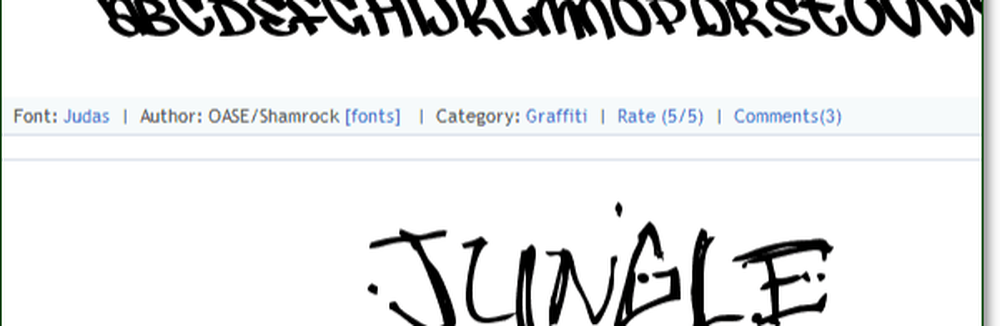
Når du har funnet en skrifttype du liker, gå videre og last den ned. Pass på at du tar tak i Windows-versjonen, da noen formateres separat for Mac. Skriftfilen skal være en .ttf, men det er sannsynlig at de komprimerte den i en .zip-fil for å spare på plass, så ikke panikk hvis du ikke ser en .ttf med en gang.
Hvis du har problemer med å se filtillegg (for eksempel .ttf eller .zip på slutten av filnavnet) les opp på denne groovy artikkelen for en løsning!
Installer egendefinerte skrifttyper i Windows 7
1. Når du har lastet ned en skrift du liker, må du Dobbeltklikk de .ttf-fil. Hvis nedlastingen er i et .zip-format, må du trekke den ut først.
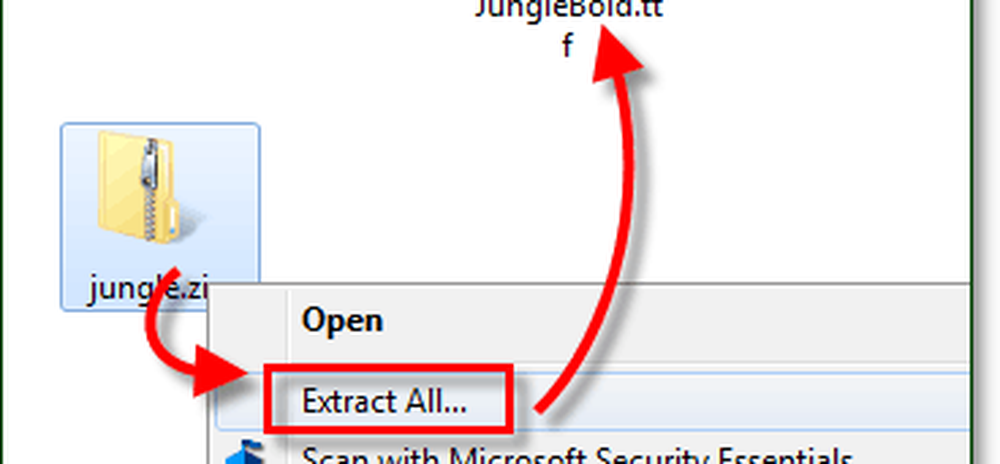
2. Font previewer skal åpne opp; ta en titt på fonten din og deretter Klikk Installere.
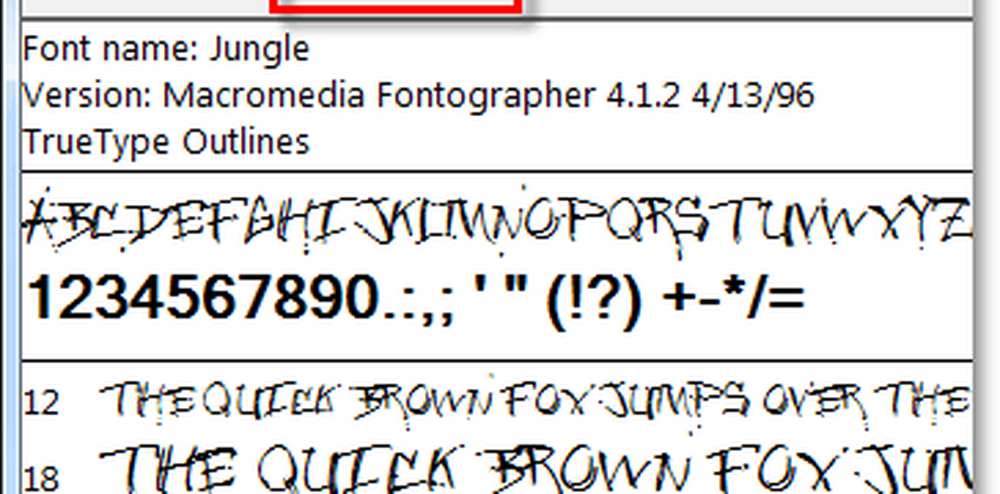
2.b Alternativt hvis du vil hoppe over forhåndsvisningsspilleren, kan du bare Høyreklikk skriften .ttf-fil og Å velge Installere.
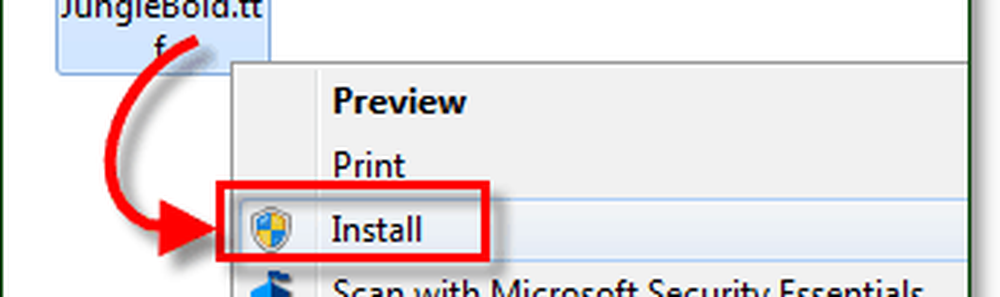
Nå installerer Windows skriften! Det er så enkelt! På dette tidspunktet er vi ferdige. Men hvis du vil sjekke og bekrefte at installasjonen din gikk igjennom, er alt du trenger å gjøre, å åpne skriftkontrollpanelet. Vi kan også avinstallere skrifttyper fra skriftkontrollpanelet, så det er verdt å sjekke ut, så du vet hvor det er.
3. Klikk de Start-meny Orb og så Type i fonter og trykk Tast inn.
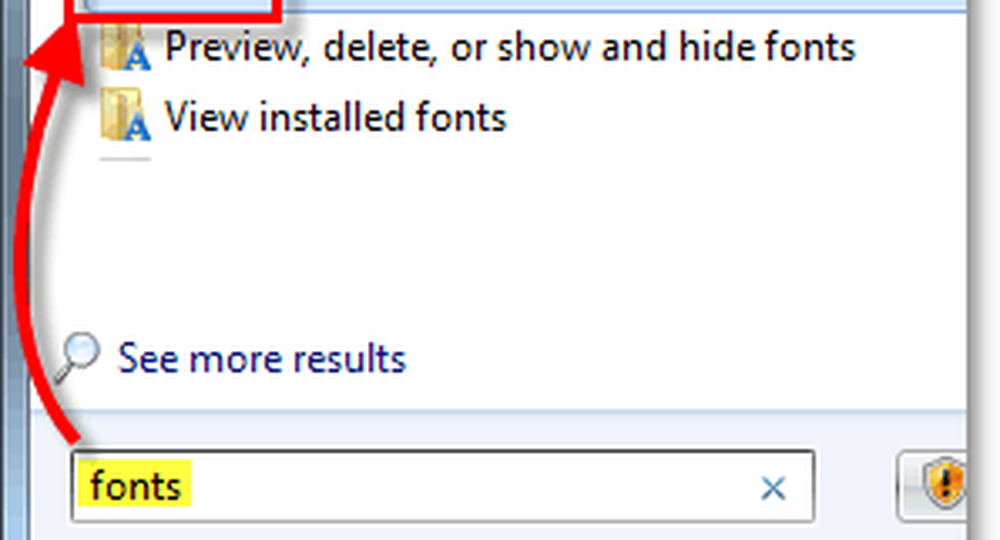
4. Font-kontrollpanelet skal åpnes. Her kan du se alle de installerte skrifttyper som er installert. Noen ser grå ut fordi de er for fremmede språk. Rull ned vinduet for å finne skrifttypen du nettopp har installert og bekreft det fungerte riktig.
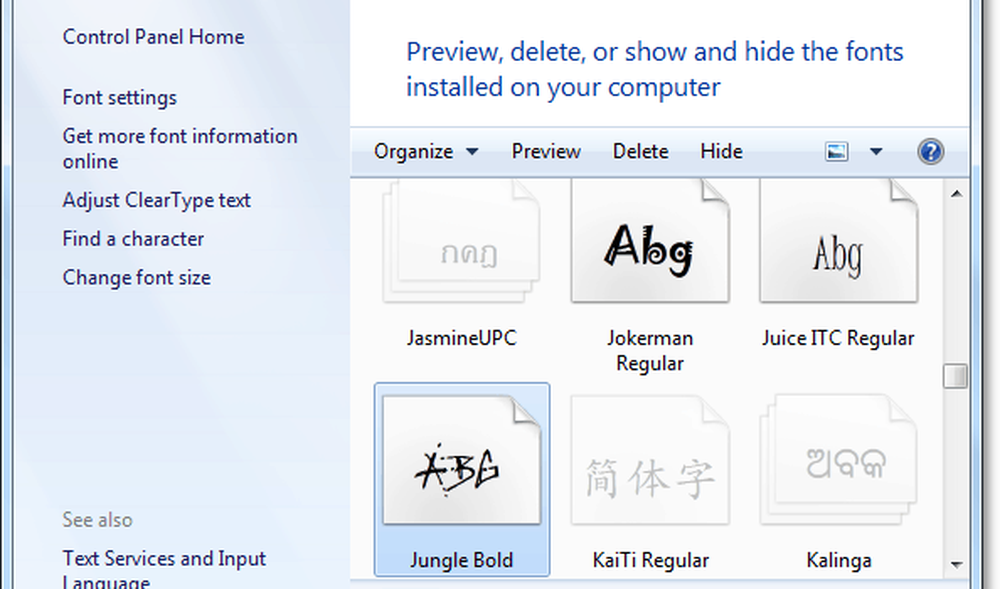
På dette tidspunktet er skriften din installert! Du kan nå slette den nedlastede .tff- og / eller .zip-filen siden Windows 7 kopierte den til Windows / Fonts-mappen.
Slik sletter du en Windows 7-skrifttype
For å fjerne en skrift må du gjøre det fra Font-kontrollpanelet.
5. For å fjerne hvilken som helst skrift, bare Høyreklikk de font og Å velge Slett.
Det er viktig å huske på at når du sletter en skrift fra Windows 7, er det permanent fjernet. Du kan ikke reversere denne prosessen eller gjenopprette skrifttypen, med mindre du har en egen kopi av .ttf-filen for skrifttypen.
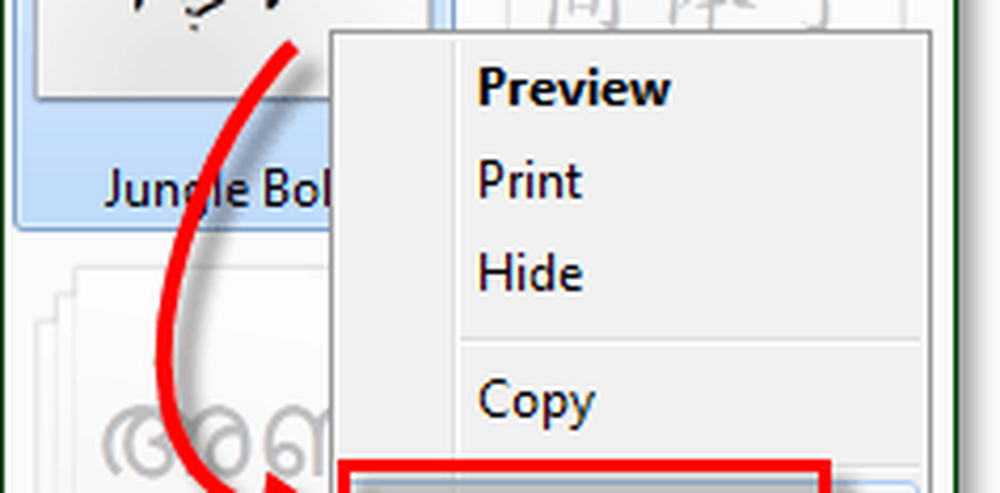
Ytterligere plassbesparende alternativer
Mens du har et stort bibliotek med skrifter kan det være nyttig, det kan også ta opp mye lagringsplass på Windows-installasjonsstasjonen. Nedenfor viser jeg deg hvordan du aktiverer en funksjon som lar deg lagre fonter på en ekstern plassering. Du kan til og med lagre dem på nettverket! Dette alternativet er perfekt for deg kreative strømbrukerne som vil installere hver skrift som er kjent for mannen. Det er også nyttig for raskt å sikkerhetskopiere og lagre skrifter uten å bekymre deg for å lage dupliserte filer på systemet.
6. Klikk Fontinnstillinger fra Fonts kontrollpanel.
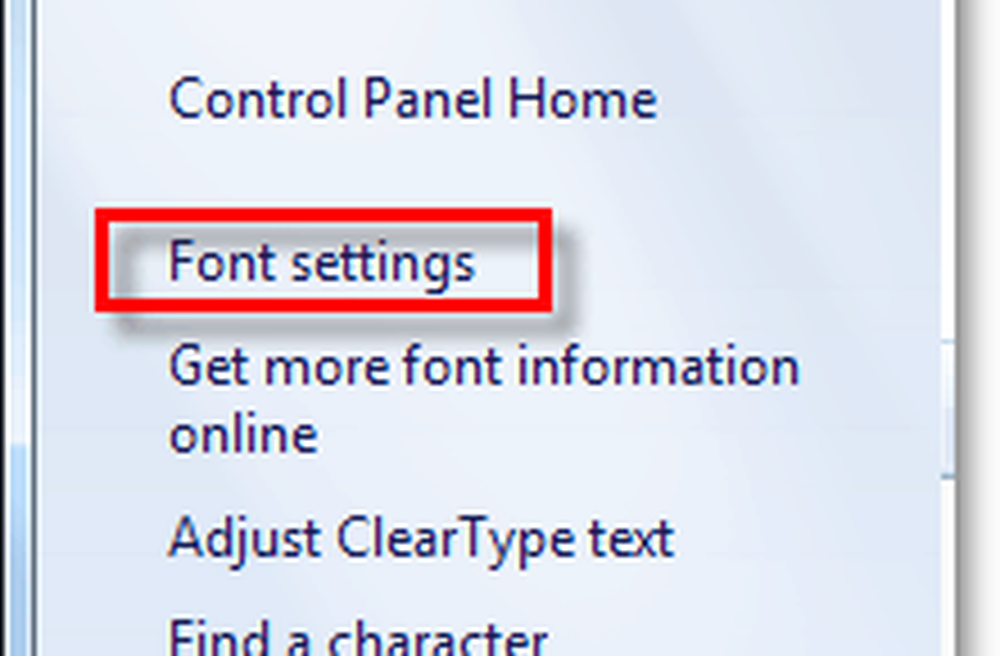
7. Klikk merk av for Tillat at fonter blir installert ved hjelp av en snarvei (avansert).. Vær sikker på at Klikk OK for å lagre endringer.
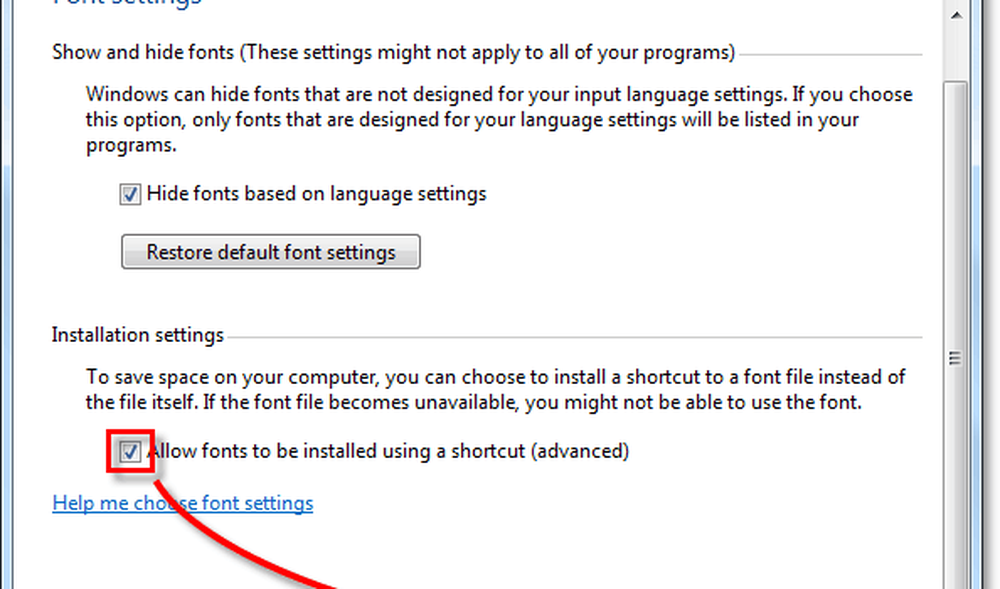
8. Nå når du Høyreklikk de font .tff-fil Du får se et nytt alternativ til Å velge kalt Installer som snarvei.
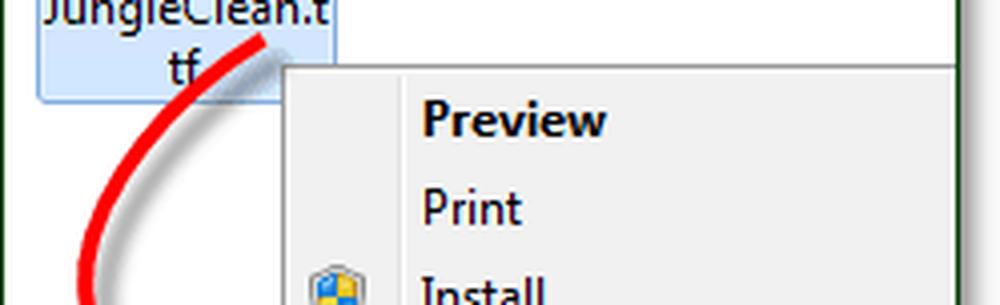
Når du vil legge til en ny snarvei, kan du bare installere den som en snarvei, i stedet for å kopiere skrift til Windows-mappen. I stedet vil det bare peke Windows 7 for å lete etter skrifttypen ved den nåværende lagringsplassen.
Hvis du ser i skriften din, vil den nylig installerte skriften vise et snarveisikon over miniatyrbildet, slik at du vet at det er ekstern lagringsplass.