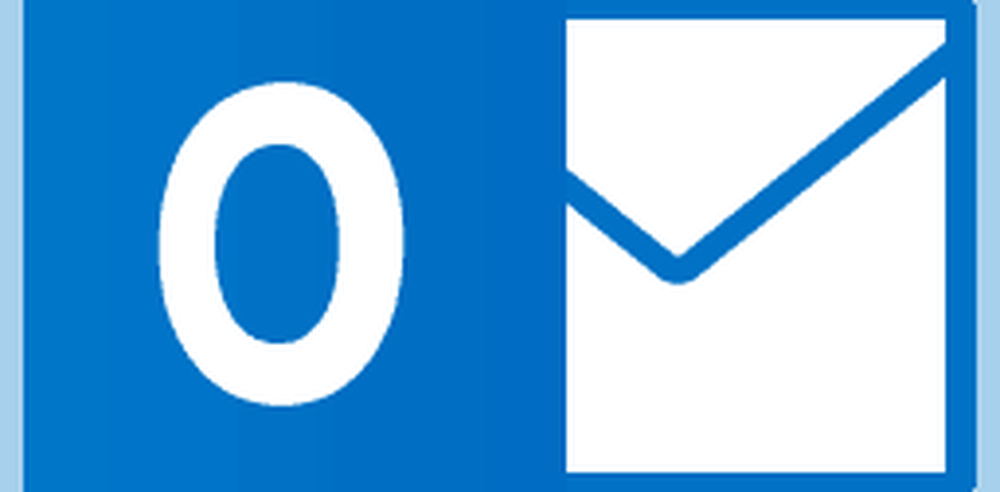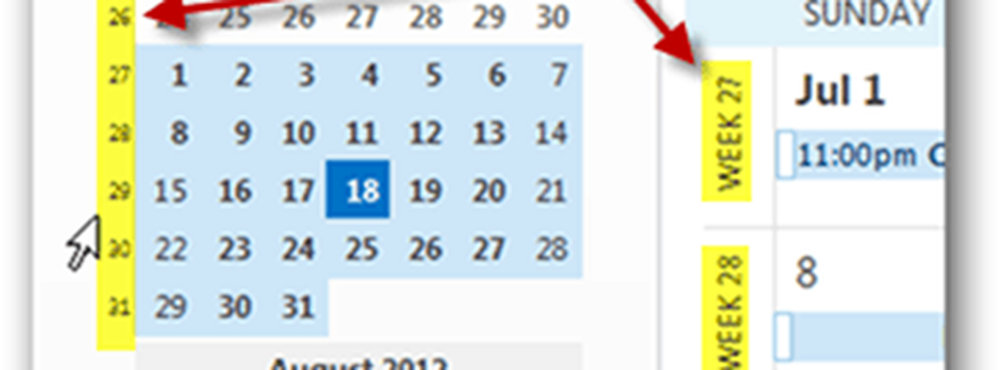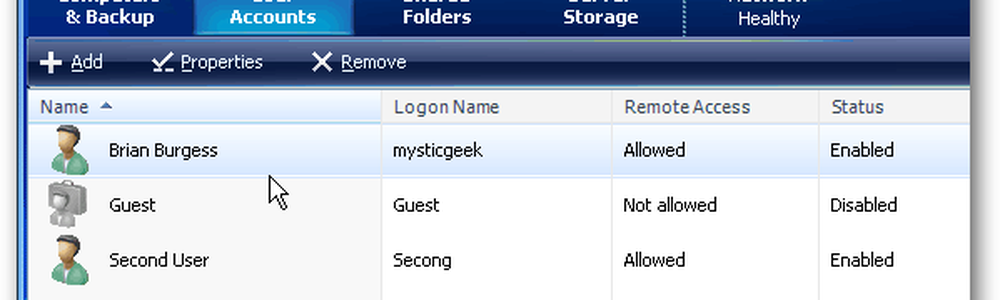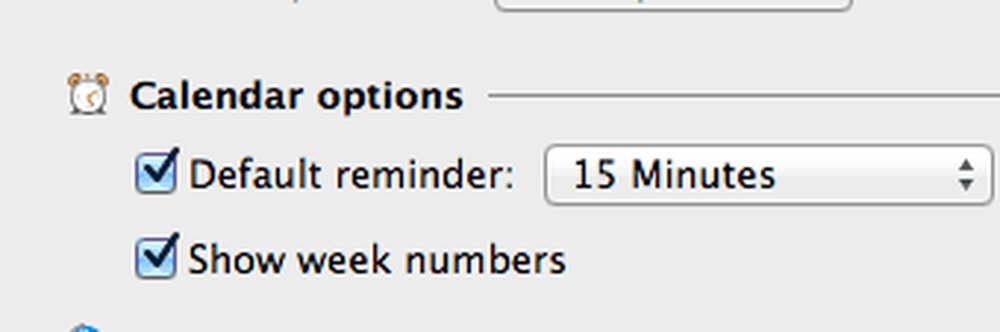Slik legger du til visuelle effekter på bilder i Word 2010

Slik legger du raskt til imponerende visuelle effekter på Word 2010-dokumenter
Format-fanen har et sett med forhåndsdefinerte effekter som er klare til å gå rett ut av boksen; Dette er standardbildestilene. Bildestilene som kommer innbygget, er visuelt tiltalende og kan legge til dybde i dokumentene dine, men du kan tenke som jeg var og har et ønske om noe mer original.
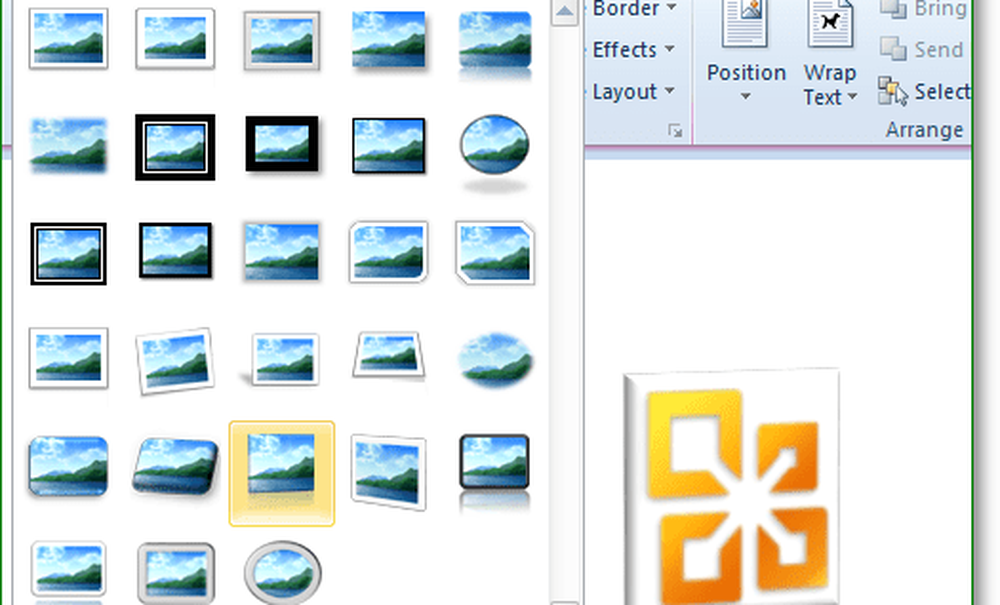
Til høyre for det forhåndsinnstilte utseendet er noen forskjellige alternativer. Du kan legge til Borders, Shadows, Glow Effects, Bevels, Reflection, selv 3-D rotasjon. Selv om disse effektene er fine, var de fleste allerede tilgjengelig i Word 2007. I Word 2010 kan vi imidlertid komme inn i avanserte effekter og tilpasning.
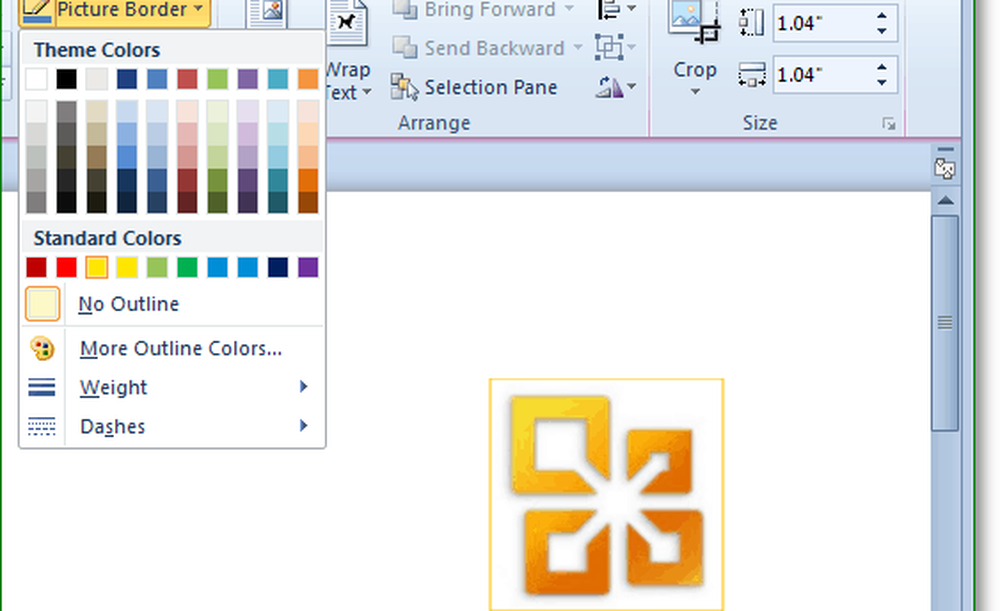
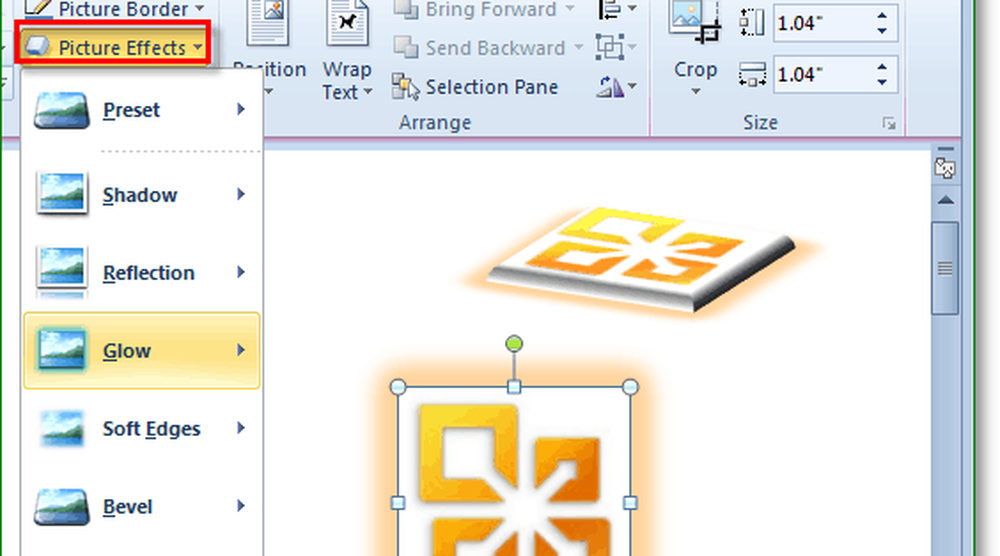
På venstre side av formatbåndet finner du justeringsfanen. Her kan du justere lysstyrken, kontrasten, den generelle fargen og til og med legge til kunstneriske effekter. Effektene spenner fra mindre forskjeller til en fullblåst bildeendring. På bunnen av hver av disse tre menyene finner du en alternativer knapp. Du kan Klikk alternativer å gå inn i ytterligere tilpasning.
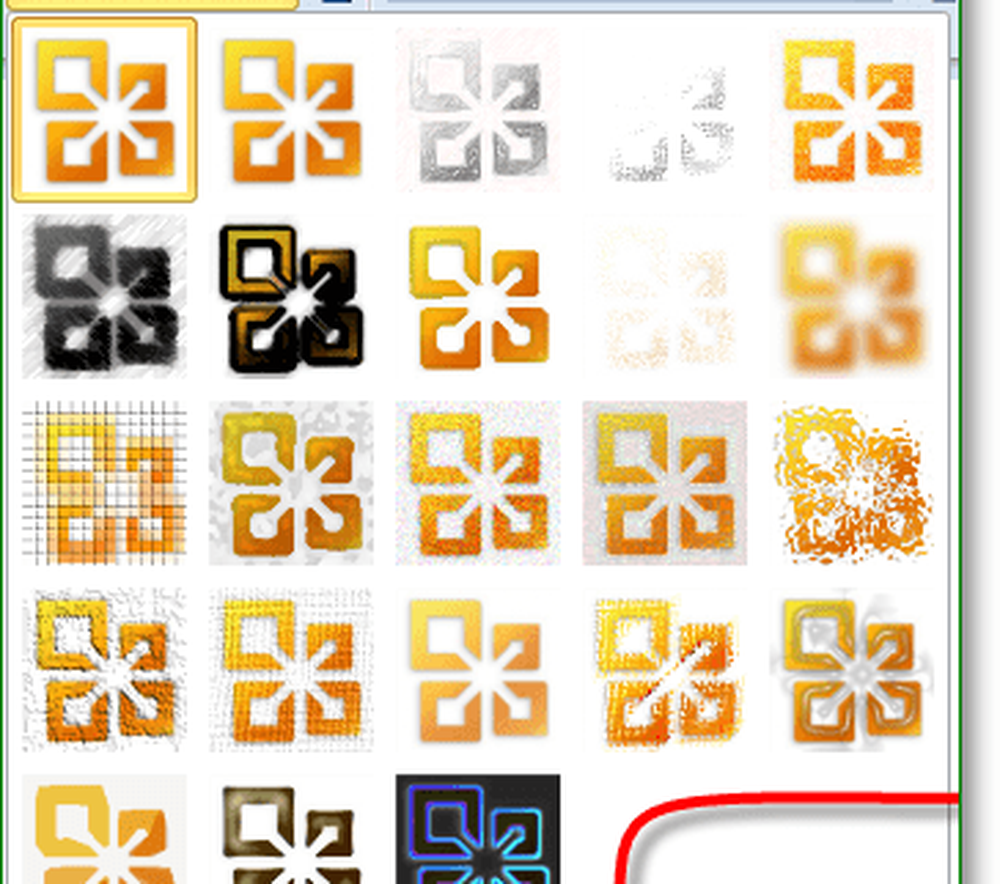
Fra Alternativer-menyen kan du tilpasse alle effektene du legger til i bildet, til og med kunstneriske effekter. Hvis du var ute etter originalitet, kan du redigere bildene dine for å se ut som ingenting som noen gang var gjort i Word før.
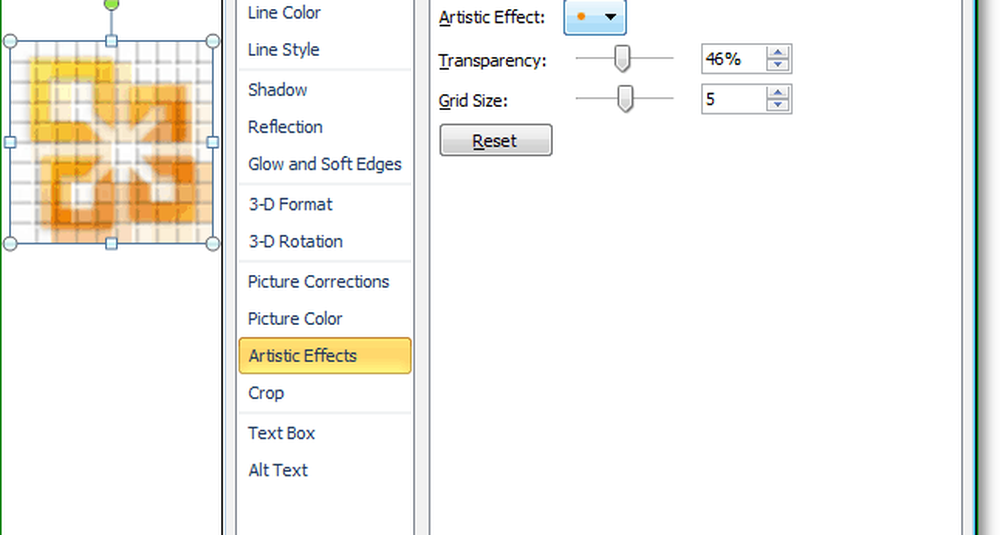
Det er massevis av visuelle effekter og funksjoner for bilder og bilder i Microsoft Word 2010. Prøv det selv fordi jeg kan garantere at det er bedre enn å lese sider på sider som det ville ta for å dekke dem alle sammen i en groovy artikkel!
Ha det gøy!