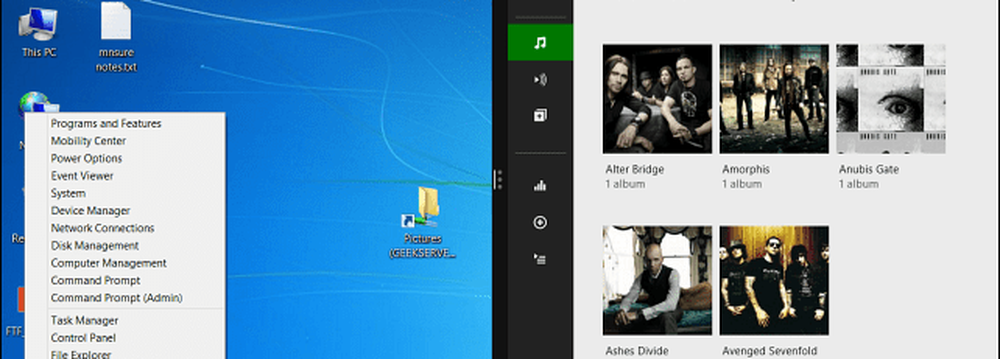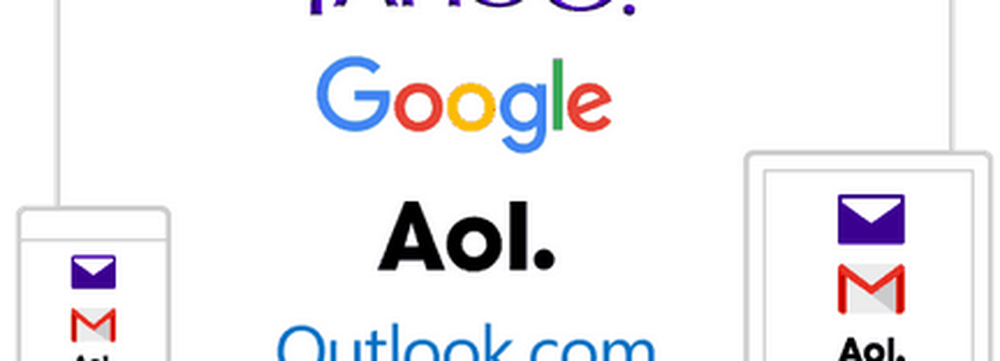Slik legger du til din egen musikksamling til Xbox Music i Windows 8.1
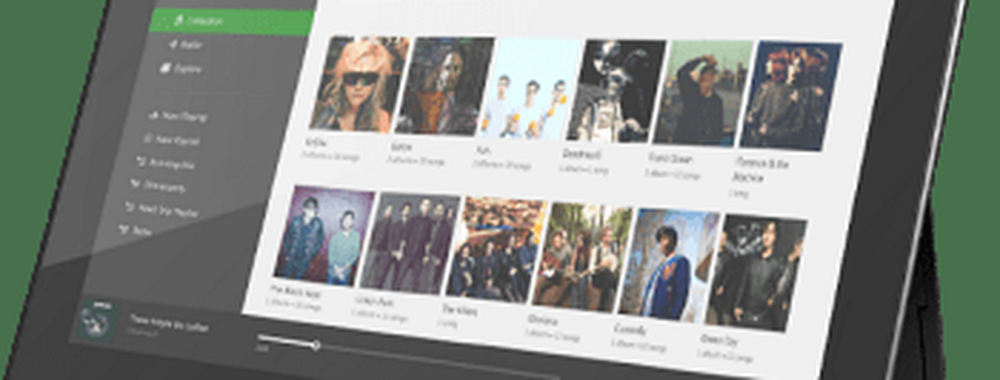
Men hva med å legge til din egen lokale samling? Jeg viste deg hvordan du gjør det i tidlig iterasjoner av Xbox Music i Windows 8, men prosessen er forskjellig og mer strømlinjeformet i Windows 8.1. Mens streaming og synkronisering av spillelister er fantastisk, sjansene er at du har en stor MP3-samling å legge til også. Her er en titt på å bygge samlingen din fra lokale musikkfiler.
Legg til musikksamlingen din til Xbox Music
Start Xbox Music-appen, og hent deretter Charms-linjen. Gå til Innstillinger> Innstillinger.
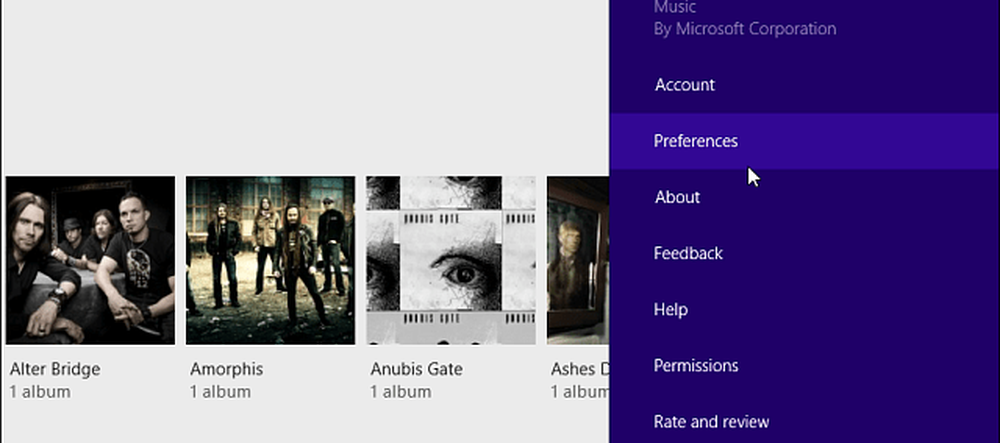
Nå øverst i listen klikker du på Velg hvor vi ser etter musikk på PCen link.
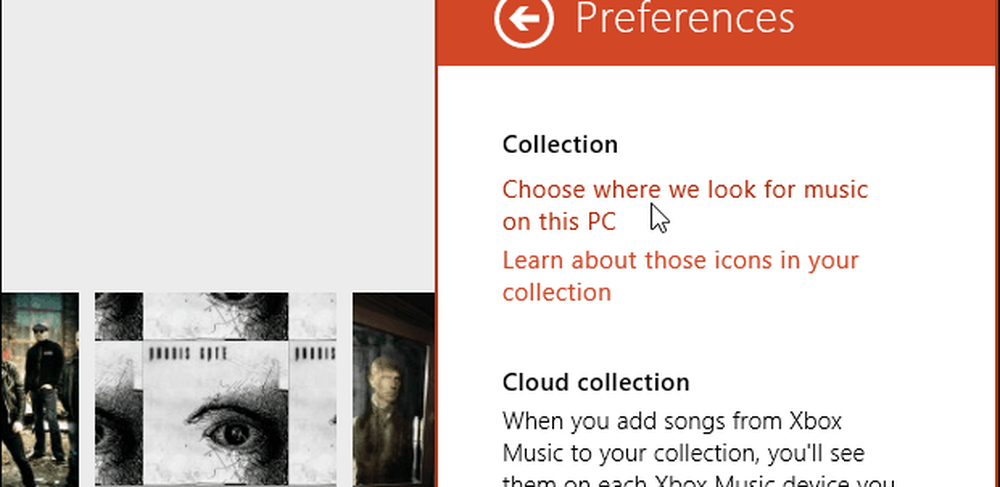
Deretter ser du følgende popup-skjerm. Som standard ser du et par steder på din lokale C: stasjon. For eksempel her vises min musikkbibliotek og musikkmappe. Klikk på Legg til (+) -knappen.

Nå trenger du bare å bla gjennom dine andre musikksteder og legge til mappene du vil at Xbox Music skal overvåke for musikk. Du kan velge fra din lokale PC, Biblioteker, SkyDrive, en nettverksplassering.
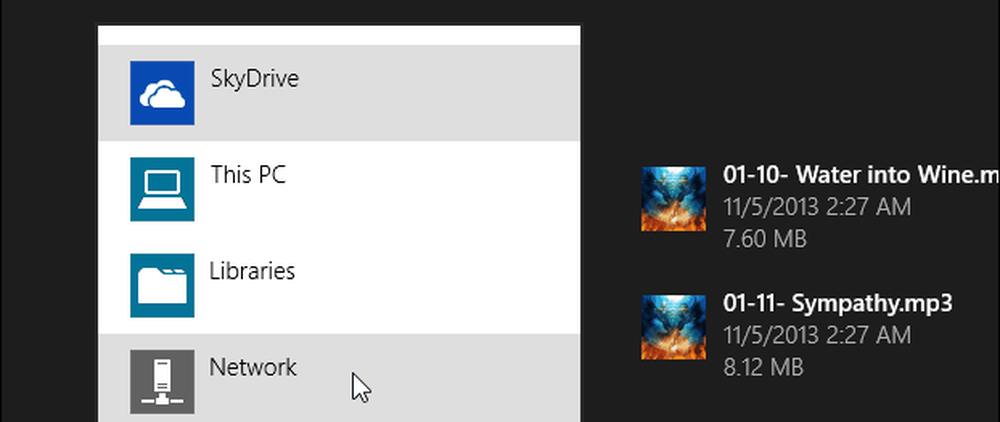
For eksempel, her legger jeg til en ekstern disk som har de fleste av mine MP3-filer sikkerhetskopiert.
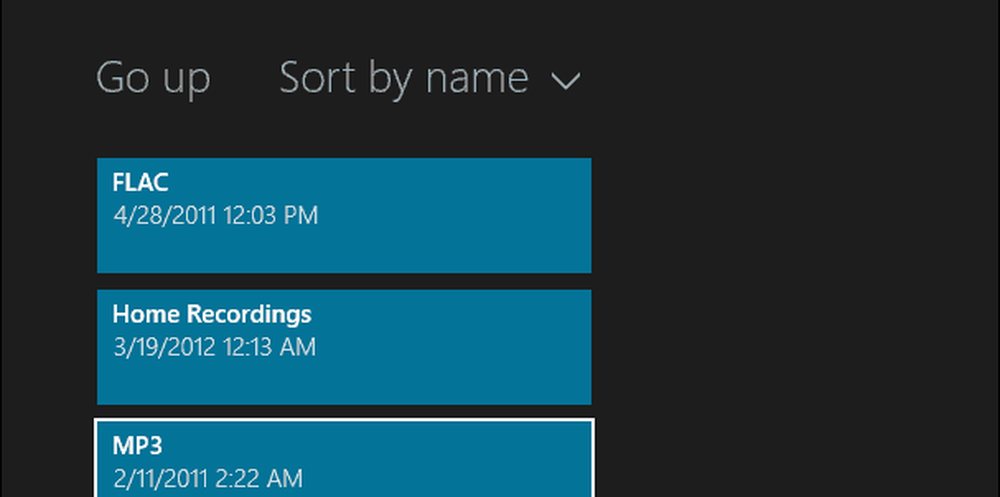
Også, hvis du får musikk fra andre tjenester som iTunes eller Amazon musikk, kan du også velge de mappene også.
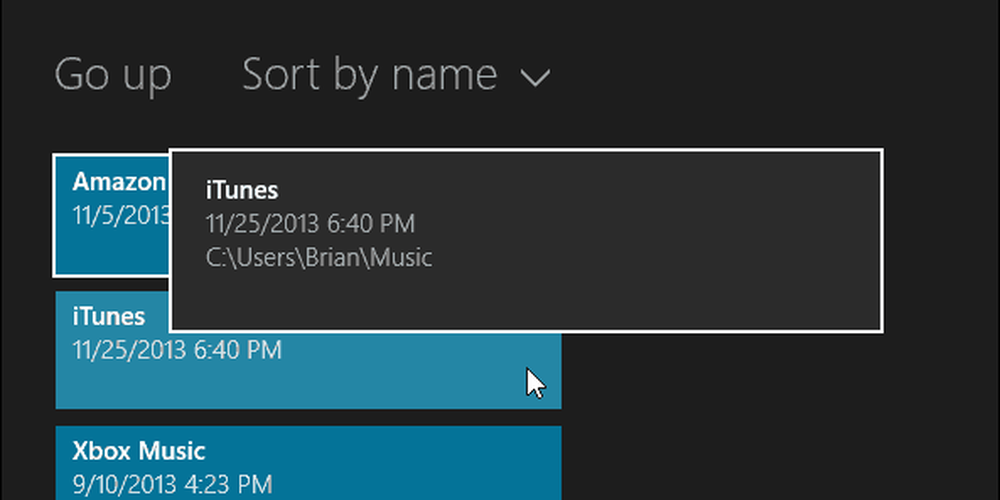
Eller hvis du bare ønsket noen få mapper, kan du gå inn og velge de du vil ha.
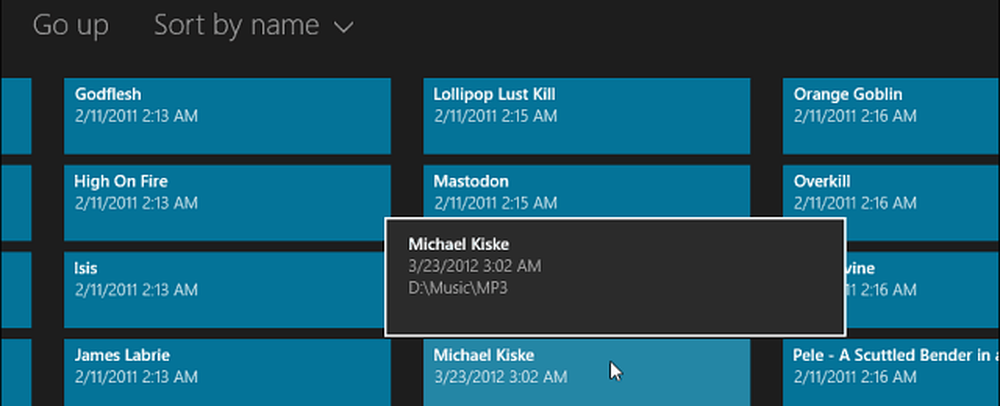
Etter at den er lagt til, vil du se den nye plasseringen som er oppført. For eksempel kan jeg nå se min eksterne disk, iTunes og Amazon.
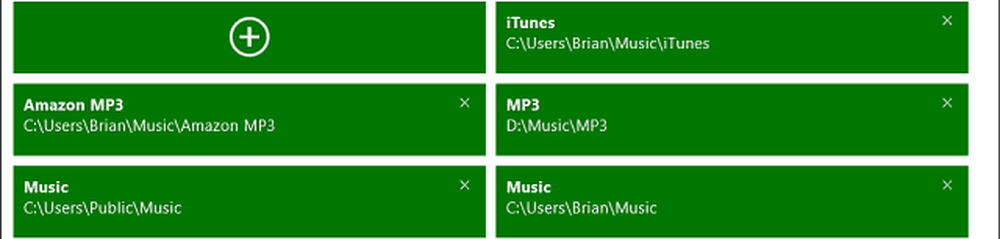
Nå når jeg går gjennom samlingen min, vil alt som er på den nye plasseringen dukke opp, og jeg kan nyte melodiene. Hvis du har mye musikk i den andre kilden du legger til, bare vær tålmodig mens den fyller seg.
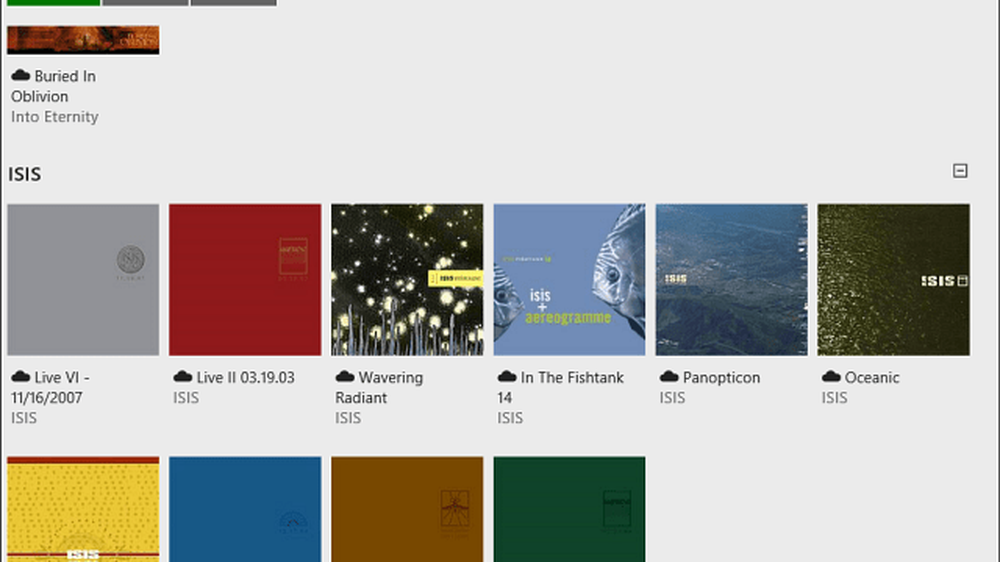
Hvis du trenger å fjerne en musikkmappe, klikker du bare på "X" i øverste høyre hjørne av flisen. Trykk på Fjern mappe og bekreft det.
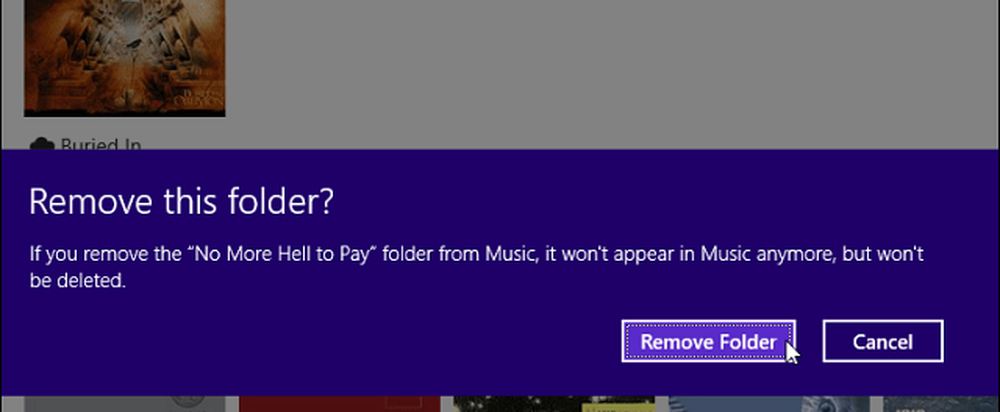
Bonus Tips: Kjør Xbox Musikk fra skrivebordet
Hvis du bruker Xbox Music på en tradisjonell desktop eller bærbar PC, vil du definitivt investere $ 4,99 på ModernMix fra Stardock. Det gir deg tilgang til appen - og alle andre moderne apps - direkte fra skrivebordet ditt. Når jeg oppretter et nytt Windows 8.1-system, er det en av de første tingene jeg installerer. Det gjør det enklere å bruke moderne apps, særlig Xbox Music!
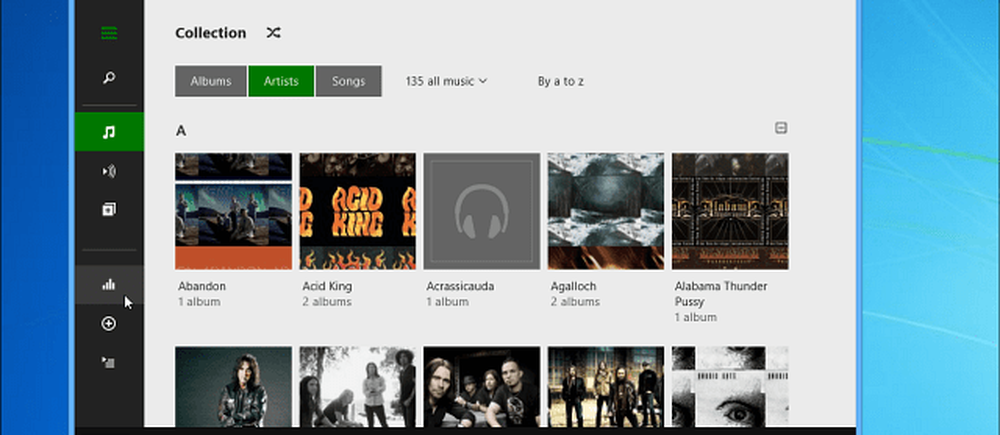
Forhåpentligvis ser vi en oppdatering fra Microsoft som tillater samme type funksjonalitet, men inntil da er det verdt å betale fem dollar for det praktiske. Hvis du ikke bryr deg om å bruke penger, kan du alltid bruke Microsofts snap-funksjon og vise deg skrivebordet ved siden av moderne apps side ved side.