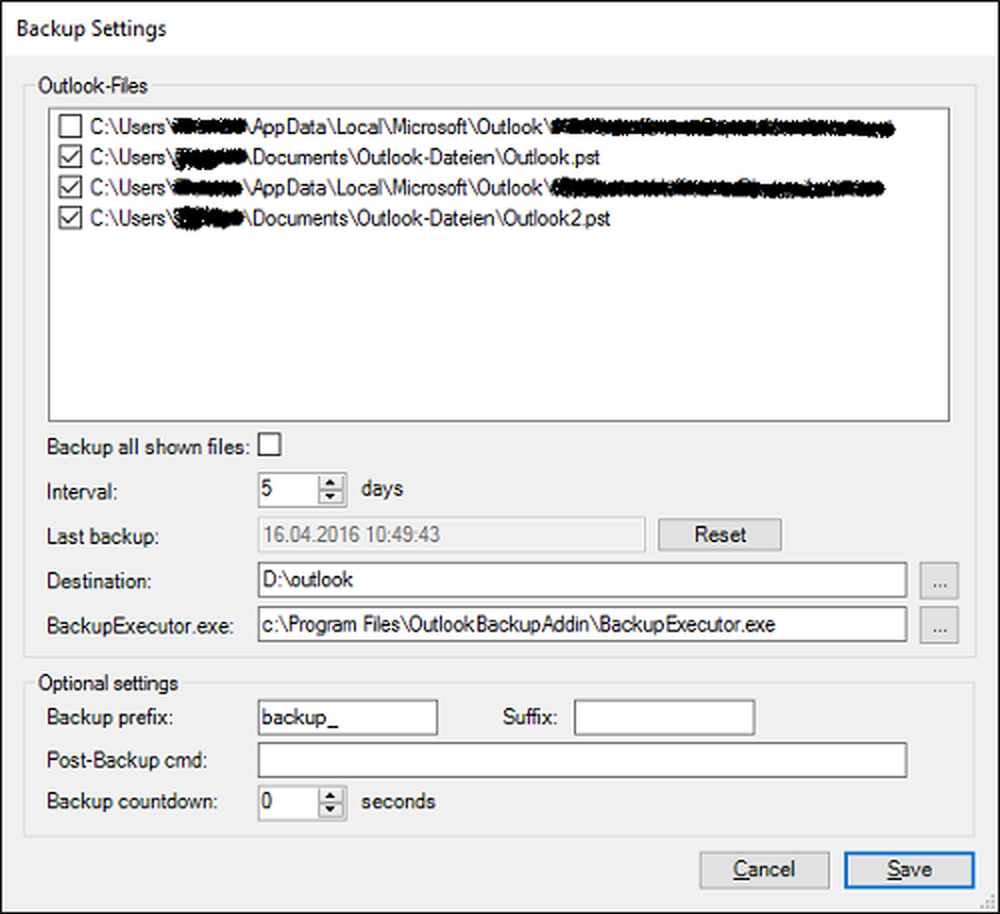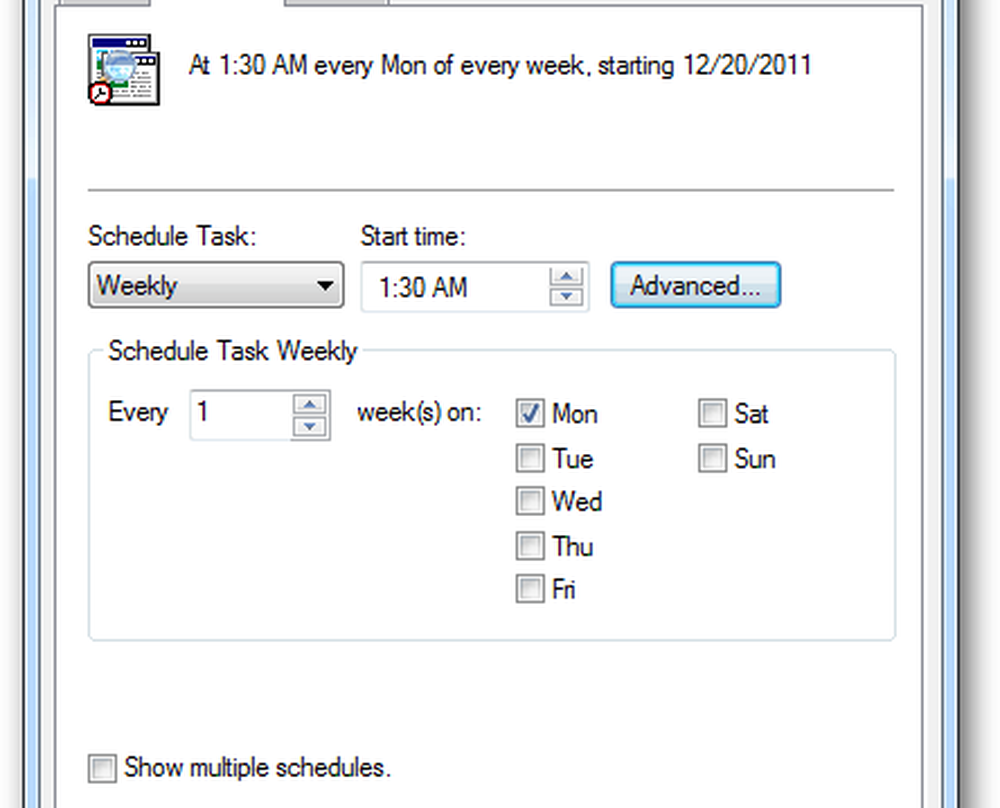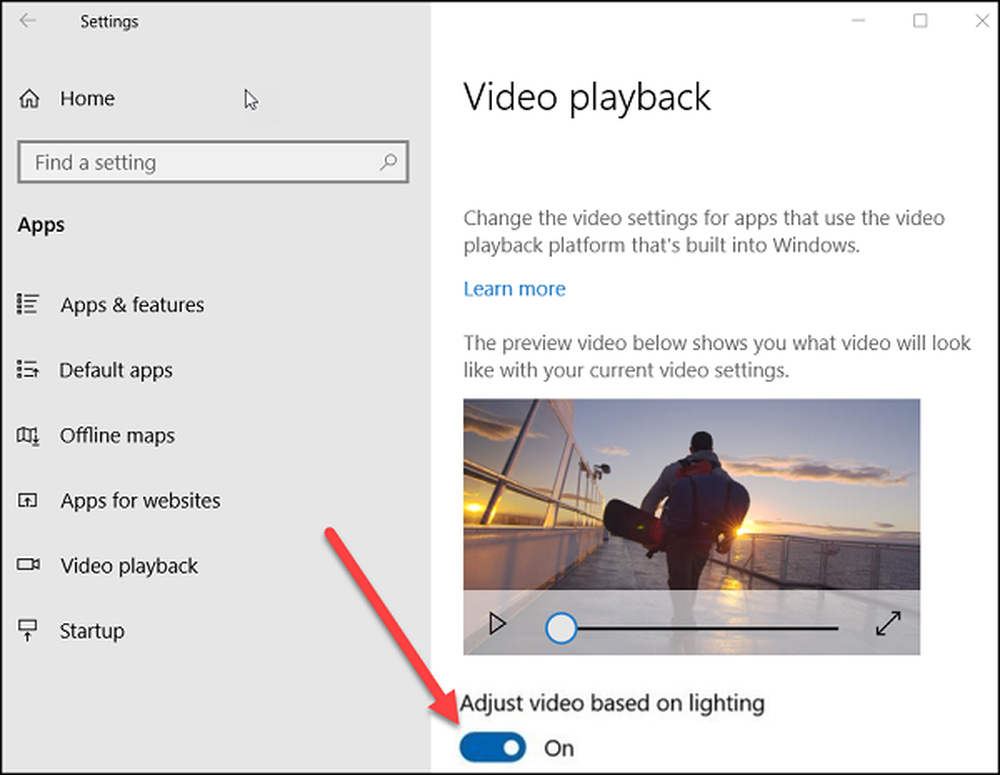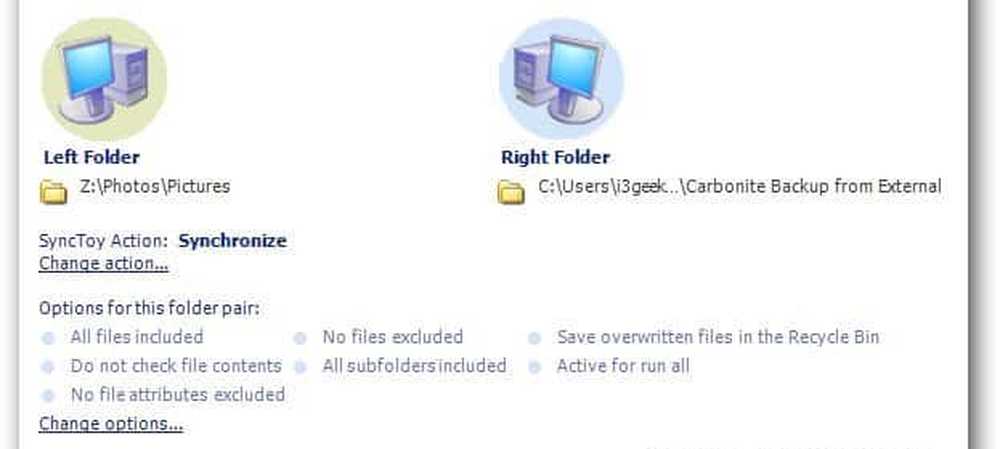Slik automatiserer du oppgaver på en Windows- eller MAC-PC ved hjelp av handling (er)

 Hei der groovyReaders! Har du brukt datamaskinen til ting som å rotere eller omdøpe bilder og flytte og komprimere filer til din eksterne HDD? Du vet, det er de grunnleggende handlingene vi gjør ofte som vi skulle ønske vi kunne bare automatisere eller få noen andre til å gjøre for oss! Heldigvis er det! I dag går jeg raskt gjennom en gratis java-basert applikasjon som heter Handling (er) som lett kan automatisere de fleste irriterende prosessene for deg både på MAC OS og Windows 7 og eldre. La oss begynne!
Hei der groovyReaders! Har du brukt datamaskinen til ting som å rotere eller omdøpe bilder og flytte og komprimere filer til din eksterne HDD? Du vet, det er de grunnleggende handlingene vi gjør ofte som vi skulle ønske vi kunne bare automatisere eller få noen andre til å gjøre for oss! Heldigvis er det! I dag går jeg raskt gjennom en gratis java-basert applikasjon som heter Handling (er) som lett kan automatisere de fleste irriterende prosessene for deg både på MAC OS og Windows 7 og eldre. La oss begynne!Video Screencast

Trinn 1 - Last ned handling (er)
Først og fremst må du laste ned Handling (er). (Merk: Du må ha javainstallert for at dette skal fungere). Kom i gang ved å gå til app.jbbres.com. Derfra kan du lese litt nyttig informasjon om programmet i tillegg til å laste den ned. For å starte nedlastingen, trykk bare på den røde knappen på høyre side av skjermen og følg alle trinnene for å fullføre installasjonen.

Gå raskt gjennom nedlastingsprosessen ...
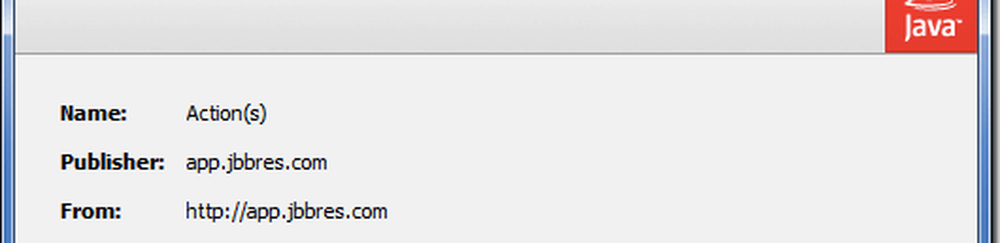
... godta vilkårene for bruk ...
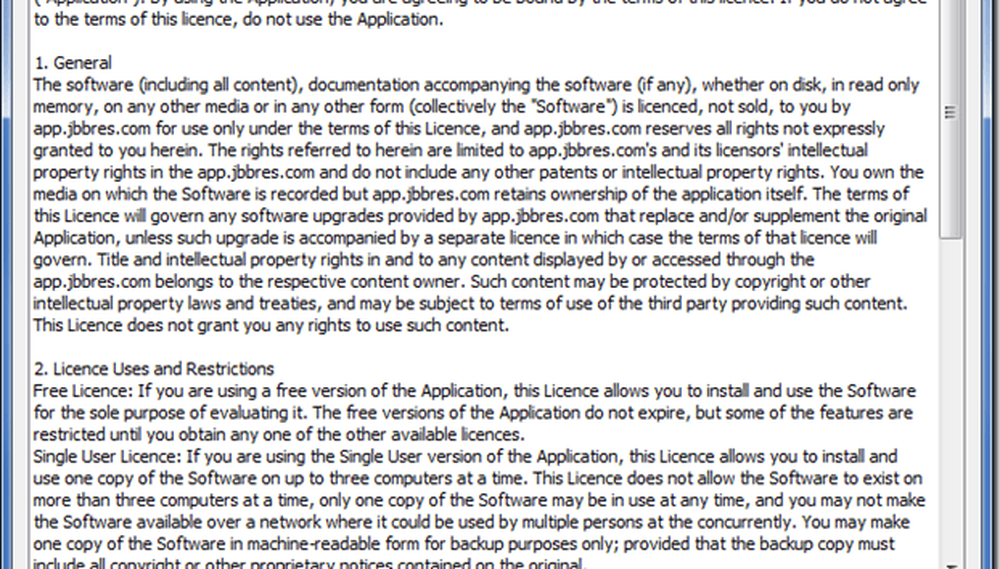
... stol på programutgiveren hvis du blir spurt ...
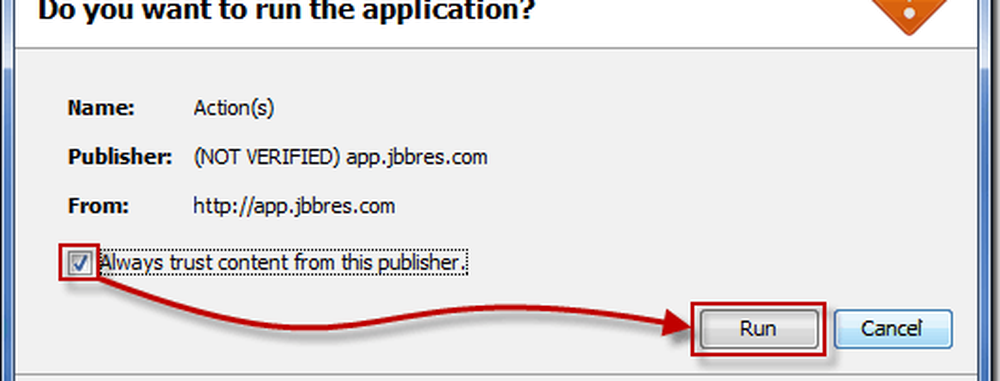
... og så bør søknaden starte.

Trinn 2 - Opprett din første arbeidsflyt
Når handling (er) laster opp vil du legge merke til at grensesnittet er ganske enkelt. På venstre side har du alle de forskjellige handlingene du kan utføre, og på høyre side har du en arbeidsflyt, hvor du kan organisere alle dine handlinger og lage en enkel arbeidsflyt som programmet kan utføre for deg så mange ganger som du liker.
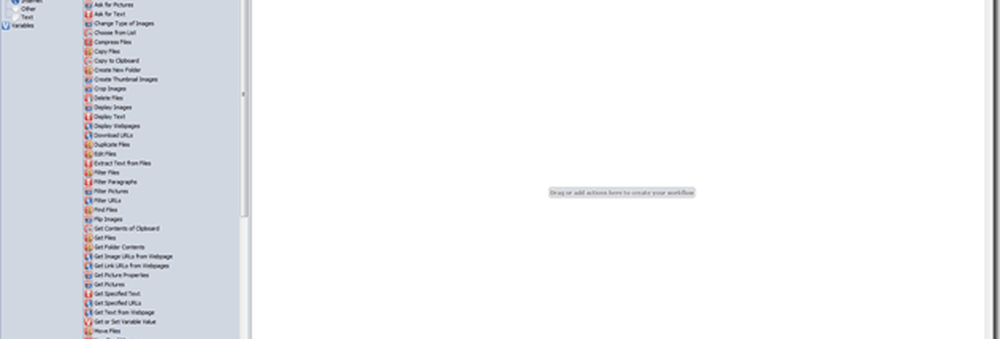
I dag prøver vi å lage en rask arbeidsflyt for å omdøpe bildene vi nettopp har fått fra vårt digitale kamera. Først begynner vi å dra i Be om bilder handling i vår arbeidsflyt. Vi vil forlate det opprinnelige navnet til standard og vi kan endre Start fra alternativ til det som passer til våre behov. Personlig vil jeg sette min mini-nettleser for å starte fra skrivebordet.

Så kan vi dra i Endre navn på filer handling inn i arbeidsflyten. Herfra har vi noen ekstra alternativer, men for de beste resultatene vil vi sette det første rullegardinmenyalternativet til Gjør sekvensiell og sett bilder for å ha a nytt navn, plassere tallene etter navnet og skille dem med rom. Nederst til venstre for handlingen i arbeidsflyten kan du også se et eksempel på hvordan filnavnene dine vil se ut etter at hele arbeidsflyten er fullført.

Trinn 3 - Løpende arbeidsflyter
Etter at du har fullført arbeidsflyten, kan du teste den ut ved å trykke på Løpe knappen øverst til høyre på skjermen.
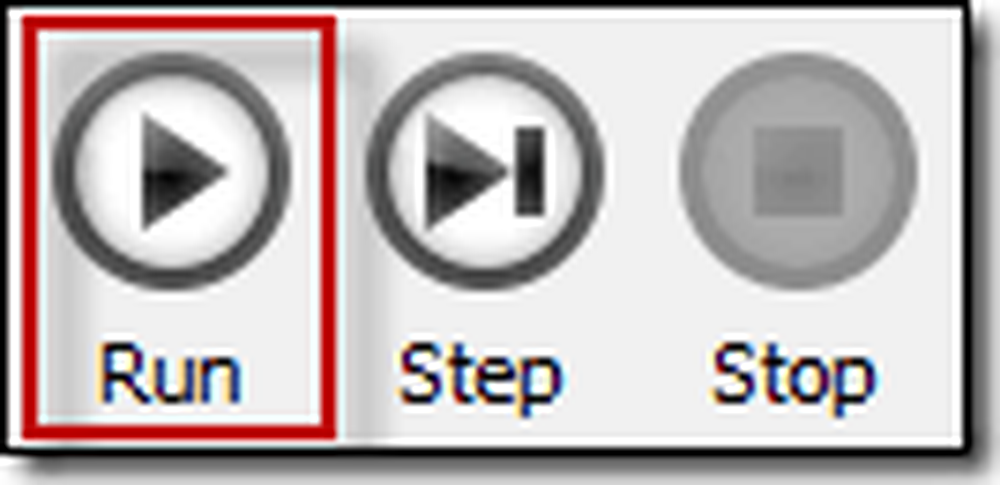
Siden vår arbeidsflyt ble opprettet for å gi nytt navn til bilder, må vi peke til et sted med noen bilder klar til å gi nytt navn. Bare velg alle bildene dine og klikk på Åpne ...
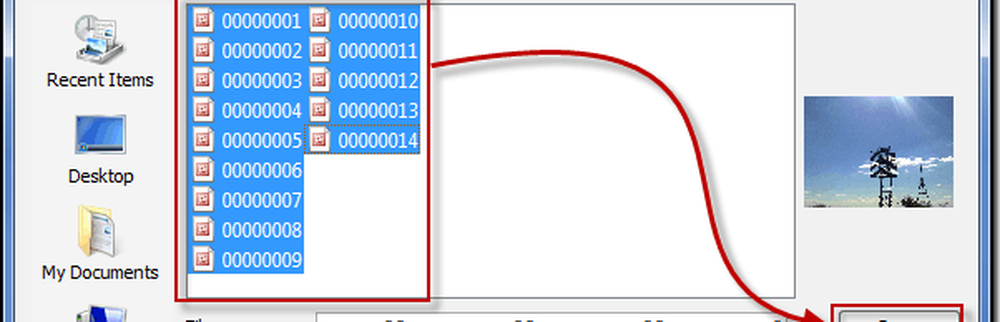
... og i et blunk vil alle bildene dine bli omdøpt.
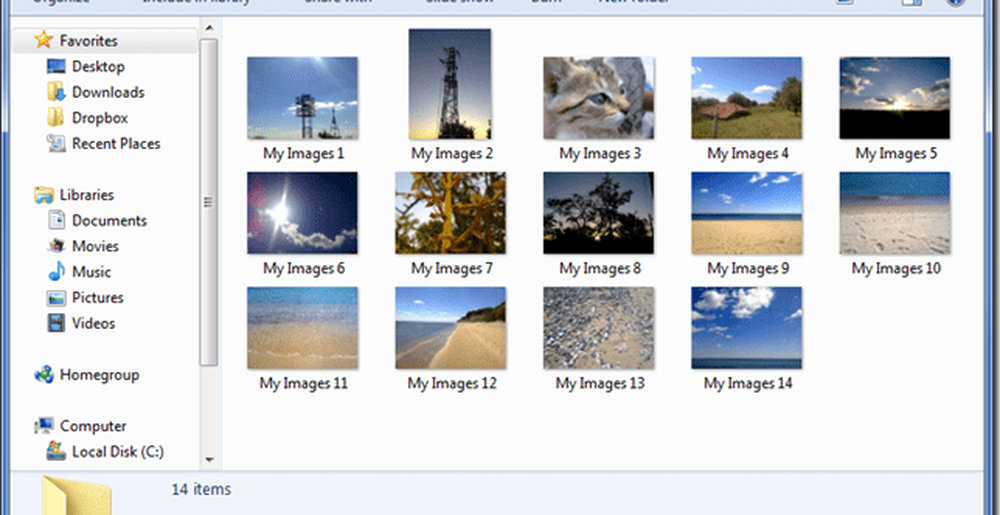
Trinn 4 - Lagre arbeidsflyter
Hvis du er fornøyd med resultatene som arbeidsflyten din bidro til, kan du lagre arbeidsflyten din til senere bruk når du trenger det igjen. Bare trykk på disketten Lagre ikonet øverst til venstre i programmet ...
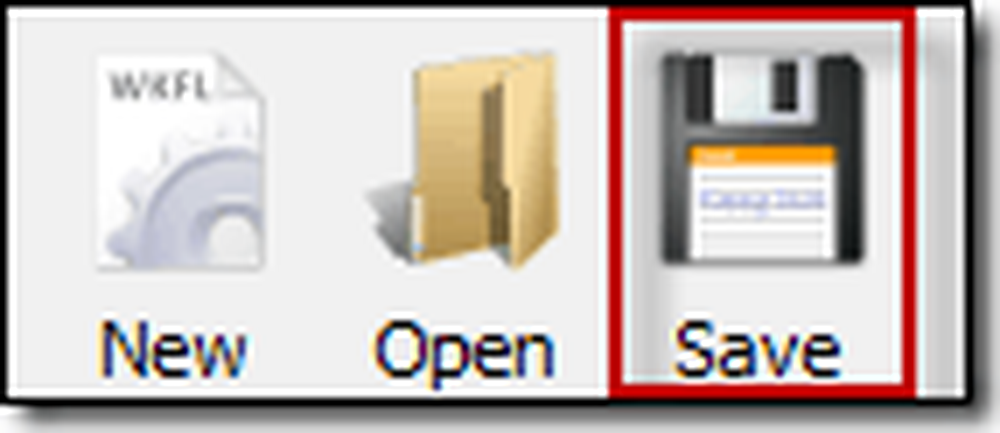
... og velg et sted der du vil lagre arbeidsflyten din.
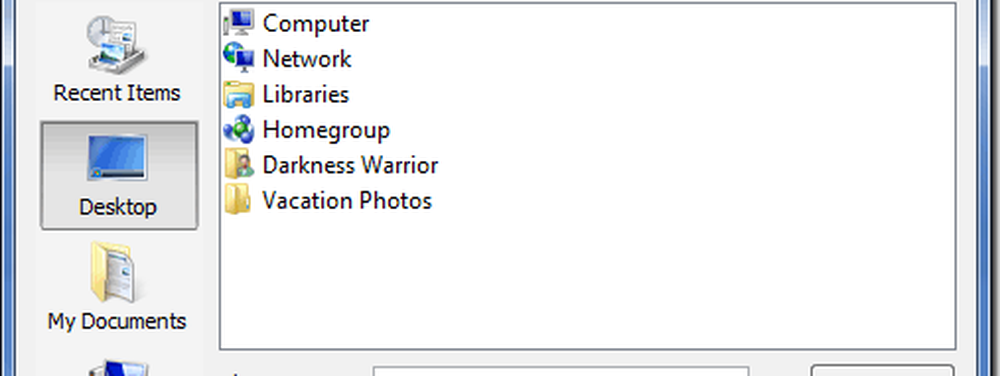
Din arbeidsflyt lagres med en .wkfl filutvidelse og kan åpnes ved å dobbeltklikke på den faktiske arbeidsflyten når som helst når det trengs. Du kan kopiere arbeidsflytene dine på en tommelstasjon for bruk på en annen datamaskin, men vær oppmerksom på at for å gjøre dette må Action (er) også installeres på datamaskinen..
Der har du det - en rask og enkel måte å automatisere enkle oppgaver på din Windows- eller MAC-PC. Har du et tips for et virkelig groovt stykke programvare eller tjeneste du bare ikke kan leve uten? Fortell oss om det nedenfor eller skyt oss en epost på [email protected]