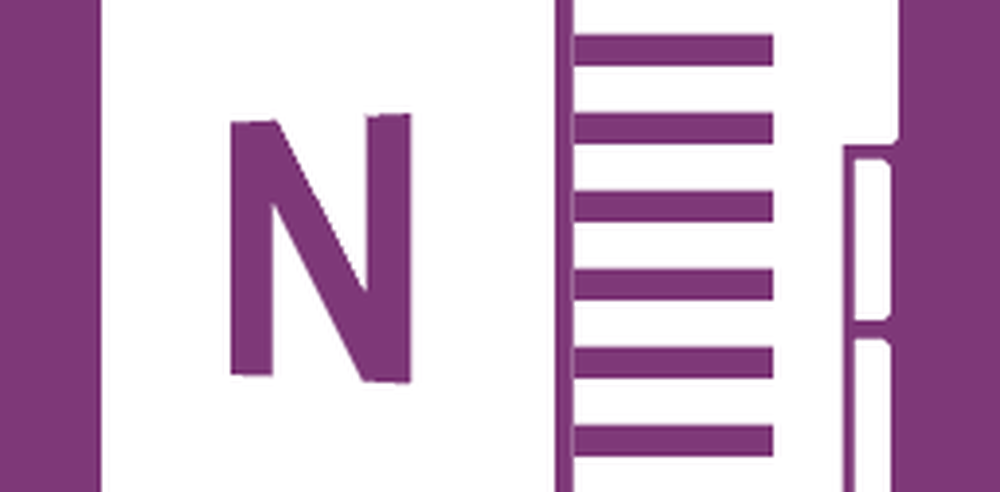Slik kapitaliserer du, små bokstaver eller store bokstaver i Excel - ØVERRE, LOWER, PROPER Funksjoner


Det er imidlertid litt tungvint, og har en tendens til å kopiere og lime feil for store datamengder. Et mer Excel-centrert alternativ er å bruke ØVERSTE, NEDRE, og ORDENTLIG funksjoner. For å gjøre dette kan du opprette en midlertidig kolonne for å formatere teksten og deretter erstatte de gamle verdiene med riktig kapitalisert tekst. Når du får tak i det, er teknikken ganske enkel og enkel. La oss ta en titt.
Slik bruker du Change Case i Excel 2016
Som nevnt ovenfor, er det ikke noe Change Case-alternativ i Excel 2016, som det finnes i Word 2016. Men du kan i utgangspunktet rulle din egen med trinnene nedenfor.
I dette eksemplet inneholder kolonnen for ansattes navn nedenfor navn ved hjelp av ALL CAPS, men jeg foretrekker at de brukes ORDENTLIG store bokstaver.

Først må du gjøre en midlertidig endring av regnearket ditt ved å sette inn en ny kolonne til høyre for kolonnen som inneholder teksten du vil endre. Når du har satt inn kolonnen, aktiverer du den første tomme cellen ved siden av kolonnen som inneholder tekst. Fortsett å gå inn i formelen for å endre saken; Spesielt, for riktig, ville dette være = RIKTIG (A3). Hvis du vil bruke en annen type kapitalisering, = ØVRE ville kapitalisere alle bokstaver, mens = NEDRE ville konvertere til alle små bokstaver. Etter å ha skrevet inn formelen, trykk Enter.

Du vil legge merke til at teksten fra den første cellen er kopiert til kolonnen vi opprettet tidligere, ved hjelp av riktig omslag.

Alt du trenger å gjøre nå, er å bruke autofyll-funksjonen til å gjenta prosessen for de andre navnene.

Nå som navnene bruker riktig omslag, hva skal du gjøre med duplikatene? Enkelt: Velg navnene i kolonnen du bare har fylt automatisk, og klikk deretter Kopier eller trykk CTRL + C. Høyreklikk i begynnelseskolonnen; i mitt tilfelle er det A3. Klikk på Lim inn spesialmenyen for verdier.

Fortsett å slette den midlertidige kolonnen som brukes til å lette formateringen. Der har du det - navnene dine bruker nå riktig hylse.

Med dette enkle tipset har du nettopp reddet deg selv minutter, kanskje timer med gjenoppretting av arbeidskraft. Interessert i flere Excel tips? Hvis du er ny i Microsoft Excel, må du sjekke ut vår veiledning for å komme i gang med denne populære regnearkappen.