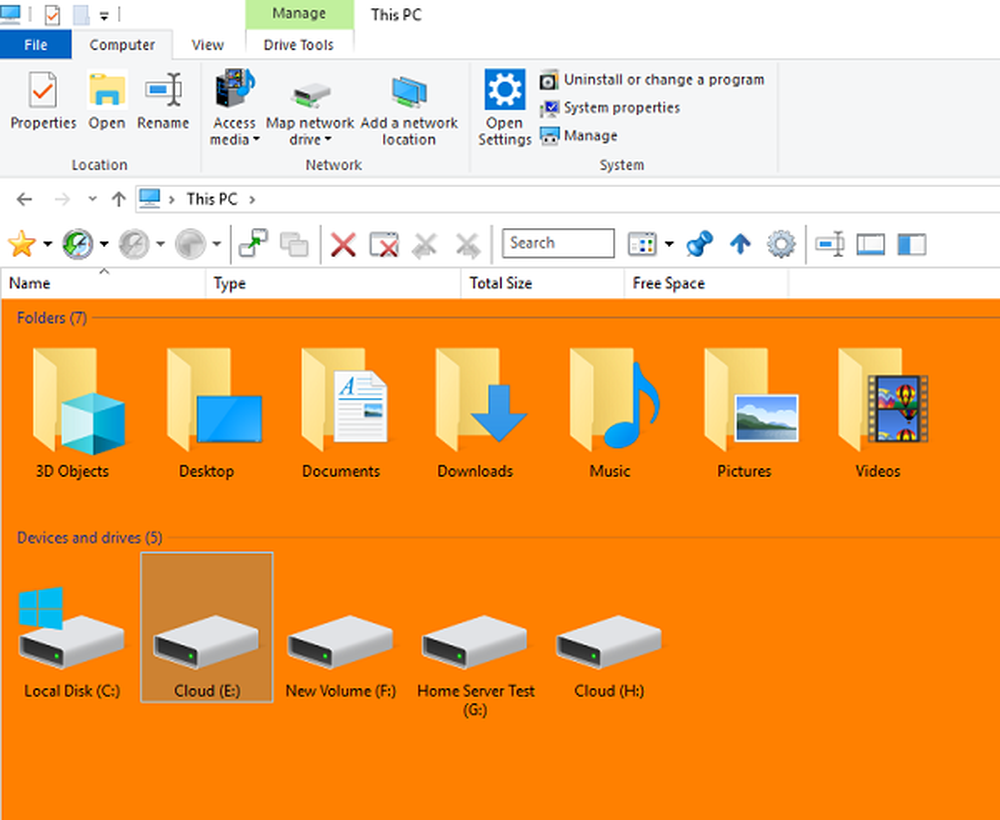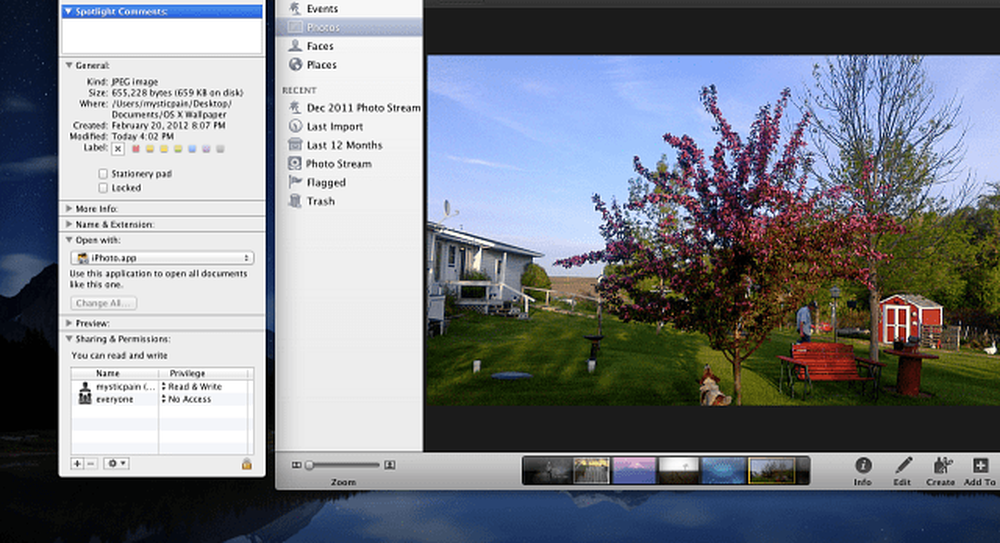Slik endrer du filtilgangstillatelser for Windows 10-apper

Filtilgangstillatelser på Windows 10
Hvis du vil angi tillatelser, kan du gjøre det på en app-for-app-basis eller flere apper samtidig. For å komme i gang, gå til Innstillinger> Apper> Apper og funksjoner for å se listen over apper som er installert på systemet ditt. Klikk eller trykk på en app fra listen og deretter koblingen Avanserte alternativer.

På neste skjermbilde, under App Permissions-delen, slår du på / av bryterne for hvilke filer du vil at appen skal ha tilgang til. Hver app varierer, men du kan velge å tillate eller nekte tilgang til biblioteker som bilder, videoer eller kontakter eller dokumenter.

Hvis du vil begrense tillatelser til filer fra flere apper, går du til Innstillinger> Personvern. Rull deretter ned i venstre rute og velg et bibliotek du vil begrense - Dokumenter, Videoer eller Bilder. Deretter i høyre rute har du muligheten til å slå av tilgangen til alle appene i ett fall. Eller bla gjennom listen over apper og slå av de du ikke vil ha tilgang til det biblioteket.

Det er også verdt å merke seg at du kan begrense apper tilgang til hele filsystemet. Dette er et "kjernefysisk" alternativ og inkluderer Dokumenter, Videoer, Bilder samt synkroniserte filer i den lokale OneDrive-mappen. Denne nye funksjonen er ment å gi deg mer kontroll over hvilke apper som kan få tilgang til filene dine. Og selv om det ikke er perfekt, kan det hende at noen innfødte programmer, for eksempel bilder, ikke kan begrenses. Det er sikkert at Microsoft fortsetter å forbedre sine personverninnstillinger som Windows 10 fortsetter å modne.