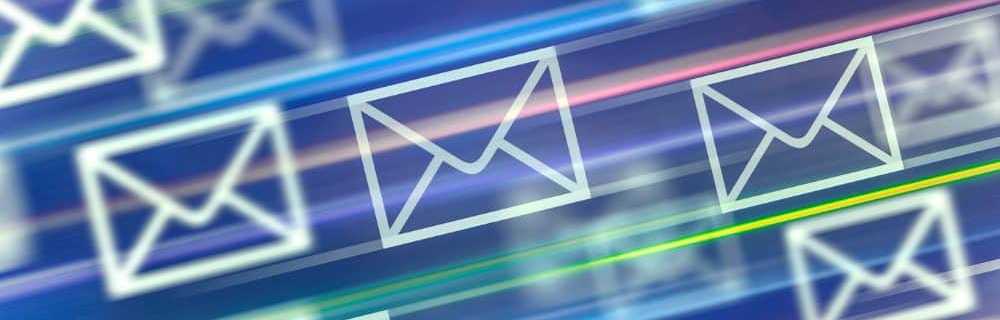Slik endrer du farge og utseende i oppdatering av Windows 10-skapere

Slik bruker du innstillingene for farge og utseende i Windows 10-skapers oppdatering
En av de første forbedringene brukerne vil se er fargeloggen, som bevarer en samling av de mest brukte fargeprofilene.

Du kan også velge fra en bredere fargepalett enn standarden 49. Så hvis du foretrekker hot pink eller smaragdgrønn eller marinblå, kan du nå velge den til dine eksakte spesifikasjoner ved hjelp av Tilpasset farge alternativ.

Brukere kan også få tilgang til avanserte alternativer og modifisere Rødgrønn, og Blå farge nivåer for å produsere et spektrum av farge nyanser til deres smak.

Opphavsrettsoppdateringen rydder opp og reorganiserer fargegruppe for aksent. Transparens har nå en dedikert bytte, mens bestemte alternativer for Start, oppgavelinje og handlingssenter er nå avmerkingsbokser.

Hvis du bruker programmer som Mail, Groove og Photos, kan du endre de mørke og lette temaoppføringene i hver app. Klikk på tanninnstillingsikonet, rul ned eller klikk på tilpassing for å velge en fargemodus. E-post inneholder i særdeleshet en mer omfattende samling av farge- og temaalternativer enn noen av de medfølgende programmene i Windows 10. Forhåpentligvis vil disse bli utvidet til andre apps i fremtiden.

I tillegg til de nye fargevalgene i Creators Update, kan brukere se frem til et nytt tema-grensesnitt. Du kan også få tilgang til en ny Tema-kategori fra Windows Store, som gjør det enkelt å laste ned en rekke bakgrunnsbilder. Hvis du er på utkikk etter flere måter å tilpasse Windows 10, kan du se vår tidligere artikkel om hvordan du sikkerhetskopierer Windows Spotlight-bilder, aktiver det mørke temaet hele systemet og tilpass Startmenyen.