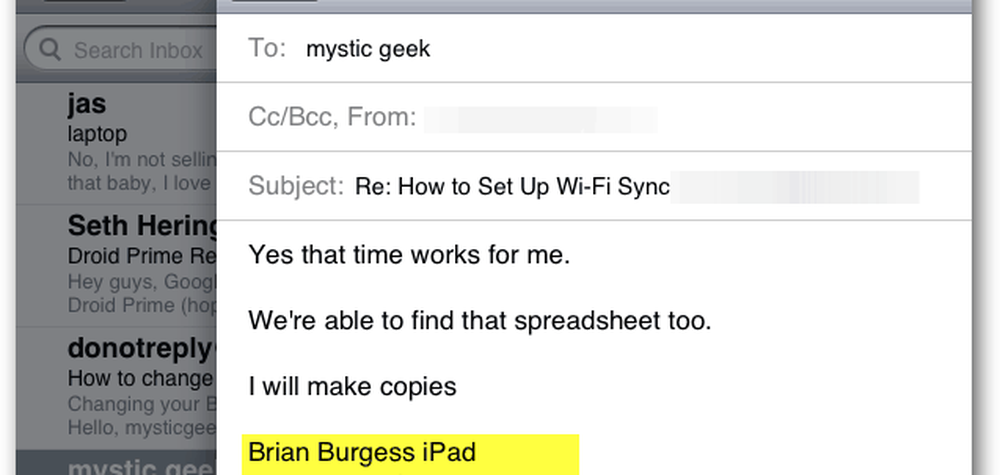Slik endrer du standardmappebilde i Windows 10 File Explorer

Endre standardmappe Bilde Windows 10 Filutforsker
Først, åpne File Explorer og høyreklikk på mappen du vil endre standardbildet og velg Eiendommer fra kontekstmenyen. Klikk deretter på Tilpass-fanen og klikk på "Velg fil" -knappen. For eksempel, her endrer jeg standardbildet for mappen som heter "Lagrede bilder".

Deretter går du til plasseringen av bildet du vil bruke. Den kan komme fra samme mappe eller andre tilgjengelige steder, inkludert en annen stasjon eller Cloud-lagring som OneDrive eller Dropbox. Klikk på OK, og du bør se at mappebildet har endret seg. Hvis du ikke ser det med en gang, oppdater bare mappen.

En annen måte du kan gjøre på, er å bruke et triks som har eksistert minst siden XP-dagene og tidligere. Dette trikset lar deg sette et bestemt bilde i en mappe som skal vises som standard. Hvor metoden ovenfor lar deg velge fra hvilken som helst plassering. Nå, siden du omdøper bildet, bør du først lage en kopi av det i den samme mappen, og deretter endre navn på den.
Åpne mappen med bildet du vil angi som standard. Endre navn på bildet du vil ha som "folder.gif" og klikk "Yes" til bekreftelsesdialogboksen som kommer opp. Nå når du går tilbake, vises bildet du omdøpt.

Husk at hvis du bruker den første metoden som er beskrevet ovenfor, der du endrer mappens egenskaper, vil bildet du velger der, overstyre alt du har angitt ved å omdøpe det til "folder.gif", så bruk det ene eller det andre i samsvar med dette.