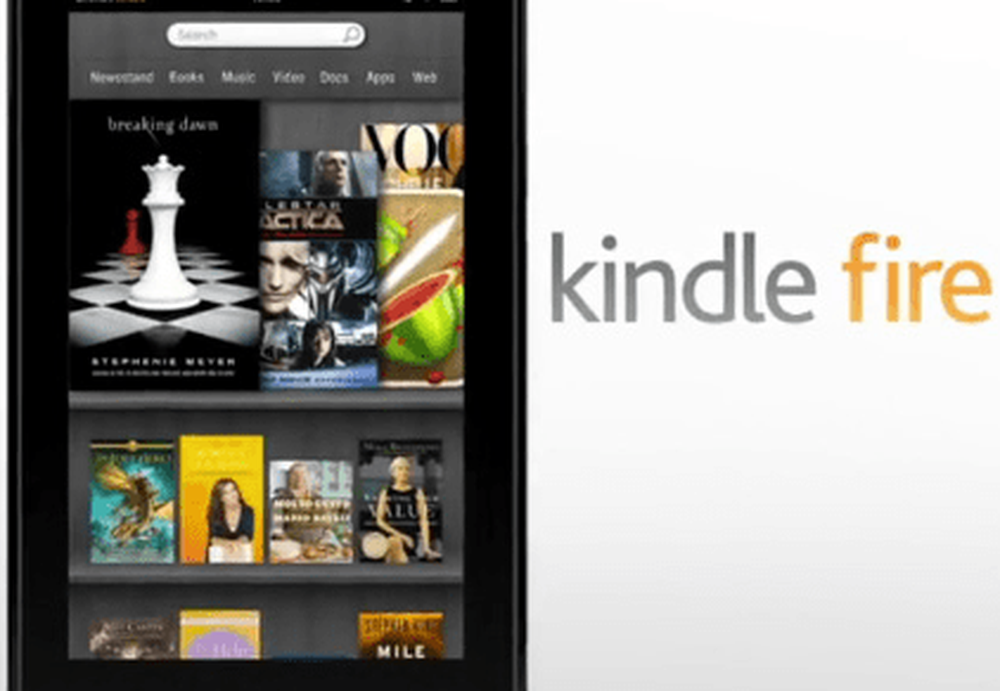Slik endrer du Home og Lock Screen Wallpaper på iPad og iPhone

Endre bakgrunnsbilde på iPad
For å endre tapethodet til innstillinger > Bakgrunn > Velg nytt bakgrunnsbilde. Der kan du velge fra en samling av Apples egne bakgrunnsbilder fra delen Dynamisk eller Stiller, eller fra din egen samling (mer om det litt).

Dynamiske bakgrunnsbilder har eksistert siden iOS 7 og er animerte bakgrunner som jazz opp den samlede iOS-opplevelsen. Faktisk husker jeg at brukerne vil få bevegelsessykdom når de ser på de dynamiske bakgrunnsbilder i begynnelsen. "Stills" -samlingen av bilder er bare det, statiske bilder av høy kvalitet av forskjellige typer temaer. Standardvalget i begge samlingene er greit, men du vil kanskje bruke noe annet.

Bruk et egendefinert bilde
Den kule tingen er Apple gjør det mulig for deg velg alt fra samlingen av bilder. Kanskje du tok et fantastisk bilde av noe og vil bruke det. Du kan også bruke et bilde som er lagret fra nettet. Når du kjører over noe du liker og vil prøve, må du trykke og holde den nede til menyen kommer opp og trykke på alternativet "Lagre bilde".

Det vil lagre bildet på bildene dine, og du kan deretter gå til innstillinger > Bakgrunn > Velg nytt bakgrunnsbilde og velg fra de du lagret i mappen Bilder. Enten du er et bilde du tok, et lagret bilde, eller Apples standard bakgrunnsbilder, trykker du på det du vil bruke. Deretter har du muligheter til å flytte den rundt, zoome inn og skala den. Når du er ferdig, nederst på skjermen har du mulighetene for å sette den som startskjerm, låseskjerm eller begge deler.

Det er alt der er til det. Selvfølgelig kan du også ha en annen bakgrunn for låseskjerm og startskjerm. Og hvis du vil endre en i fremtiden, bare gå inn og følg de samme trinnene.