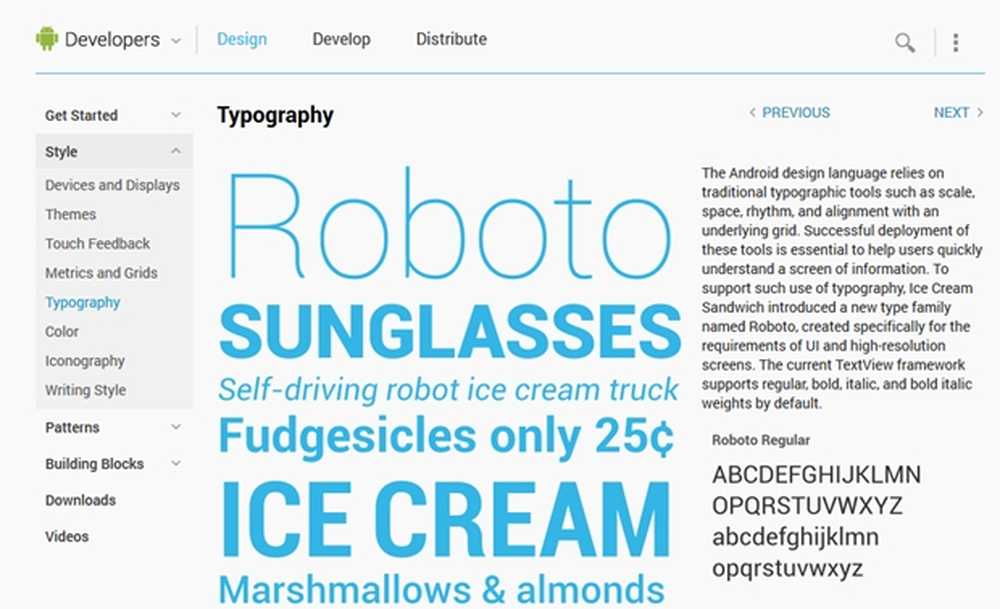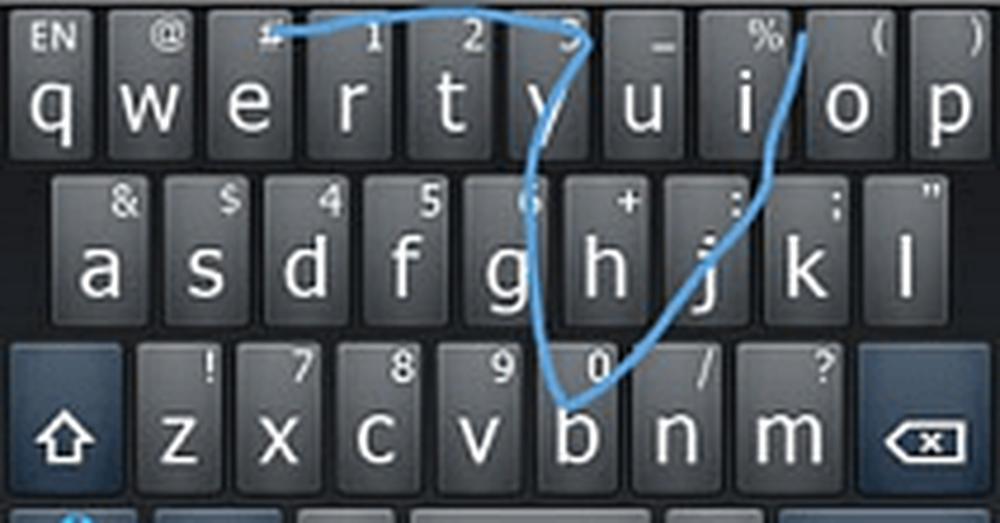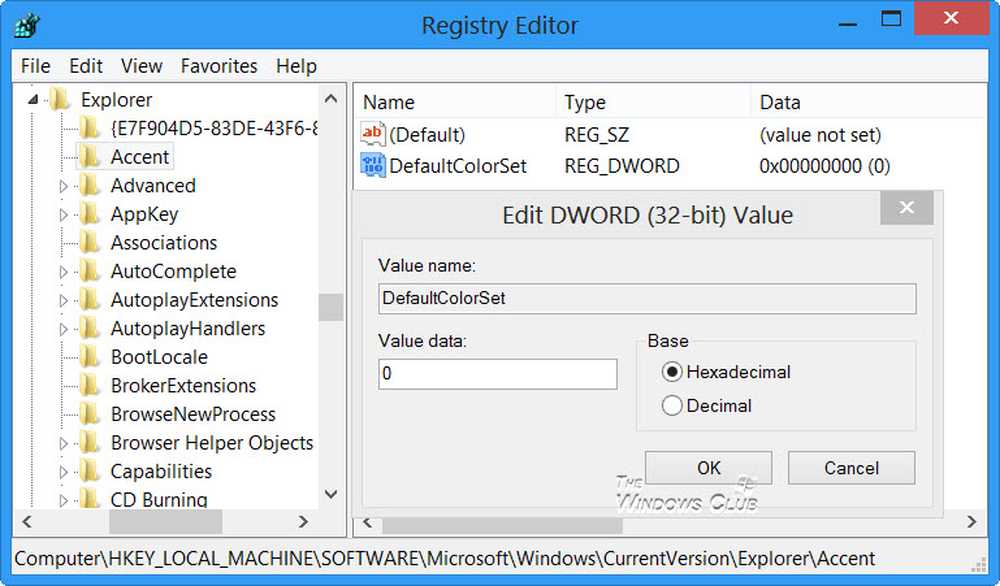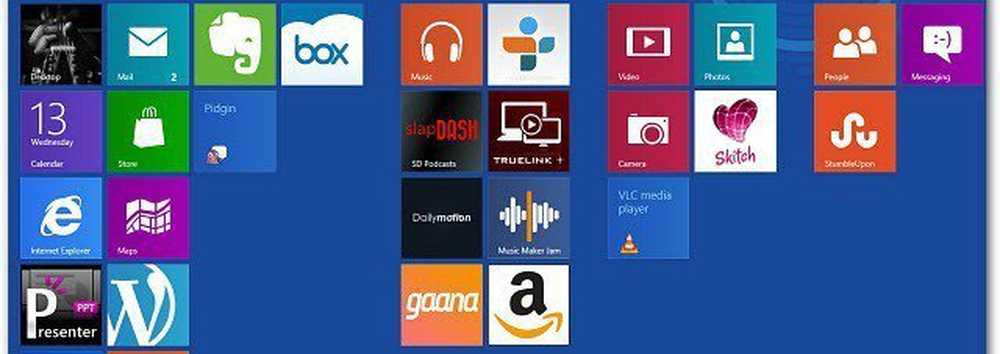Slik endrer du kontonavnet ditt på Windows 10

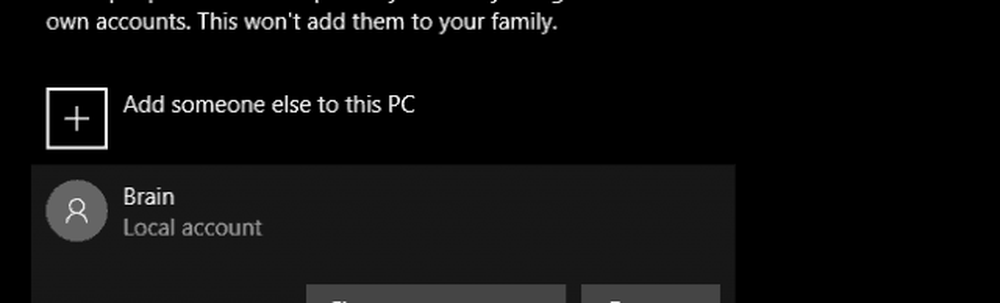
Endre kontonavn og endre navn på brukerkontomappe i Windows 10
Ditt brukernavn er en del av din identitet som brukes til å logge på Windows 10. Feil kan noen ganger skje når du oppretter et brukernavn. Det er flere måter du kan fikse det på.
For øyeblikket tilbyr appen Innstillinger ikke et alternativ for å redigere brukernavn. Det er to måter å omgå denne begrensningen.
Metode 1: Klassisk kontrollpanel
Finn og åpne det klassiske kontrollpanelet. En måte å gjøre dette på er å trykke på Windows + R og deretter skrive Styre og trykk deretter på Enter.

Åpne Brukerkontoer kontrollpanel, og klikk deretter Administrer en annen konto.

Klikk på kontoen du vil redigere.
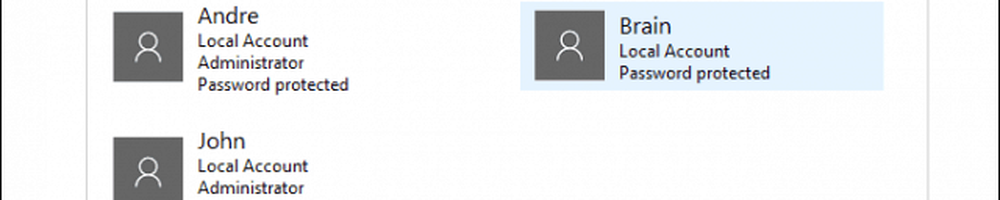
Klikk Endre kontonavnet.

Skriv inn riktig brukernavn for kontoen, og klikk deretter Endre navn.

Metode 2: Brukerkontoer Avansert kontrollpanel
Det er en annen måte du kan gjøre det på.
Trykk på Windows-tasten + R, skriv: netplwiz eller kontroller userpasswords2 og trykk deretter på Enter.
Velg kontoen og klikk deretter Eiendommer.

Velg Generell kategorien, og skriv deretter inn brukernavn du vil bruke. Klikk Søke om deretter OK, klikk deretter Søke om deretter OK igjen for å bekrefte endringen.
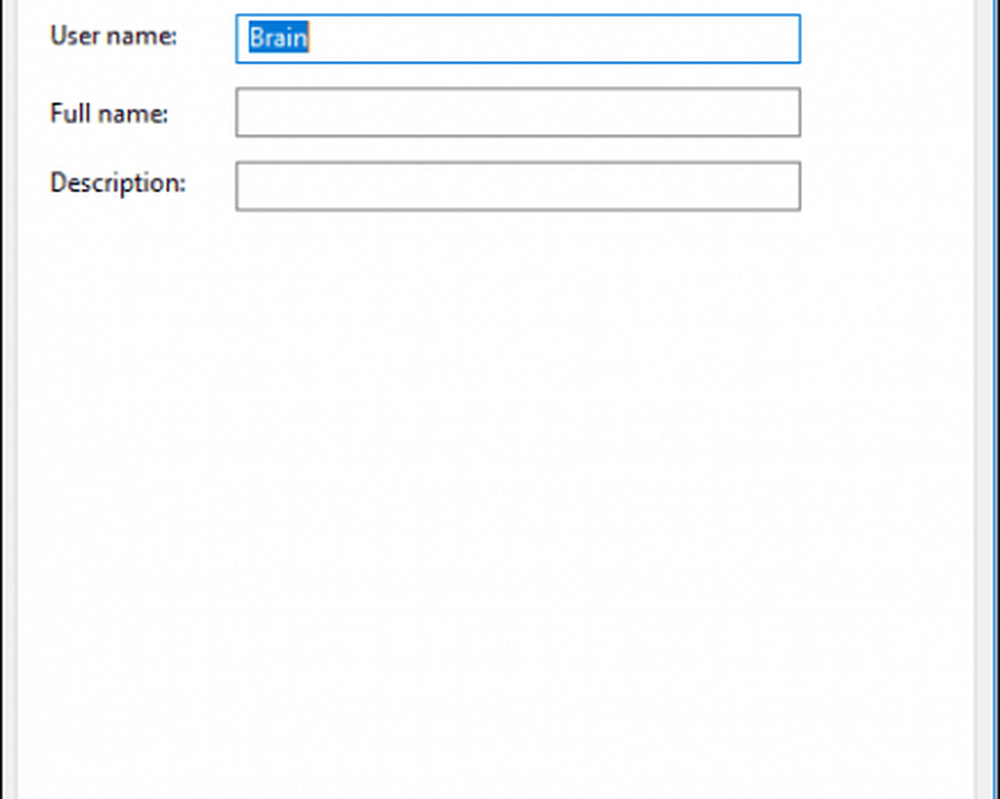
Hva med brukernavnet ditt?
Endre brukernavnet er ganske grunnleggende, men denne endringen gjenspeiles ikke i brukermappen som ligger i C: stasjonen. Omdøpe det kan være risikabelt - noen ganger stikker med det eller bare oppretter en ny brukerkonto, og det er et bedre alternativ å kopiere filene til den nye kontoen. Ja, det er irriterende, men det er bedre enn å ende opp med en korrupt brukerprofil.
Hvis du må bytte den til hush din OCD, er det et avansert alternativ tilgjengelig. Dette innebærer å bruke kommandolinjen for å få tilgang til sikkerhetsidentifikatoren (SID), og deretter foreta den nødvendige endringen i registeret. Før du går videre, aktiver så logg deg inn på den innebygde administratorkontoen. Som en forholdsregel, opprett et systemgjenopprettingspunkt på forhånd.
For å få tilgang til all informasjonen i SID, må du bruke kommandolinjen Windows Management Instrumentation for å vise verdien som trengs for å finne og endre den i registret. Åpne kommandoprompten med administratorrettigheter, skriv inn: wmic useraccount liste full og trykk deretter på Enter. Rull ned og noter deretter SID-verdiene for kontoen du vil endre.
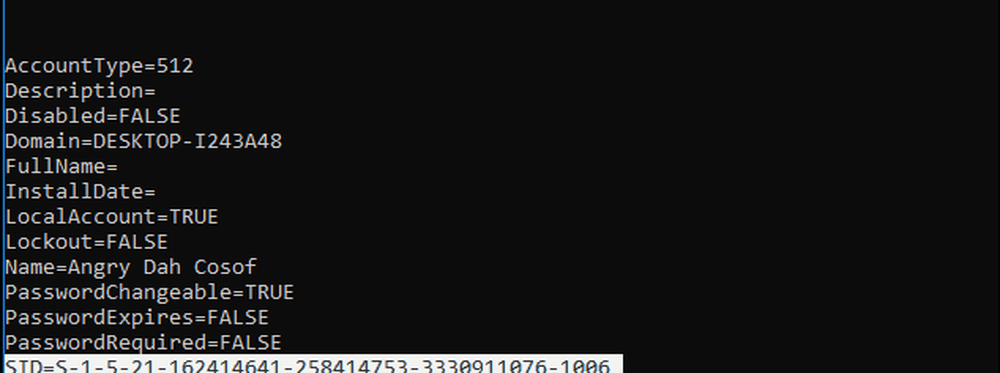
Type: cLS for å fjerne skjermen.
Det neste trinnet er å endre navn på kontoen. Å gjøre dette fra kommandolinjen er like enkelt.
Type CD c: \ users thøne treffer Enter. Type: endre navn OLDACCOUNTNAME NEWACCOUNTNAME
For eksempel, omdøpe "Angry Dah Cosof" "Angela Brown"

Åpne Start, skriv inn: regedit
Høyreklikk regedit.
Klikk Kjør som administrator.
Navigere til:
HKEY_LOCAL_MACHINE \ SOFTWARE \ Microsoft \ Windows NT \ CurrentVersion \ ProfileList
Husk at SID-verdien vi åpnet tidligere? Nå er det på tide å referere til det.
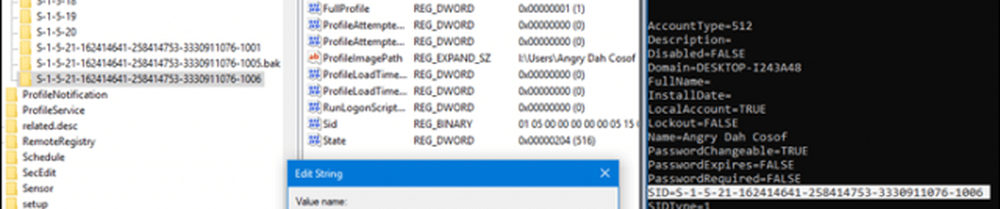
Når du har funnet det, velg det, og dobbeltklikk deretter verdien ProfileImagePath. Du vil se det gamle navnet vi hadde tidligere er der fortsatt. Endre det til det nye navnet du vil bruke.
Der har du det, navnet du faktisk hadde til hensikt. Feil som dette kan skje, men det er alltid en måte å fikse det på. Gi oss beskjed om hva du synes i kommentarene.