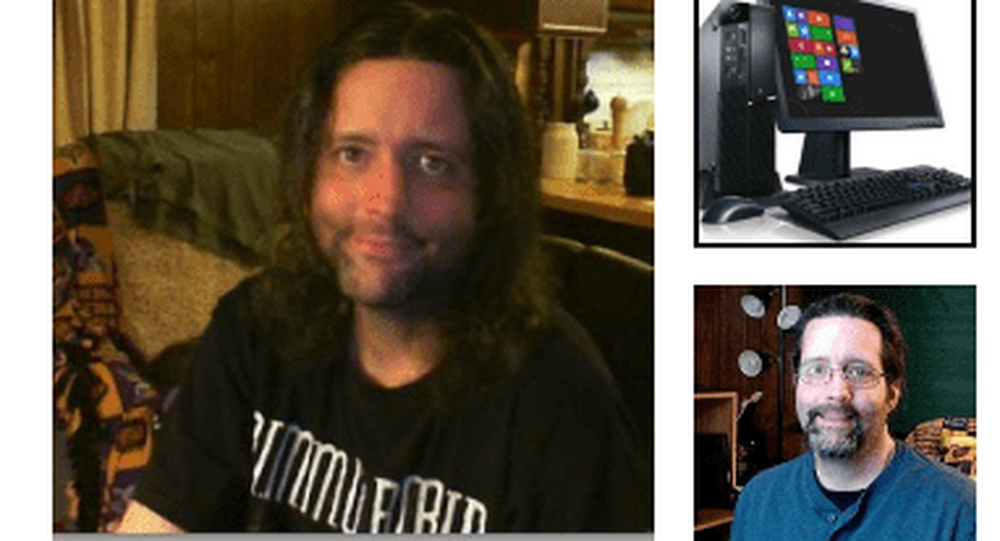Slik endrer du MAC-adressen i Windows 10 (og hvorfor du kanskje vil)

MAC-adresser er nyttige for å identifisere enheter på et nettverk. For hjemmebrukere kan du bruke MAC-filtrering for å begrense tilgangen til WiFi-nettverket ditt. Grunnen til at en MAC-adresse fungerer bedre for disse administrative oppgaver er at, i motsetning til IP-adresser, endres MAC-adressen ikke.
Eller i det minste skal det ikke.
MAC-adressen er "innbrent" til den fysiske enheten på fabrikken. Men det er ganske enkelt å endre MAC-adressen din ved å "spoofing" den som en annen MAC-adresse.
Hvorfor vil du gjøre dette?
MAC spoofing kan brukes skadelig for å omgå nettverkskontrollene, men det er egentlig bare effektivt for svartelister, det vil si hvis noen spesifikt blokkeres din enhet fra nettverket. For hvitelistene må du kjenne MAC-adressen til en bestemt enhet du prøver å spoofe.
Endring av MAC-adressen din har også lovlige bruksområder. Du kan bruke den til å teste dine egne MAC-filterinnstillinger. Eller du kan bruke den til å tildele bestemte regler til et sett med enheter innenfor et bestemt MAC-adresseområde.
Faktisk har det faktum at du har lest dette langt, at du sannsynligvis har en interessert interesse i å endre MAC-adressen din. Så uten videre, så er det hvordan du gjør det.
Rediger nettverksadapterens MAC-adresse for å omgå nettverksrestriksjoner i Windows 10
trykk Windows-tast + X På tastaturet klikker du deretter Enhetsbehandling. Utvide Nettverksadaptere, høyreklikk på Ethernet eller Wireless adapter og klikk deretter Eiendommer.
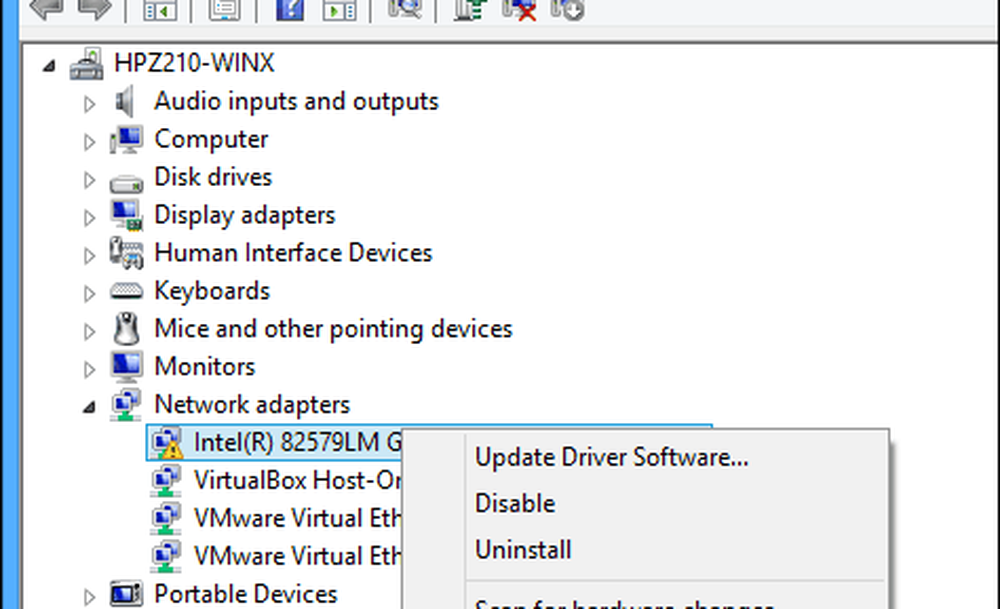
Velg Avansert fane. I rullegardinmenyen, bla ned og velg deretter lokalt administrert Adresse velg deretter Verdi radioboks; Der vil du se adapterens MAC-adresse. Hvis du vil redigere adressen, klikker du i boksen, fjerner innholdet og skriver inn en ny adresse. En Mac-adresse består av seks par heksadesimale siffer. Skriv inn et nytt sett uten bindestrek, klikk OK og start datamaskinen på nytt.
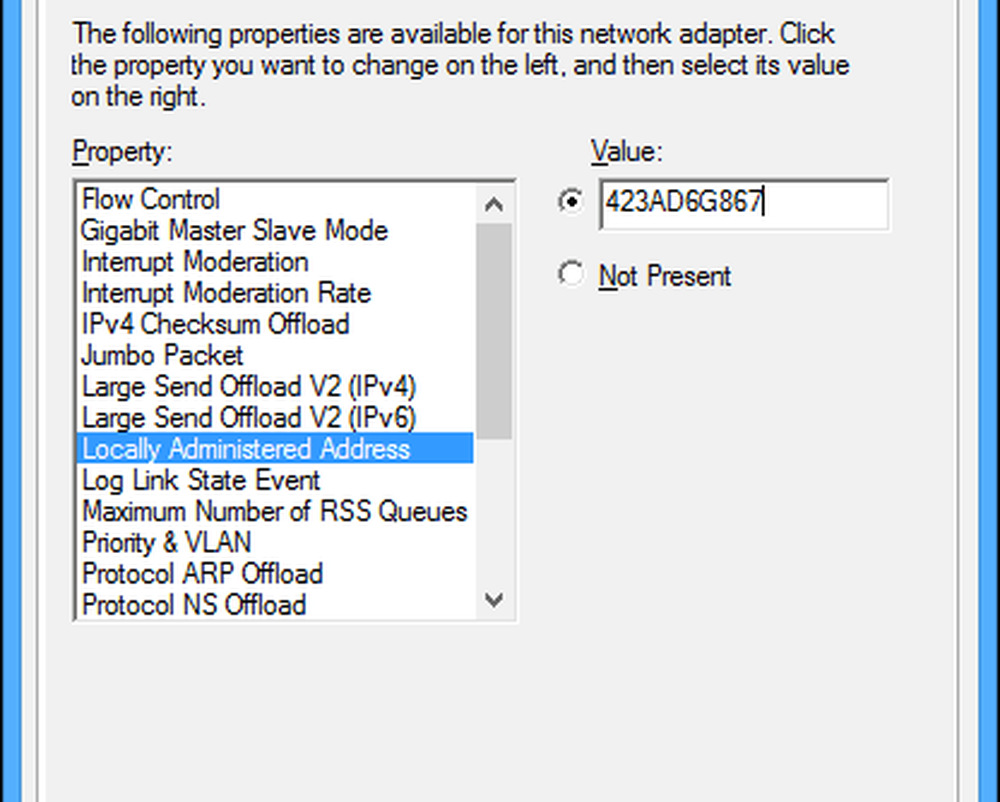
Virket det? La oss finne det ut.
For å bekrefte endringen, åpne Start, skriv inn: CMD, høyreklikk CMD og klikk deretter Kjør som administrator.
Ved ledeteksten skriver du: ipconfig/alle deretter treffer Tast inn for å sjekke den fysiske adressen.

Du kan også åpne Start> Innstillinger> Nettverk og Internett, klikk på tilkoblingsnavnet og rul ned for å vise Fysisk adresse (MAC).
Det blir ikke enklere enn det. Ta en linje i kommentarene og la oss få vite hva du synes.