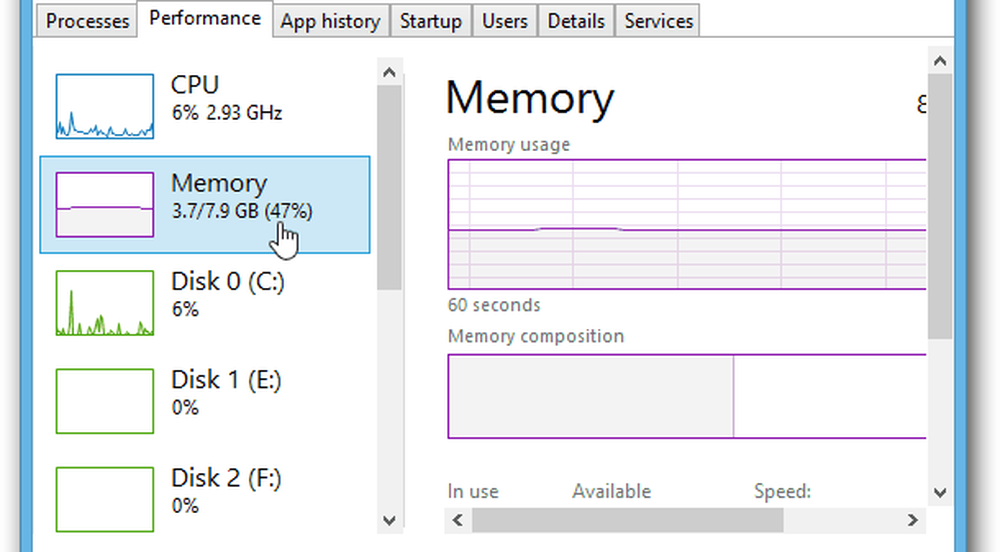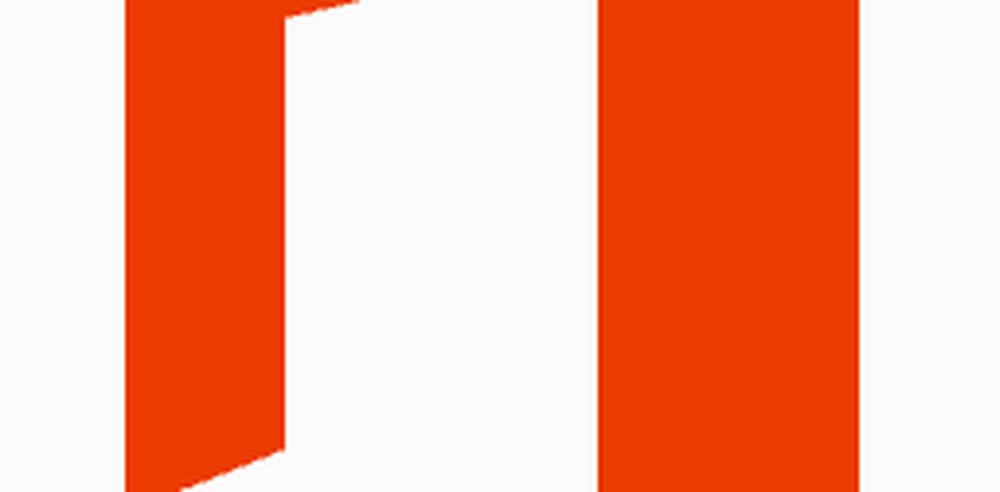Slik sjekker du datamaskinens minnebruk i Windows

Akkurat som når jeg viste deg hvordan du skal sjekke om minnet går dårlig, så vil vi se på hvordan den brukes. Verktøyene vi ser på, kalles Resource Monitor og Performance Monitor.

Kontroller dataminnes bruk enkelt
For å åpne Resource Monitor, trykk bare på Windows Nøkkel + R og så type resmon inn i søkeboksen.
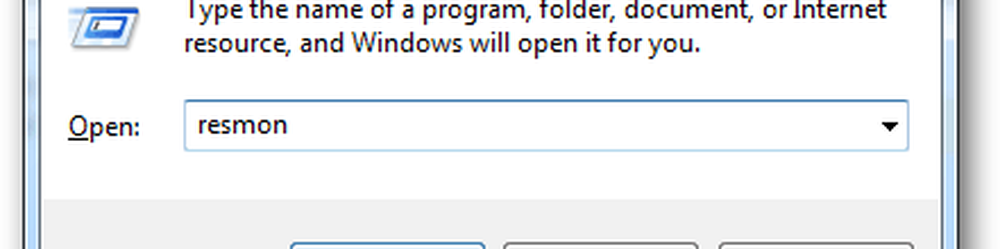
Resource Monitor vil fortelle deg nøyaktig hvor mye RAM som brukes, hva bruker det, og lar deg sortere listen over apper som bruker den av flere forskjellige kategorier. Men det tilbyr ikke mye annet. For mer informasjon, må du åpne Prestasjonsmonitor.

Sjekk detaljert minnebruk med ytelsesmonitor
Å åpne Prestasjonsmonitor type: perfmon inn i kjørevinduet (Windows-tast + R).
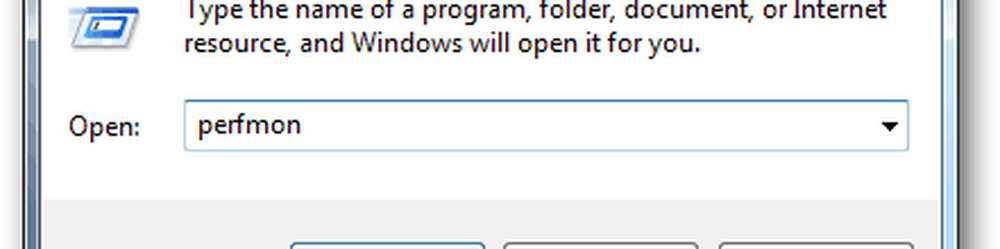
I vinduet som kommer opp, klikker du på Performance Monitor under Overvåkingsverktøy i venstre rute.

Den høyre ruten blir til et levende graf / diagram som ser ut som skjermbildet nedenfor. Siden du prøver å se på minnebruk, må du legge til det som følger med live grafen. Klikk på grønn pluss symbol eller hit Ctrl + N på tastaturet ditt.
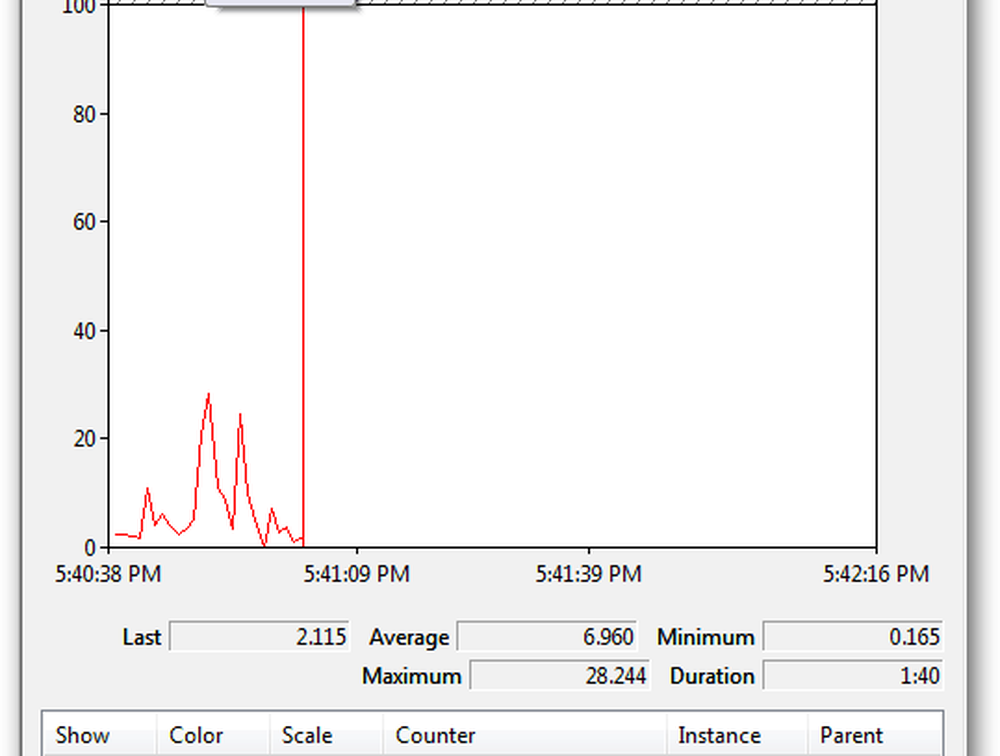
Rull ned listen over tellere i venstre rute og velg Minne, og klikk deretter Legg til. Minne legges til som en aktiv teller i høyre rute, og når det er, kan du klikke OK for å lagre endringer og avslutte.
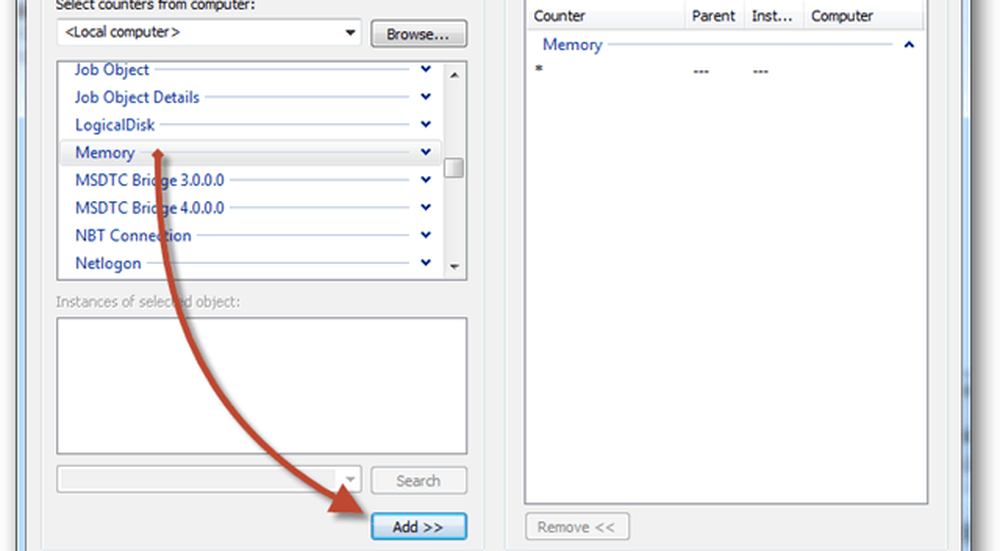
Nå igjen på grafen, begynner minnet å spores. Hvis du leter etter gjennomsnittlig minnebruk over tid, klikker du på Committed Bytes-linjen, og den vil vise den informasjonen i boksen over. Det er noen ting å merke seg om dette diagrammet:
- Grafen og statistikken genereres live.
- Dette diagrammet viser bare data så langt tilbake som det øyeblikket du la til disktypen.

Planlegg og logg prestasjonsovervåking
Hvis live rapportering ikke er det du leter etter, kan planlagt / logget overvåkning fungere bedre. For å sette opp dette, høyreklikk på Data Collector Set og velg Brukerdefinert> Ny> Datasamleren sett.
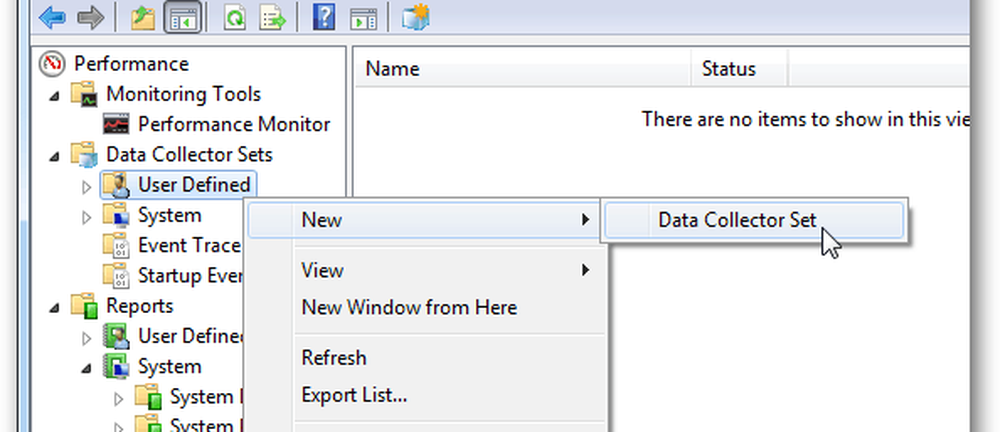
Gi datasamleren et navn (det kan være hva du vil), og sett deretter til Opprett manuelt (Avansert) før du klikker på Neste.

Deretter settes det til en Lag datalogger, merk avkrysningsruten, og klikk Neste.
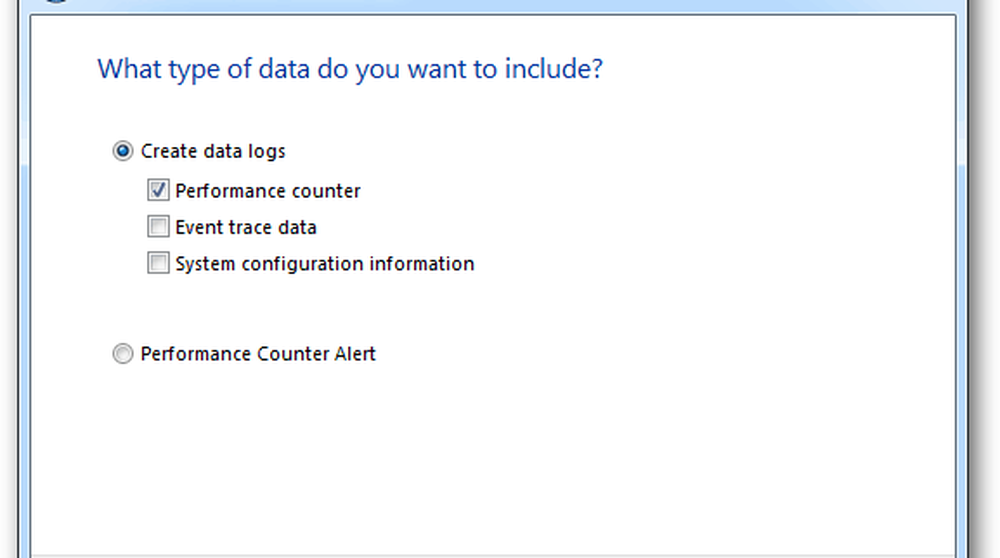
På neste side klikker du Legg til-knappen.

Akkurat som før med levende graf, legger du til Minne i listen over aktive tellere.
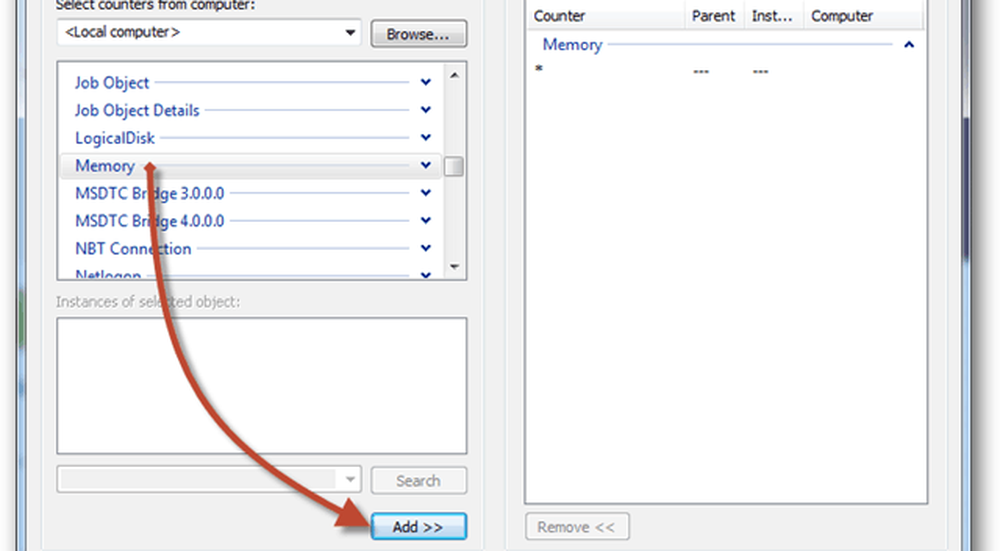
Den samme siden der vi klikket på Legg til-knappen, viser nå en liste over tellerne du nettopp har lagt til. Klikk nå på Neste for å fortsette.

Da er det på tide å velge hvor loggene vil bli lagret. Jeg foreslår at dokumentmappen din eller et sted er lett å finne.

Nå kan du velge å lagre og lukke, og trykk deretter på Fullfør for å avslutte.

Ytelsesloggen er klar til å kjøre; alt du trenger å gjøre er å starte den. Det er to forskjellige måter å gå om å starte denne tingen også. Den første er å høyreklikke på den og starte den manuelt. Ja, irriterende. Den andre måten er å høyreklikke og åpne vinduet Egenskaper.
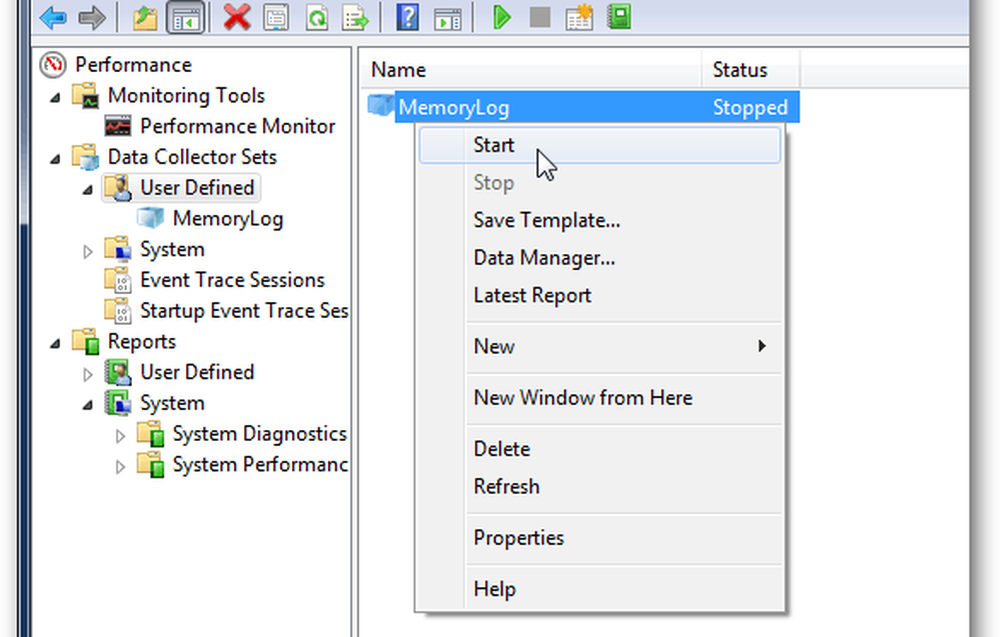
Innen egenskapsvinduet til datainnsamleren kan du sette opp når du vil at denne tingen skal logge systemytelsen. Du kan opprette flere tidsplaner for flere forskjellige tider. Det er ganske nyttig!

Når du har kjørt en logg, er alt som er igjen å gjøre, åpne det og se resultatene i Performance Monitor.
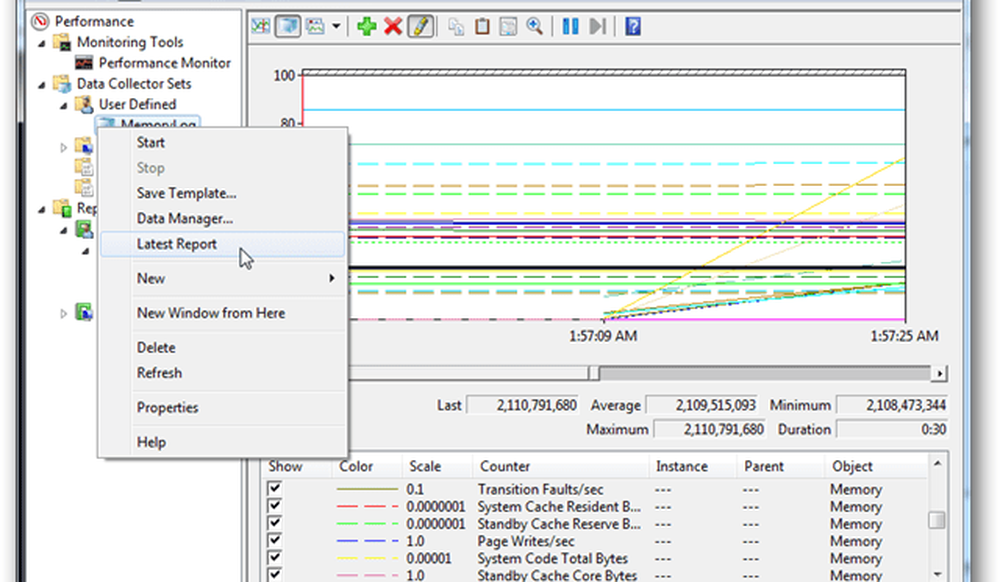
Disse verktøyene er fortsatt til stede i Windows 8 også. Men det er verdt å nevne at Task Manager i Windows 8 og RT gir mye mer informasjon om minnebruk på egen hånd.