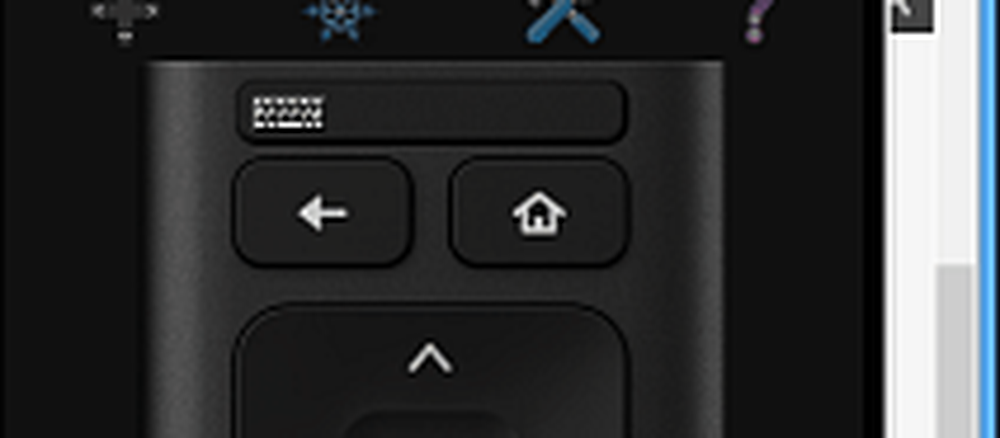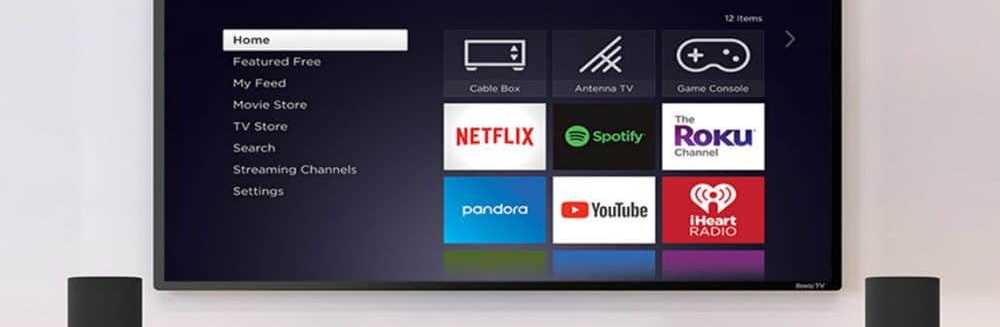Slik kontrollerer du Roku med Google Assistant for handsfree visning
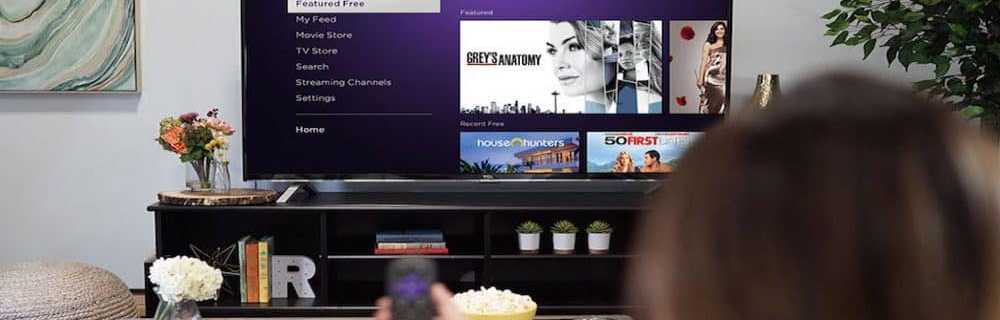
Bruke Google Assistant til å kontrollere Roku
Det første du må gjøre er å kontrollere at Roku-enheten din kjører Roku OS 8.1 eller nyere. For å sjekke din versjon og oppdatere den om nødvendig, gå til Innstillinger> System> Systemoppdatering. Der vil du se den nåværende programvareversjonen og se etter en oppdatering om nødvendig.
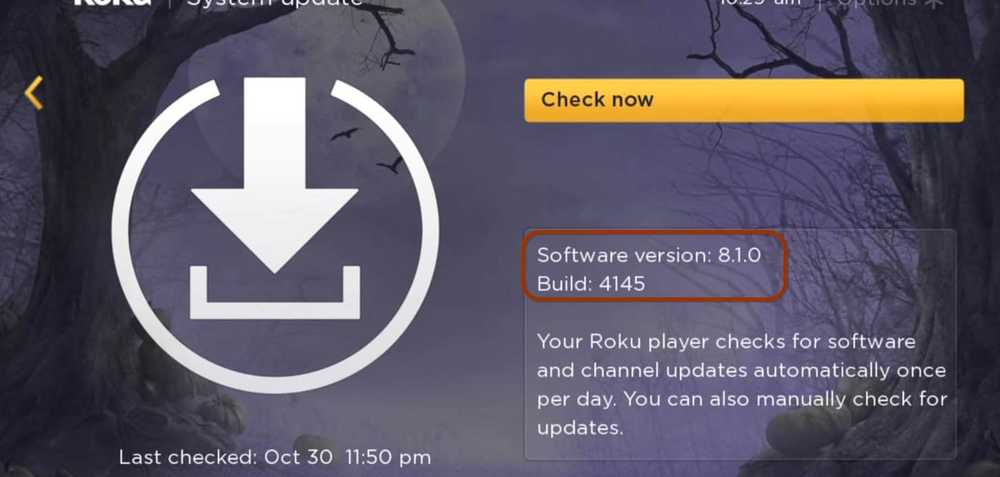
Når du har det, må du koble Google Assistant med Roku. Her bruker jeg Android-versjonen av appen, men du kan koble dem til Google Assistant-appen for iOS. På Android starter du Hjem-appen, og klikker på "Add" -knappen og deretter "Set up device" fra menyen.
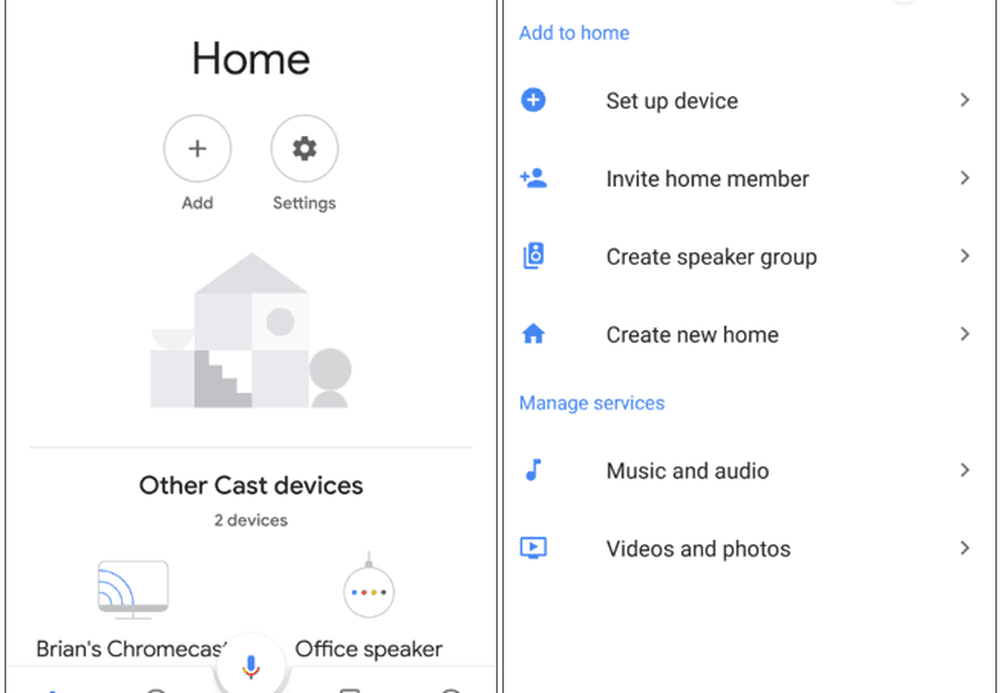
På neste skjerm trykk på "Har du noe allerede satt opp?" Fra under Works med Google-delen. Sveip deretter ned (det er en lang liste) og trykk på Roku.
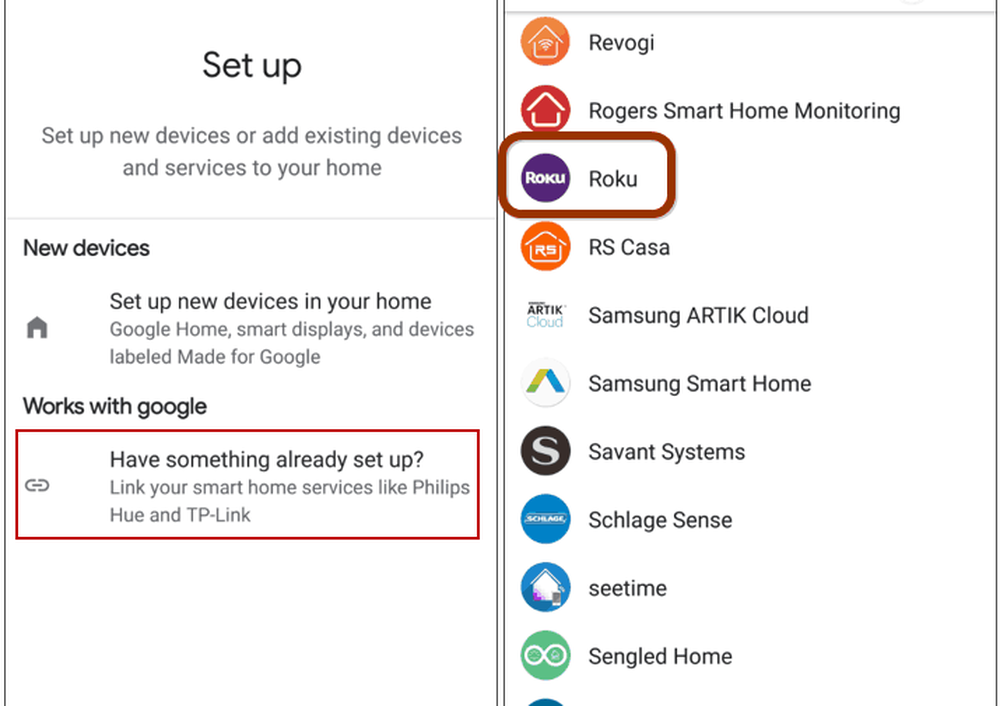
Deretter logger du deg på Roku-kontoen din og velger din Roku-enhet, og når den tilkobles, tilordnes den til rommet den er i.
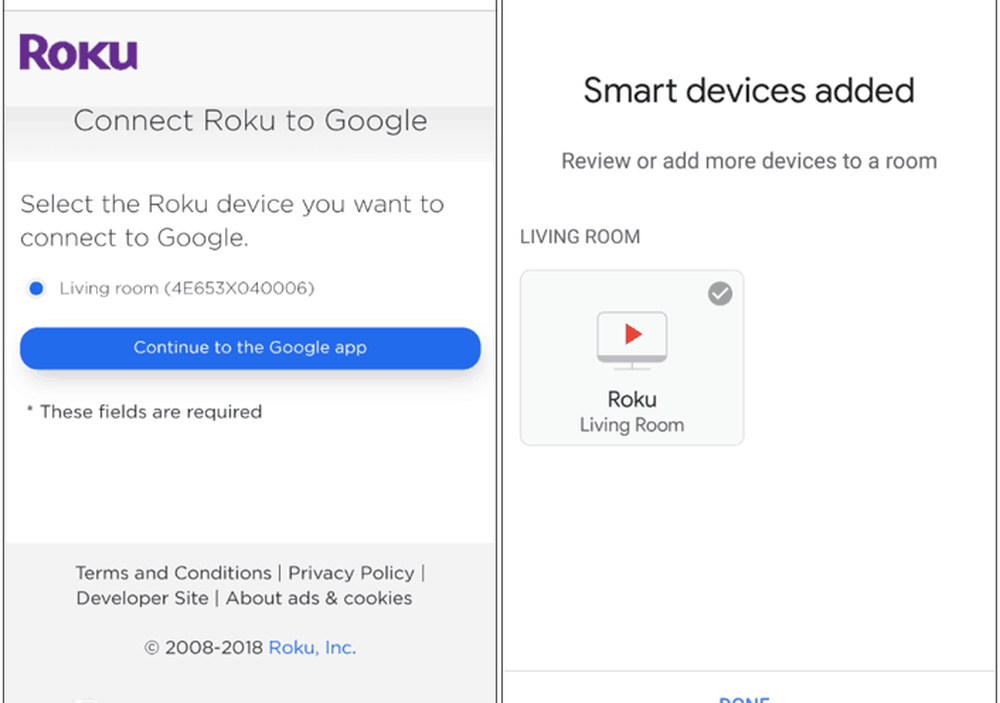
Nå som det er koblet til, kan du bruke Google Assistant til å si ting som «Hei Google, start Netflix på Roku.» Eller «Hei Google, vis meg komedier på Roku.» Og grunnleggende avspillingskontroll som «Hei Google, pause Roku.» Hold Husk at Hvis du har flere Roku-enheter, kan du bare velge en som skal kontrolleres med Google Assistant om gangen.
Funksjonen vil fungere med de fleste moderne Roku-enheter. For denne artikkelen var jeg i stand til å få det til å fungere sammen med min fireårige Roku 3-boks og en Google Home Mini. Faktisk, ifølge Roku's kunngjøring, fungerer det til og med med Roku 2. Du kan bruke nesten hvilken som helst enhet som har Google Assistant, for eksempel en Google Home smart høyttaler eller telefon eller nettbrett med Google Assistant installert.