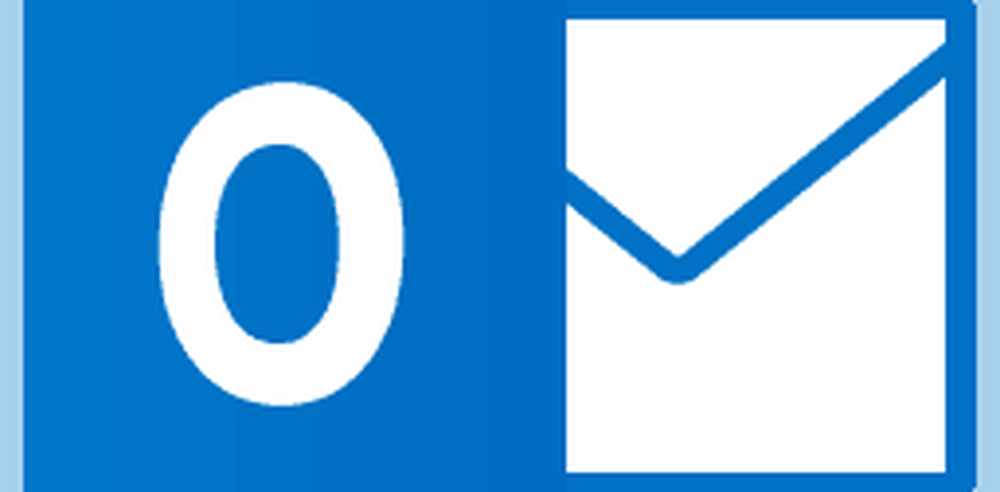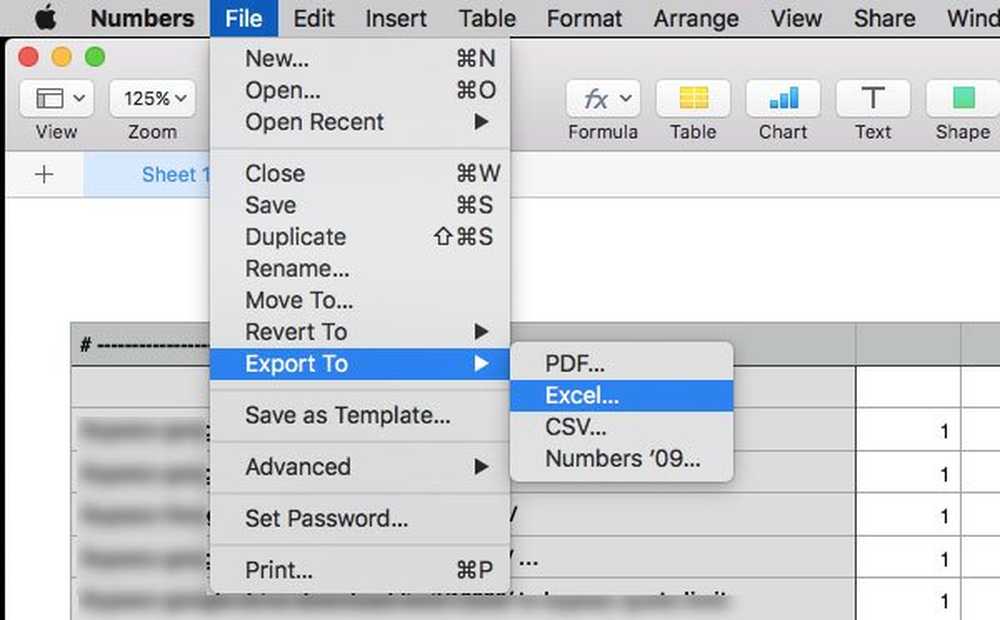Slik konverterer AVI-videofiler til MP4 (H.264)
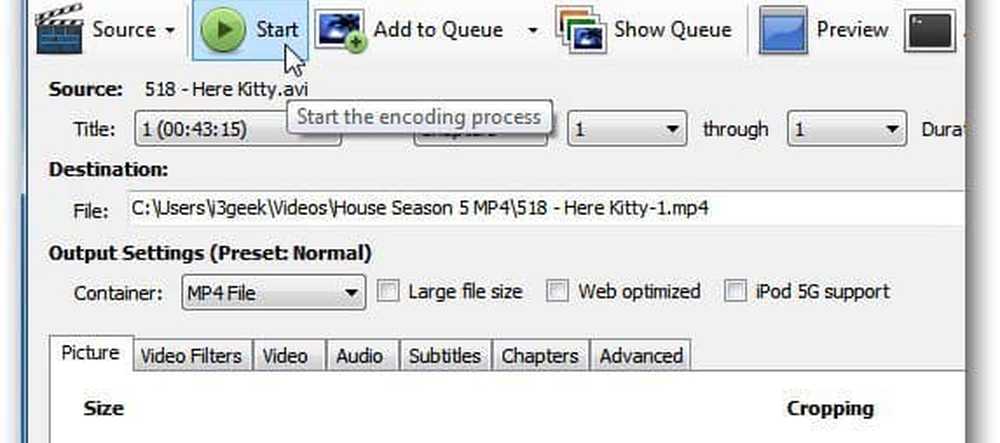
Først, last ned og installer den nyeste versjonen av HandBrake hvis du ikke allerede har det. Den er tilgjengelig for Windows, Mac og Linux. For denne artikkelen bruker jeg Windows-versjonen, men prosessen er stort sett den samme i Mac og Linux.
Installasjonen er rett frem etter installasjonsveiviseren. Etter at den er installert, fortsett og start HandBrake.
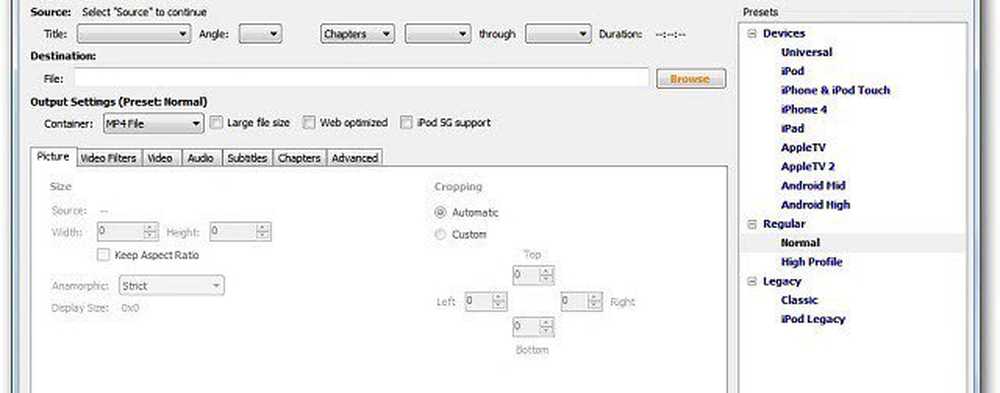
Bla til målkatalogen der du vil at den konverterte filen skal plasseres etter at den er konvertert.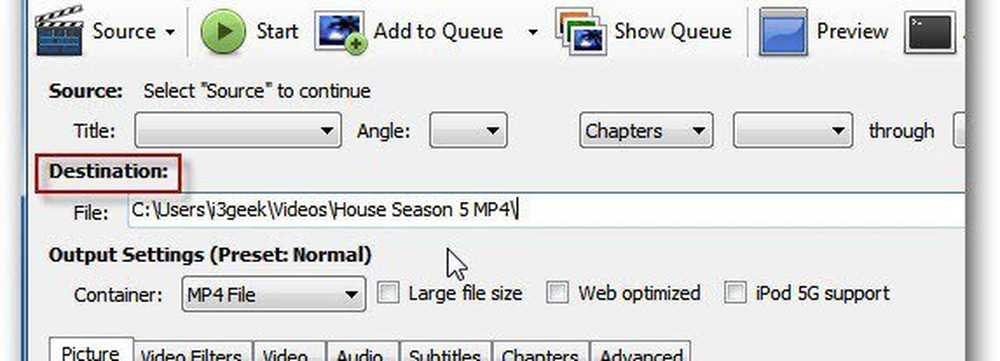
Klikk nå Kilde og velg Videofil fra rullegardinmenyen.
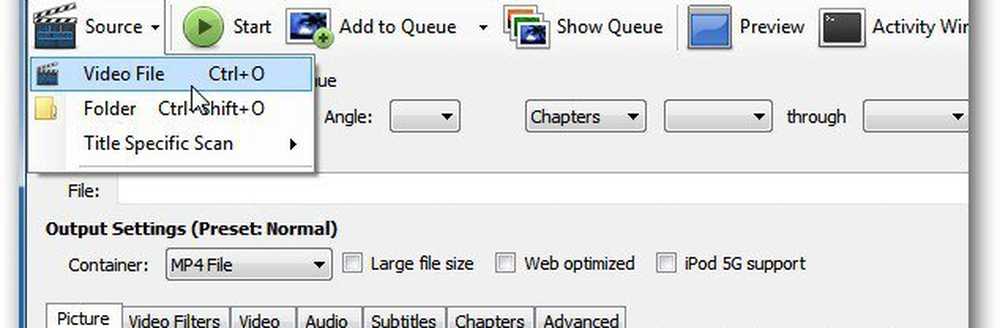
Deretter går du til plasseringen av AVI-filen du vil konvertere, og dobbeltklikker på den. Under Kilde vil du se AVI filnavnet, dets lengde og annen info.
For Utgangsinnstillinger, sett Containeren til MP4-fil. Hvis du vil justere utdatainnstillingene du kan. Jeg har hatt lykke til å forlate forhåndsinnstillingen til normal med alle standardinnstillingene.
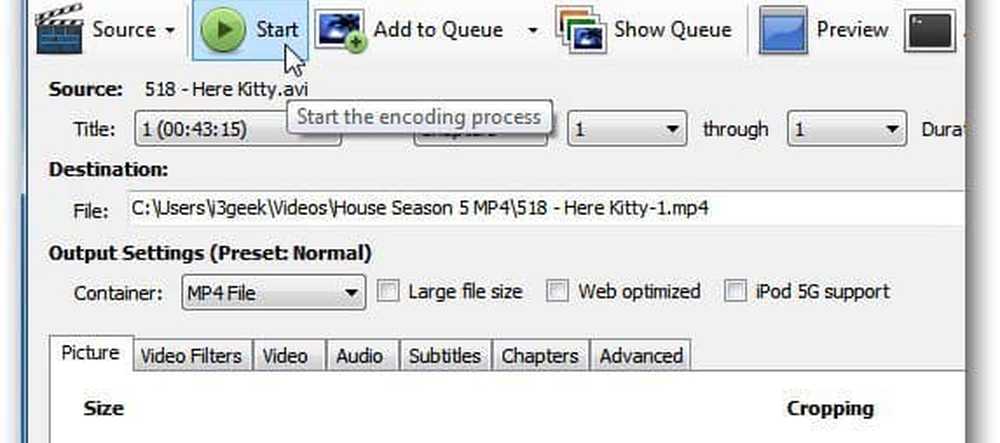
Husk at jeg konverterer filen til å spille på min Roku. Hvis du konverterer AVI-filen til en annen enhet, anbefaler jeg at du bruker en av forhåndsinnstillingene for enheten du skal spille av videoen på.
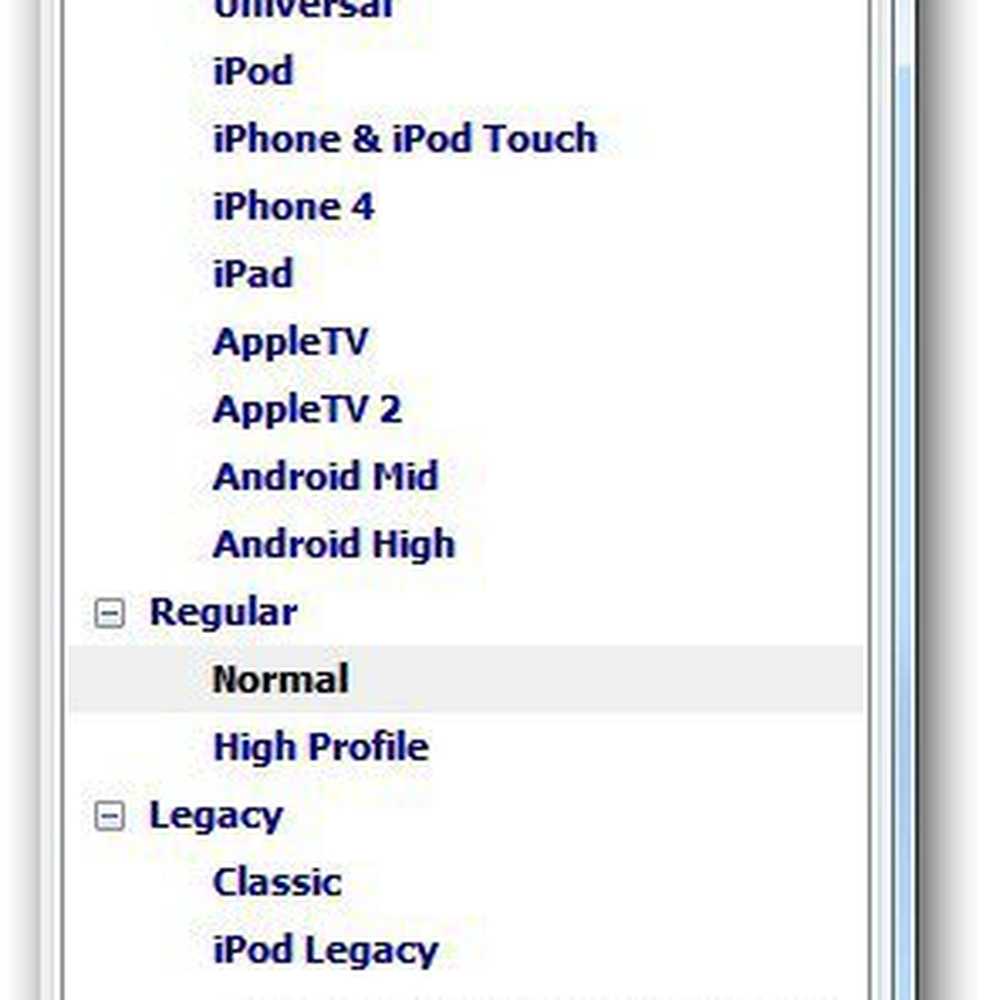
Klikk på Start for å starte kodingsprosessen. Mens det fungerer, vises fremdriften i nedre venstre hjørne av brukergrensesnittet sammen med hvor mye tid som gjenstår.
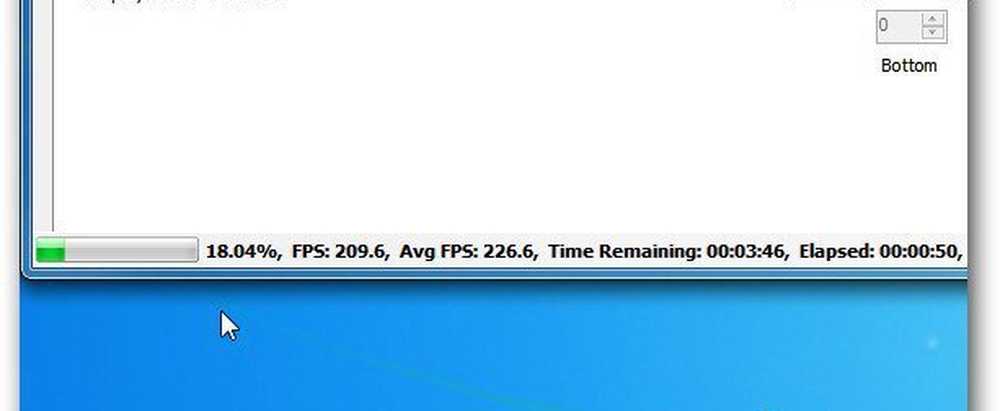
Det er det. Kodingsprosessen er fullført.
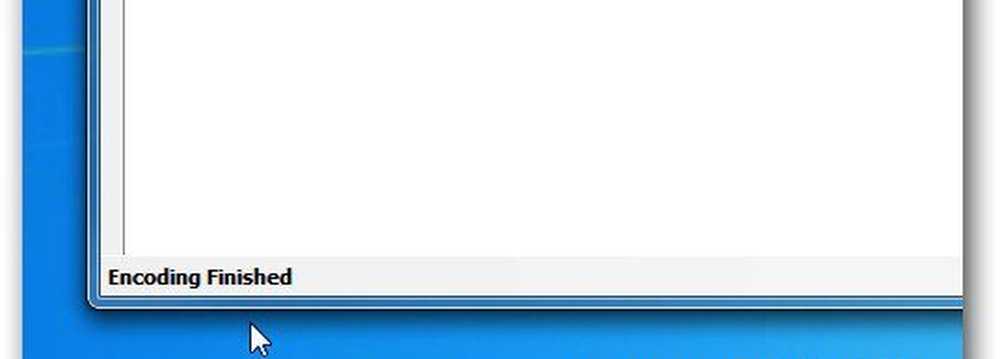
Gå nå inn i målkatalogen du setter opp, og du vil se MP4-filen.
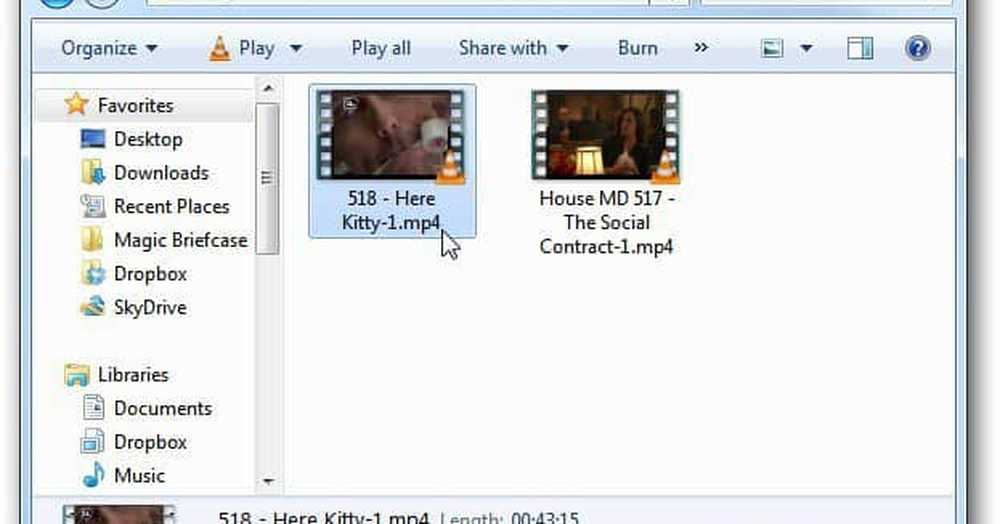
Nå kan du overføre den til enheten du vil se videoen på. Jeg vil spille videoen i VLC for å bekrefte at kodingsprosessen var vellykket, og det er ikke skadet.
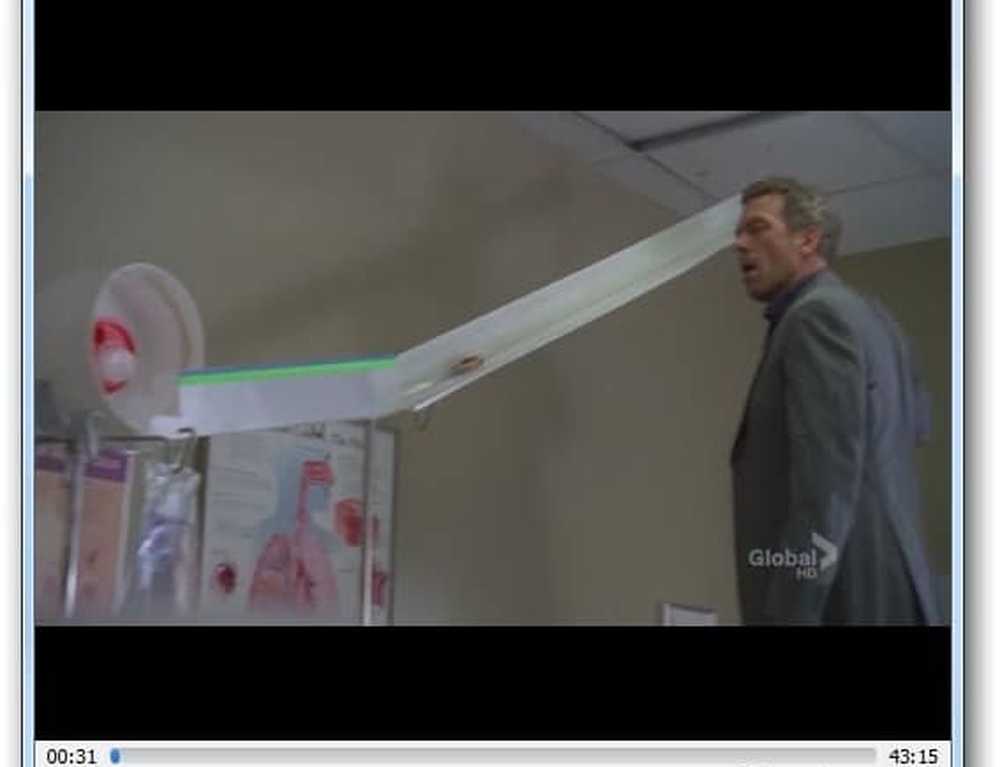
HandBrake er uten tvil det beste verktøyet for å konvertere videofiler. Jeg bruker det ganske mye når jeg konverterer Blu-ray-plater til MKV-format. For ikke å nevne, det er helt gratis.