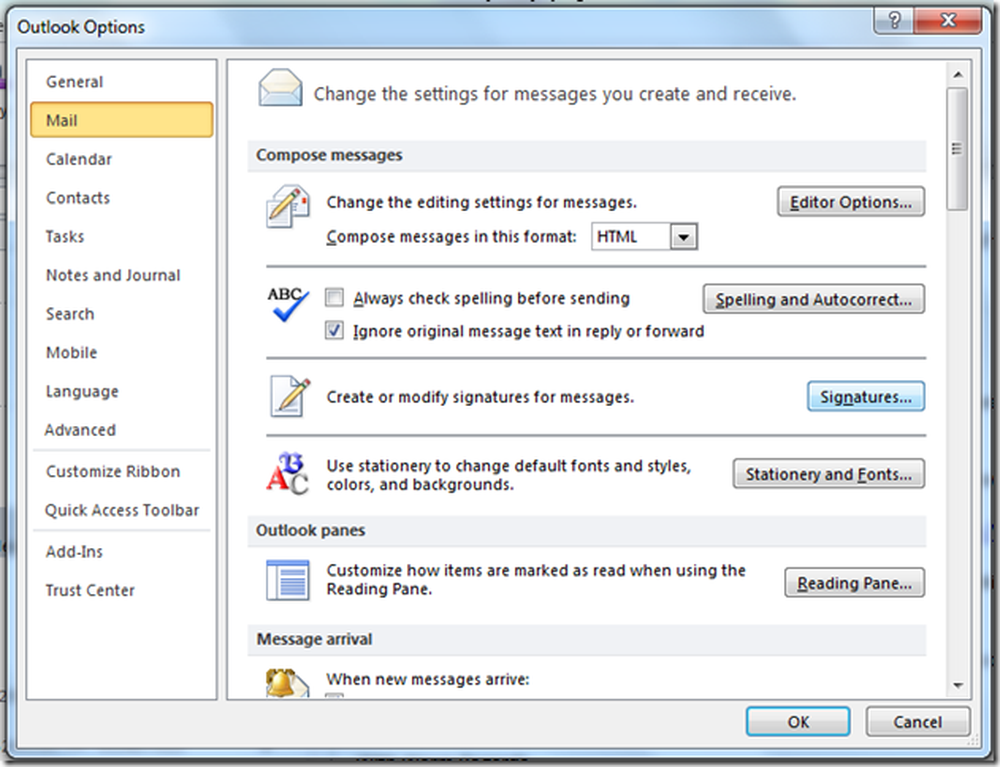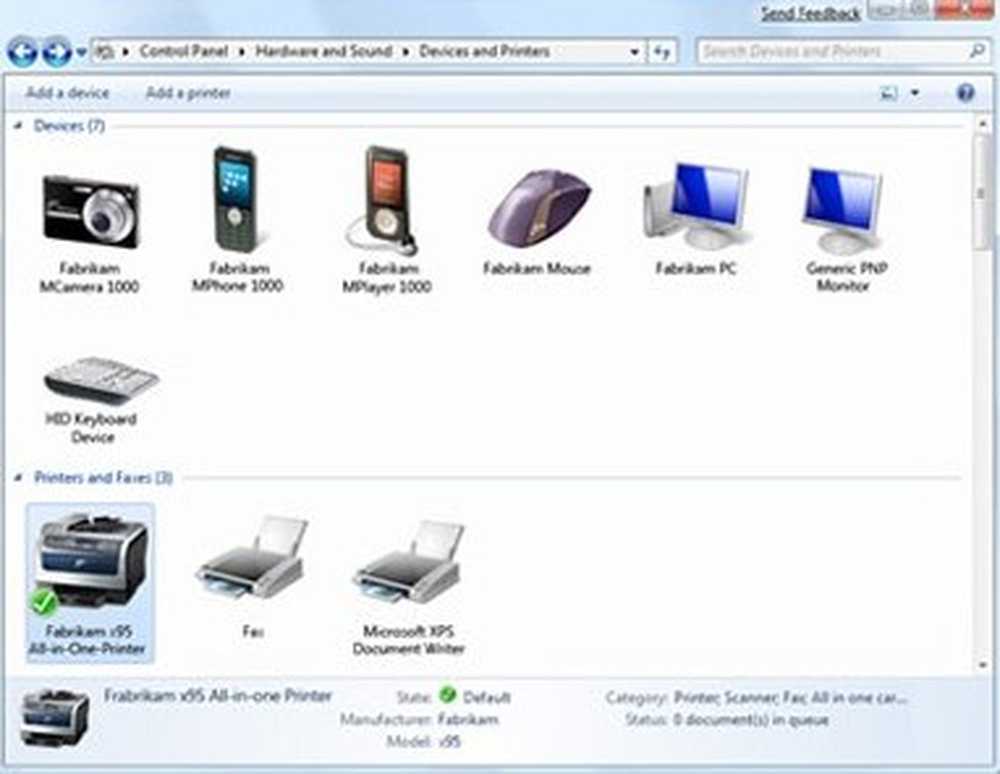Slik kopierer du nettadressene fra alle åpne faner i nettleseren din

Ikke bekymre deg. Uansett årsak til å lukke fanene dine, kan du kopiere nettadressene fra alle dine åpne faner og lagre dem i en fil eller sende dem til deg selv. I dag viser vi deg noen metoder du kan bruke til å lagre nettadressene dine i Chrome, Firefox, Vivaldi, Opera og Edge.
Chrome, Vivaldi og Opera
Du kan bruke de samme utvidelsene i Chrome, Vivaldi og Opera for å kopiere nettadressene fra alle dine åpne faner.
TabCopy Extension
TabCopy-utvidelsen gir et enkelt rullegardinvindu som inneholder tre alternativer for hvilke sett med nettadresser som skal kopieres og formatet de skal kopieres til.
Installer TabCopy ved hjelp av en av følgende koblinger:
- Chrome eller Vivaldi
- Opera
Klikk på TabCopy knappen på verktøylinjen for å få tilgang til rullegardinmenyen TabCopy.
Du kan kopiere nettadressen for den valgte kategorien, kopiere alle nettadressene for alle fanene i det nåværende vinduet eller alle åpne vinduer. Utvidelsen lar deg også kopiere nettadressene i tre forskjellige formater:
- Utvidet - Lenkene kopieres og limes inn med tittel og URL på separate linjer og en tom linje mellom hver nettles URL.
- Kompakt - Lenkene kopieres uten ekstra avstand. Hver tittel og nettadresse er på samme linje skilt med et kolon. Og det er ingen tom linje mellom hver nettles URL.
- link - Dette kopier tabulatorens nettadresser som hyperkoblinger. Pass på at du lime inn disse koblingene i et program som aksepterer hyperkoblinger, som Word. Ellers er alt du får, titlene på linkene og ingen nettadresser.

Deretter kan du lime inn de kopierte nettadressene i et program som Notisblokk eller Word og lagre det. Eller du kan sende dem til deg selv.

Kopier URL-adresser Utvidelse
Utvidelsen Kopier URL-adresser gir flere forskjellige måter du kan kopiere nettadresser for alle dine åpne faner.
Installer kopieringsadresser ved hjelp av en av følgende koblinger:
- Chrome eller Vivaldi
- Opera
Denne utvidelsen lar deg kopiere alle nettadresser eller nettadressene for bare websider. Hvis du for eksempel har utvidelsessiden åpen i Chrome (Chrome: // utvidelser), vil Kopier alle nettadresser alternativet vil kopiere den nettadressen, men Bare nettsider alternativet vil ikke.
Under Eksporter faner fra, velge Alle vinduer eller Nåværende (aktivt) vindu.
Velg formatet du vil kopiere nettadressene i. Du kan til og med sette opp eget tilpasset format.
Når du velger innstillingene, vises det som skal kopieres i URL-listen øverst i dialogboksen.
Når du har valgt innstillingene dine, klikker du Kopiere til utklippstavle.

Firefox
I Firefox kan du bruke startsideinnstillingen til å kopiere alle nettadressene til nettadressen. Du kan også bruke et tillegg, og vi legger opp to tilleggsprogrammer her.
Kopier alle fanens nettadresser ved hjelp av startsideinnstillingen
Hvis du heller ikke vil installere et tillegg for å kopiere alle nettadresser, kan du bruke startsiden for å gjøre dette.
Gå først til Firefox-menyen> Valg.

Klikk Hjem på venstre side av alternativer tab.

Forsikre Egendefinerte nettadresser er valgt fra Hjemmeside og nye vinduer rullegardinlisten under Nye Windows og faner.
Hvis du allerede har flere websider angitt som hjemmesider, kopier du dem fra redigeringsboksen under rullegardinlisten og lim dem inn et sted for midlertidig lagring av dem. Vi skal bruke boksen for å få alle våre nettadresser.
Klikk Bruk nåværende sider under boksen for å laste alle nettadressene fra alle fanene inn i boksen. Sett så markøren i boksen, velg alle (Ctrl + A), og kopiere (Ctrl + C).

Lim inn nettadressene i en tekstredigerer eller tekstbehandling, eller til en e-post, slik at du kan sende nettadressene til deg selv eller dele dem med noen andre.
Nettadressene er skilt fra hverandre med vertikale linjer. Du kan erstatte dem med vognretur manuelt. Eller hvis du har mange nettadresser, kan du bruke Søk> Erstatt alternativ i Notisblokk ++ for å finne de vertikale stolpene (|) og erstatte dem med vognretur (r).

Du kan kopiere ditt originale sett med nettsider tilbake til redigeringsboksen under rullegardinlisten under Nye Windows og faner nå.
tillegg til tabs2txt
Tabs2txt-tillegget gir en enkel måte å kopiere alle nettadressene til utklippstavlen.
Installer tabs2txt-tillegget, og klikk deretter på Kopier Tab-nettadresser knappen på verktøylinjen.
En rullegardin-dialogboks vises med nettadressene for alle åpne fanene uthevet. Klikk Kopiere til utklippstavle, eller trykk Ctrl + C, og lim inn nettadressene i et annet program som Notisblokk eller Word og lagre dokumentet. Du kan også lime inn nettadressene i en e-post i et hvilket som helst e-postprogram og sende dem til deg selv.
Hvis du vil åpne det samme settet med nettadresser igjen, åpner du filen du lagret dem i, eller e-posten du sendte deg selv, velger dem og kopierer dem (Ctrl + C).
Klikk på Kopier Tab-nettadresser knappen igjen, lim inn de kopierte nettadressene i boksen, og klikk Åpne faner. Nettadressene åpnes på separate faner til høyre for fanen som for øyeblikket er aktiv.

FoxyTab-tillegg
FoxyTab-tillegget inneholder mange verktøy for å jobbe med faner som duplisering av faner, lukking av duplikatfliker, sammenslåing av nettleservinduer, lagring av en kategori som en PDF-fil og opprettelse av en snarvei for en nettside på en fane.
Du kan også bruke FoxyTab til å kopiere en enkelt kategori, grupper av faner eller alle nettadressene fra det nåværende vinduet.
Installer FoxyTab-tillegget og høyreklikk deretter på en hvilken som helst kategori. Gå til FoxyTab> Kopi og velg et alternativ fra undermenyen. Når du kopierer alle nettadresser, kan du velge å kopiere nettadressen eller ta tittelen med nettadressen.

Lim inn de kopierte nettadressene i en annen app, for eksempel Notisblokk eller Word. Du kan også lime inn nettadressene i en e-post i et hvilket som helst e-postprogram og sende dem til deg selv.

FoxyTab har mange alternativer tilgjengelig for å tilpasse tillegget. trykk Ctrl + Shift + A å åpne Administrer utvidelsene dine side og klikk alternativer ved siden av FoxyTab.
Kant
Kant har ikke en funksjon spesielt for kopiering av alle nettadresser, og det er ingen utvidelser som gjør dette heller. Men det er en løsning som bruker funksjonen Set Tabs Aside i Windows 10 Creators Update. Så, du må kjøre oppdateringen til Windows 10 Creators eller senere for å bruke denne løsningen.
Hold bare åpne de fanene du vil kopiere. Klikk Sett disse kategoriene til side i øvre venstre hjørne av vinduet.

Deretter klikker du Se alle kategoriene dine.

Klikk på menyknappen (tre horisontale punkter) i øvre høyre hjørne av Faner du har satt til side panelet og velg Del faner.

De Dele dialogboksen viser programmer installert fra Microsoft Store som godtar kopierte nettadresser som input. Klikk på appen du vil bruke for å lagre nettadressene. Hvis du ikke ser appen du vil bruke, klikker du på Få apper i butikken nederst i dialogboksen og installer appen du vil bruke.
For mitt eksempel skal jeg lime inn nettadressene i et notat i OneNote. Så, jeg klikker OneNote på Dele dialogboks.

Et annet alternativ for å kopiere tabulatoradresser i Chrome og Firefox
Hvis du bruker Chrome eller Firefox, kan du også bruke en utvidelse som heter OneTab. Når du har for mange faner åpne, klikker du på OneTab-ikonet på verktøylinjen, og alle kategoriene dine blir konvertert til en liste og vises på en kategori. Du kan lagre listen over nettadresser som en tekstfil fra den aktuelle kategorien.
- OneTab for Chrome
- OneTab for Firefox
Merk dekket OneTab i GroovyPost-veiledningen til de beste Chrome-utvidelsene.
Arbeid effektivt med faner i nettleseren din
Vi har diskutert andre måter å arbeide effektivt med faner i ulike nettlesere.
Hvis du ofte surfer på Internett på flere enheter, kan du synkronisere åpne Chrome-faner og synkronisere åpne Firefox-faner på tvers av enheter.
Du kan også åpne det samme settet med nettsider hver gang du starter nettleseren din, og raskt gjenåpne lukkede faner i Chrome og Firefox.