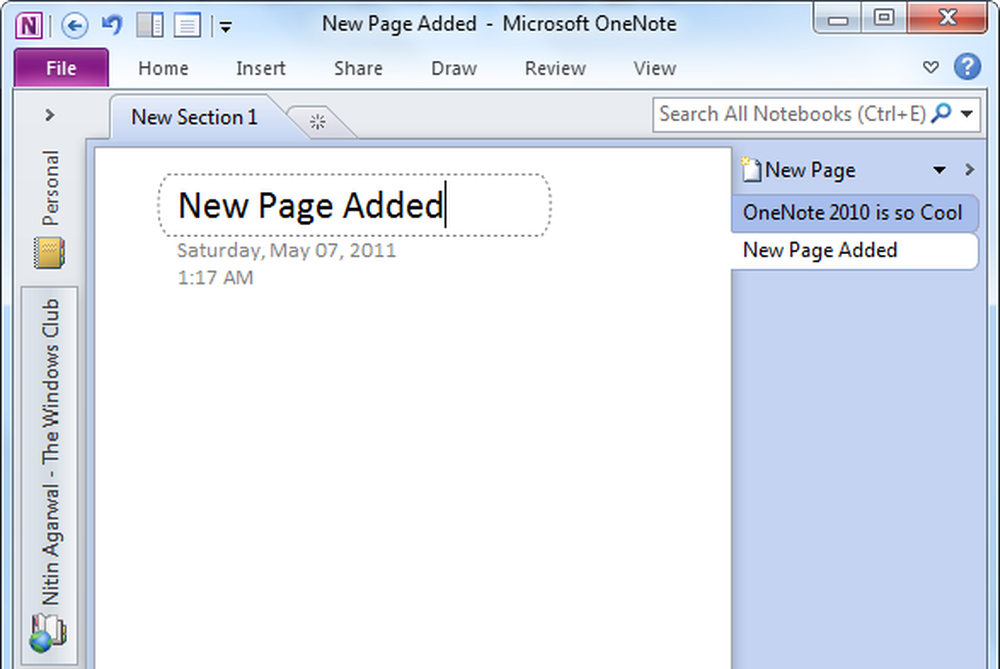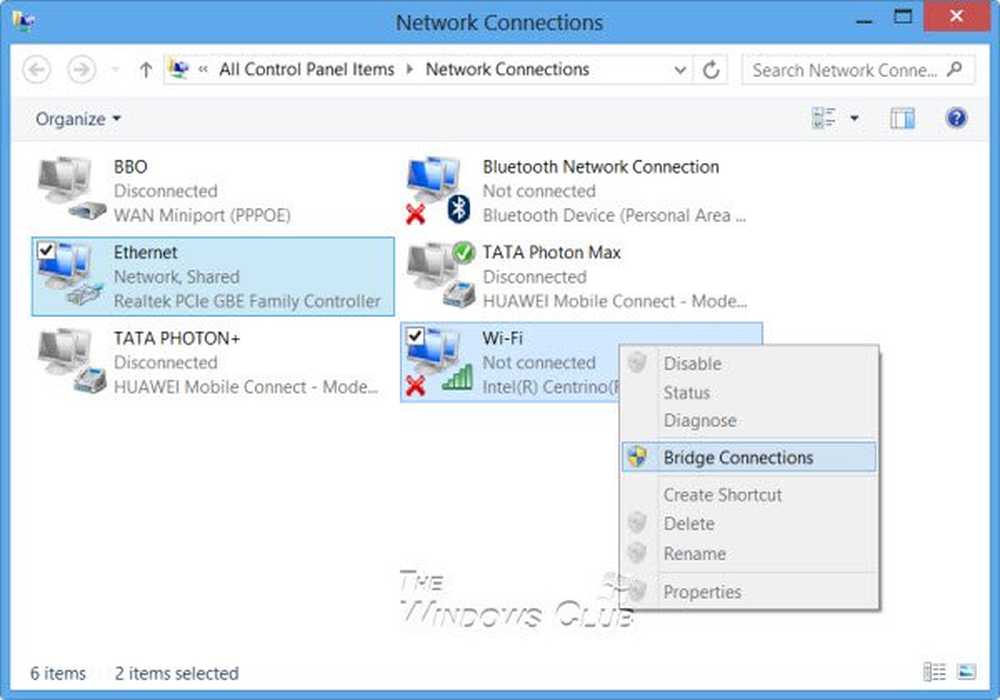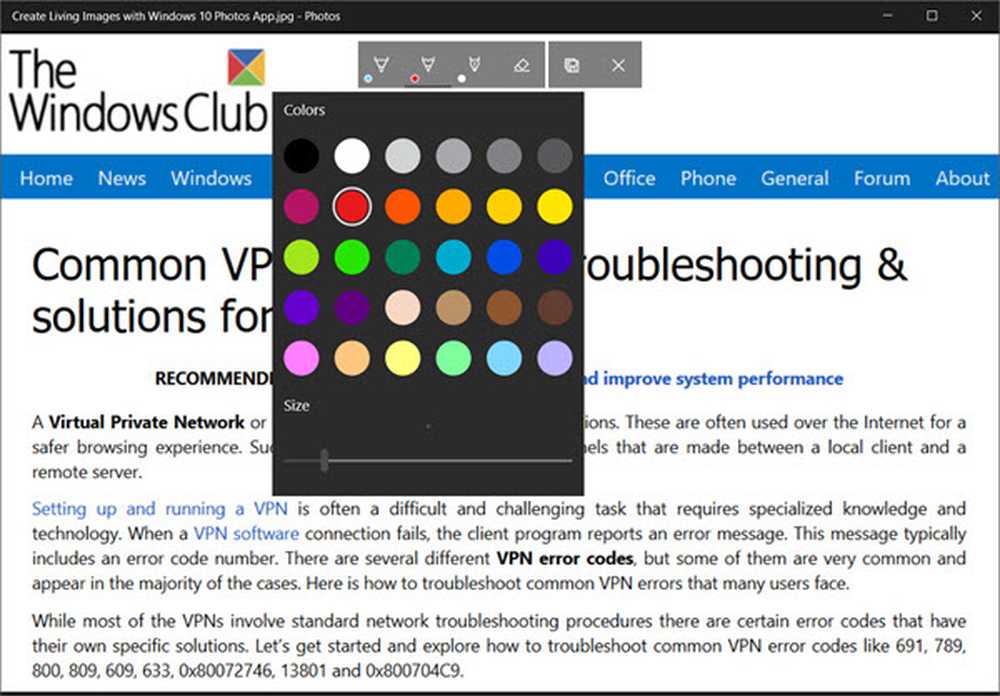Slik oppretter du en lokal konto på Windows 10

Men du vil kanskje opprette en lokal konto i stedet. Kanskje du må opprette en konto for noen i husstanden din, eller en liten bedrift som ikke har eller trenger en Microsoft-konto. Uansett, her er en titt på å sette en opp. Vi viser deg også hvordan du konverterer en Microsoft-konto i Windows 10 til en lokal Windows-konto.
Opprett en lokal Windows 10-konto
For å opprette en lokal Windows 10-konto, logg deg på en konto med administrative rettigheter.
Åpne Start-menyen, klikk på brukerikonet, og velg deretter Endre kontoinnstillinger.
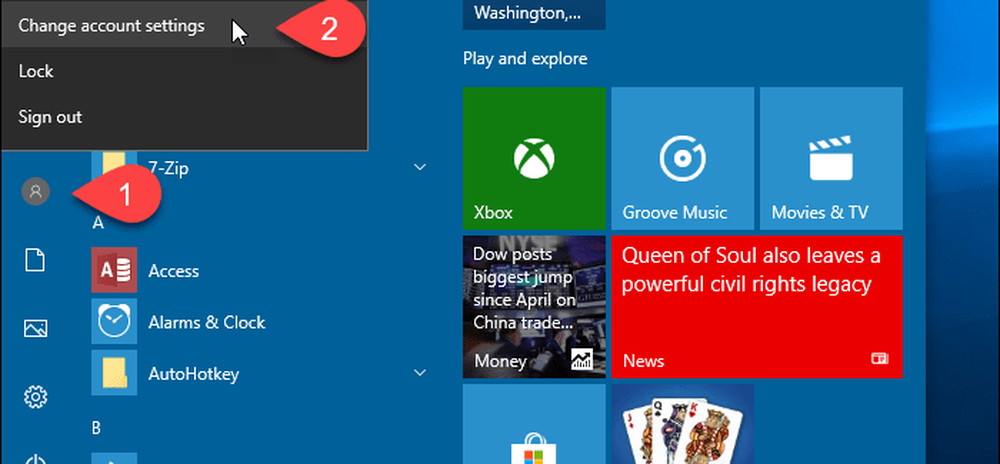
På innstillinger dialogboksen, klikk Familie og andre brukere i venstre rute.
Deretter klikker du Legg til noen andre til denne PCen under Andre brukere til høyre.
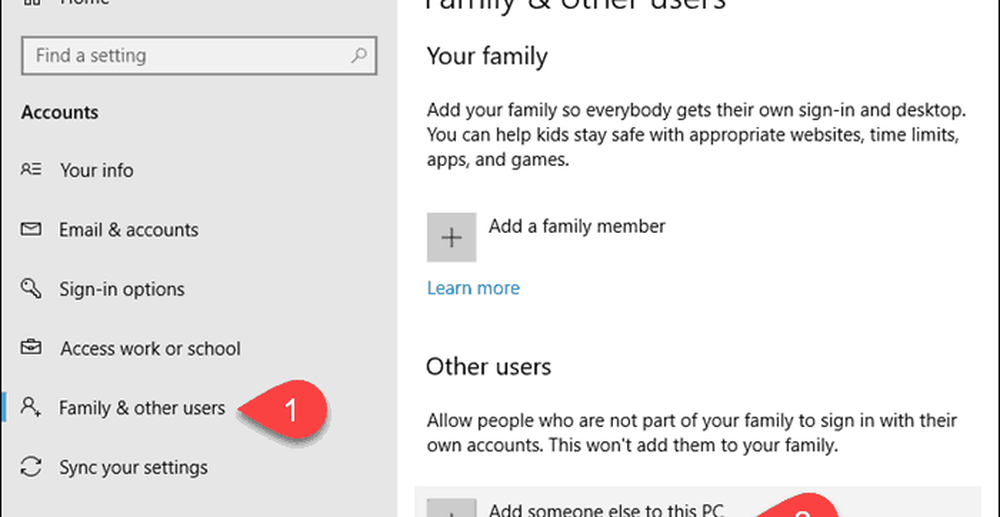
Ikke skriv inn e-post eller telefonnummer på "Hvordan logger denne personen inn?"Skjerm. I stedet klikker du på "Jeg har ikke denne personens påloggingsinformasjon"Lenke.
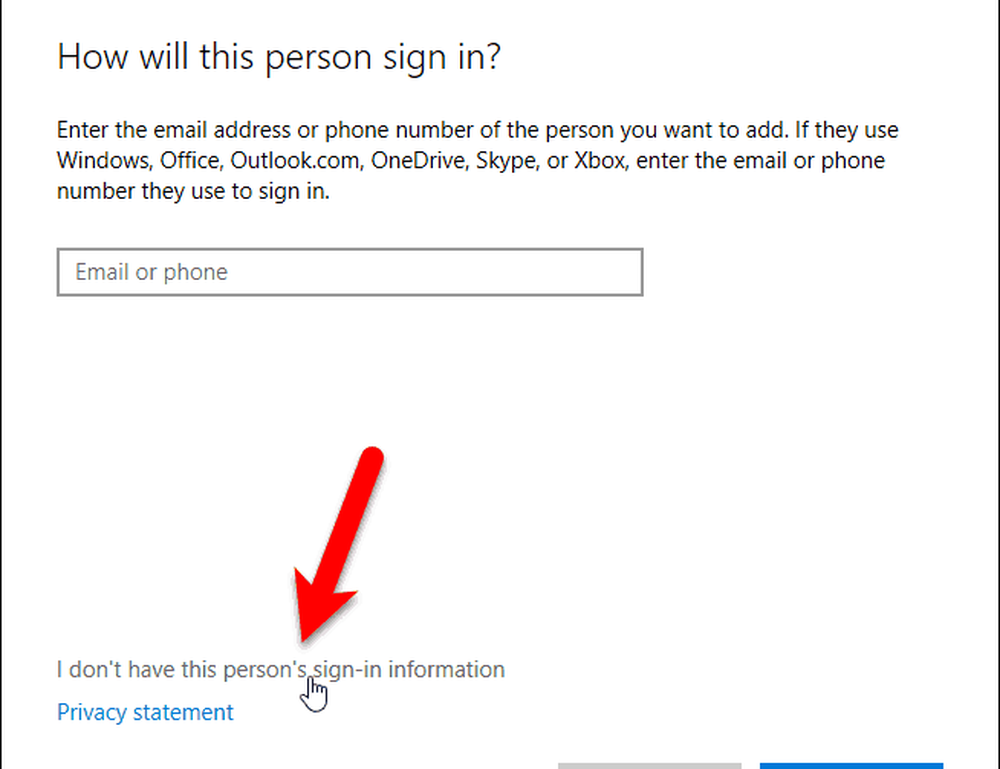
I dialogboksen Microsoft-konto klikker du på Legg til en bruker uten en Microsoft-konto lenke nederst.

Skriv inn navnet på brukeren under Hvem skal bruke denne PCen og skriv inn passordet to ganger under Gjør det sikkert.
Velg tre sikkerhetsspørsmål og skriv inn svar for dem under Hvis du glemmer passordet ditt.
Deretter klikker du neste. Microsoft lager en ny lokal konto.
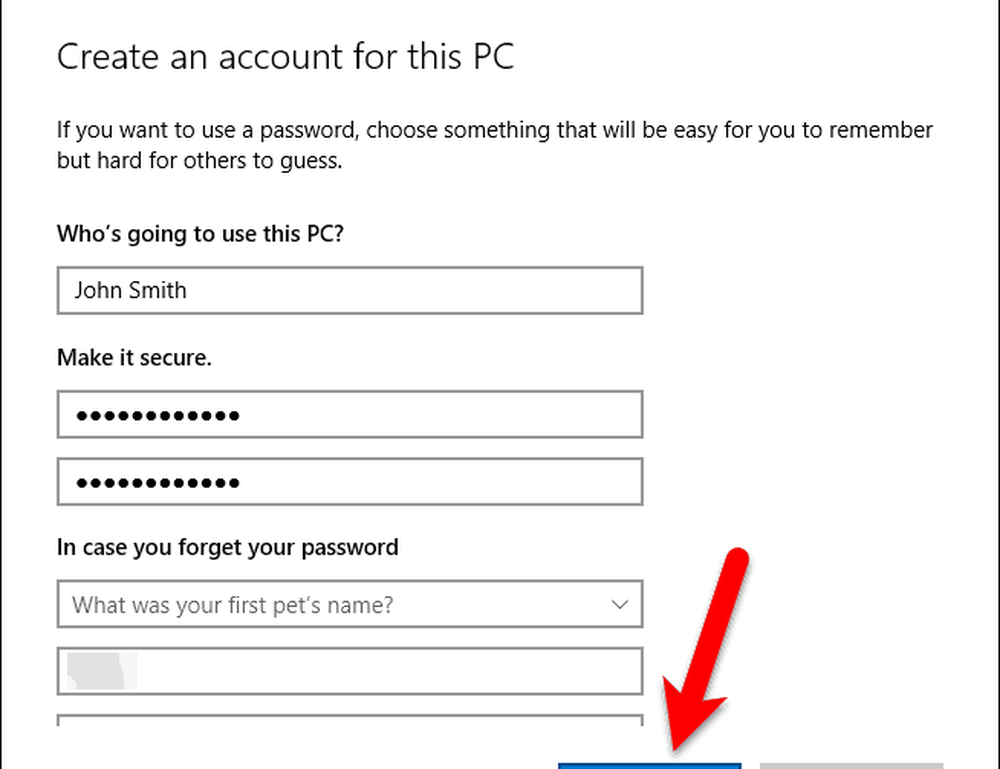
Bytt til den nye, lokale brukerkontoen
Du kan bytte til den nye lokale kontoen uten å logge deg ut av din nåværende konto.
Åpne Start-menyen, klikk på brukerikonet, og klikk deretter på det nye lokale brukernavnet.
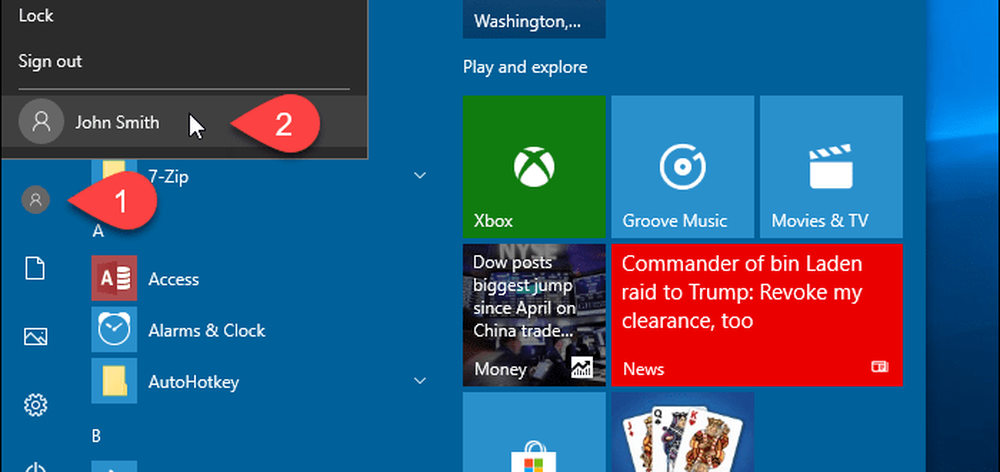
Logg inn på den nye, lokale brukerkontoen
Når du logger deg på den nye lokale kontoen, klikker du på brukernavnet nederst til venstre på skjermen og skriver inn passordet.
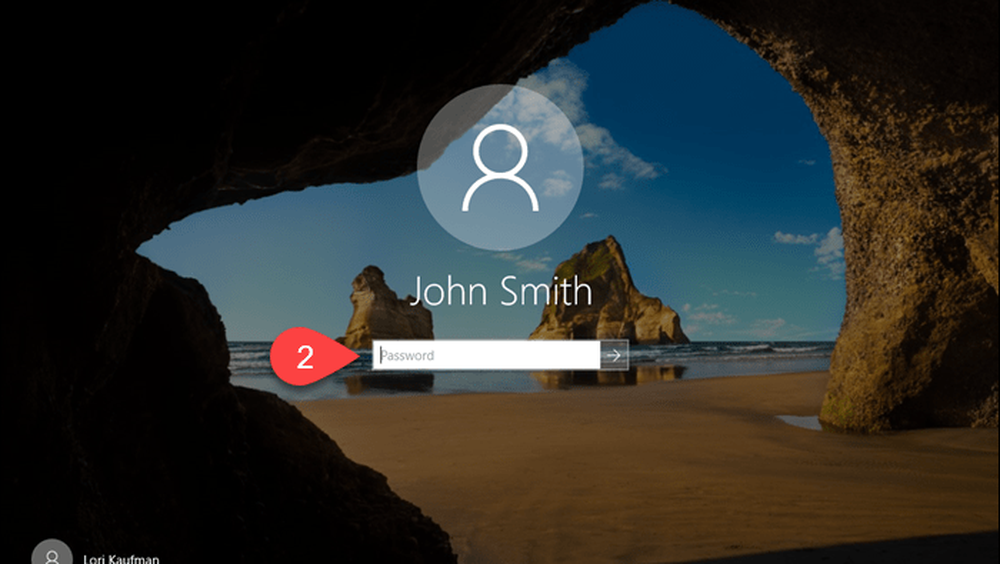
Første gang du logger deg på den nye lokale kontoen, tar det litt tid for Windows å konfigurere kontoen.
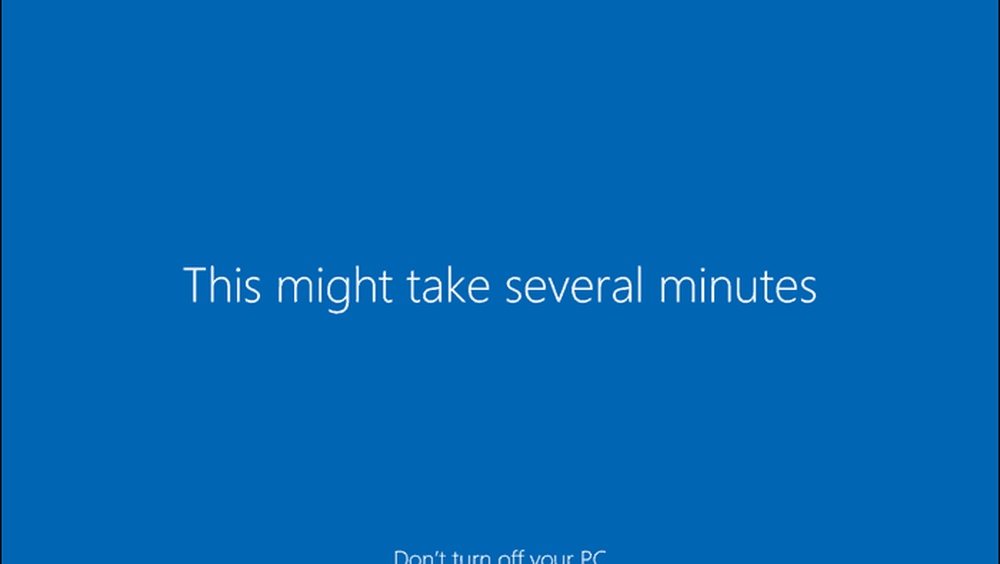
Endre kontotype for en lokal bruker
Når du oppretter en ny brukerkonto, er det en standard brukerkonto som standard, noe som er bedre for sikkerhet. Du kan endre den til en administratorkonto. Men du bør bare gjøre det hvis kontoen er for deg selv eller for noen du stoler på.
Hvis du vil konvertere en standardkonto til en administratorkonto, åpner du Start-menyen og klikker PC-innstillinger.
Klikk kontoer på innstillinger skjerm og klikk deretter Familie og andre brukere under kontoer i venstre rute.
Klikk på Standard kontonavnet og klikk Endre kontotype.
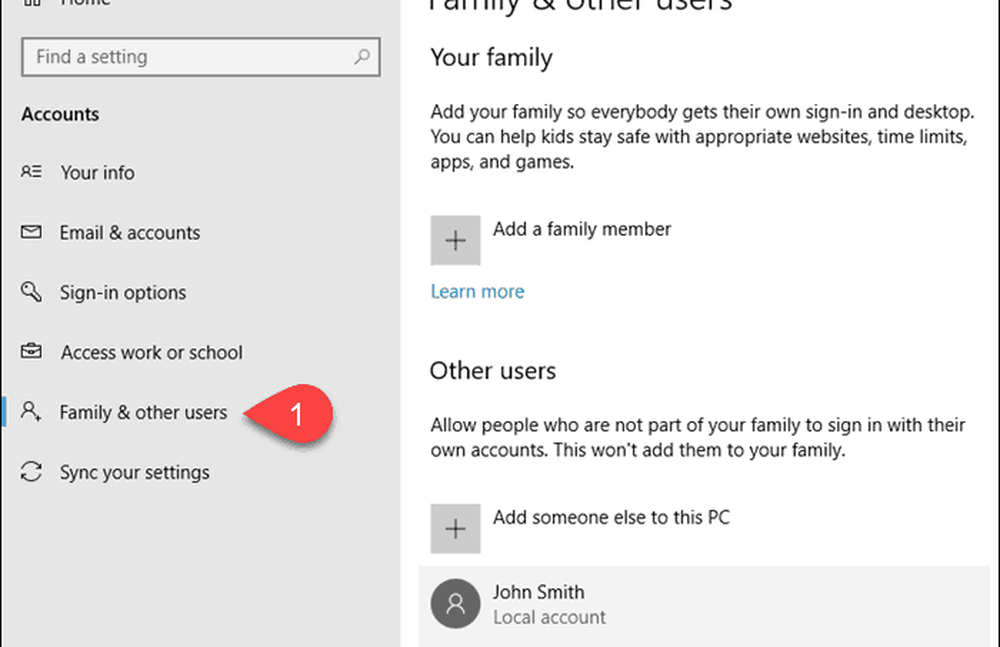
Å velge Administrator fra Kontotype rullegardinliste og klikk OK.
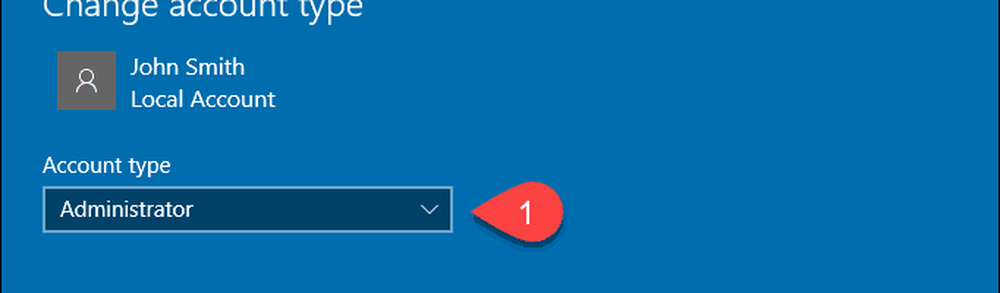
Fjern en lokal brukerkonto
Hvis du vil fjerne en lokal Standard eller Administrator-konto, åpner du Start-menyen og klikker PC-innstillinger.
Klikk kontoer på innstillinger skjerm og klikk deretter Familie og andre brukere under kontoer i venstre rute.
Klikk på Standard kontonavnet og klikk Fjerne.
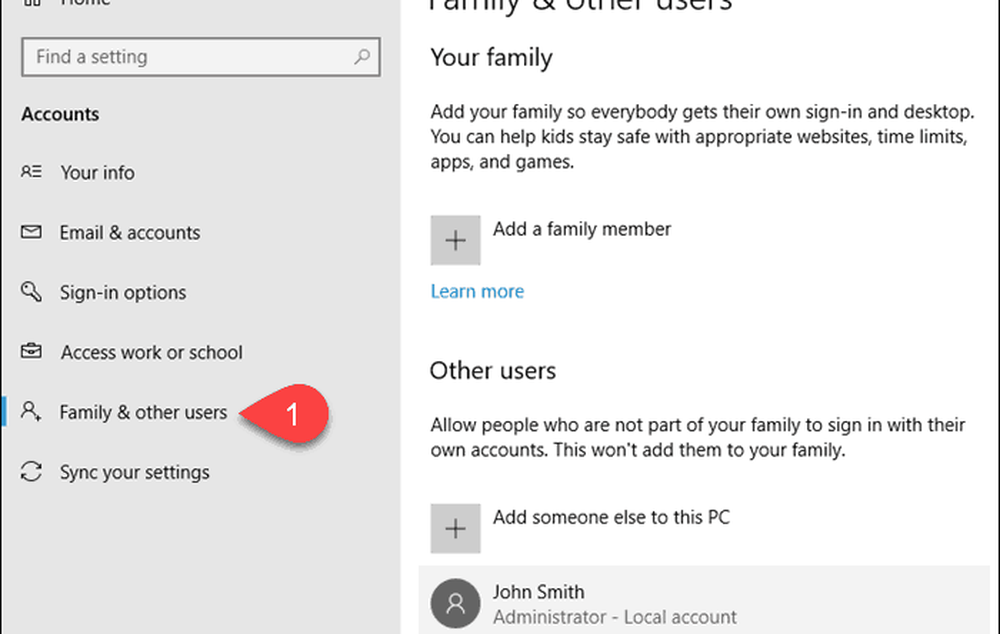
Når du sletter en brukerkonto, slettes alle dataene sine. Hvis du ikke vil miste dataene, må du sikkerhetskopiere den før du sletter kontoen.
Hvis du er sikker på at du vil slette kontoen, klikker du Slett konto og data på Slett konto og data dialogboks.
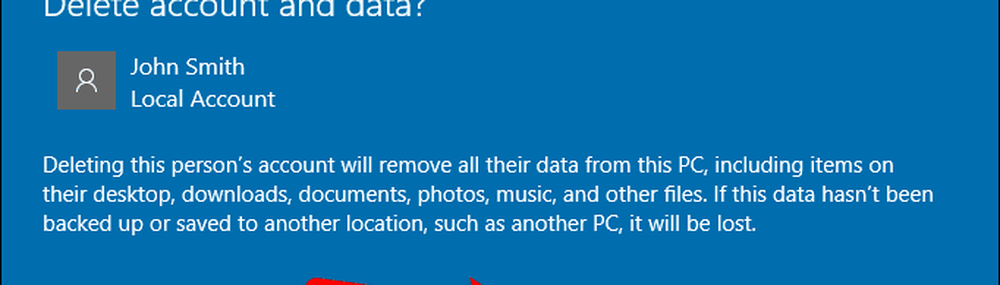
Konverter en Microsoft-konto til en lokal brukerkonto
Hvis du først logget på Windows 10 ved hjelp av din Microsoft-konto, kan du konvertere den til en lokal brukerkonto hvis du vil.
Hvis du vil konvertere en Microsoft-konto til en lokal brukerkonto, åpner du Start-menyen og klikker PC-innstillinger.
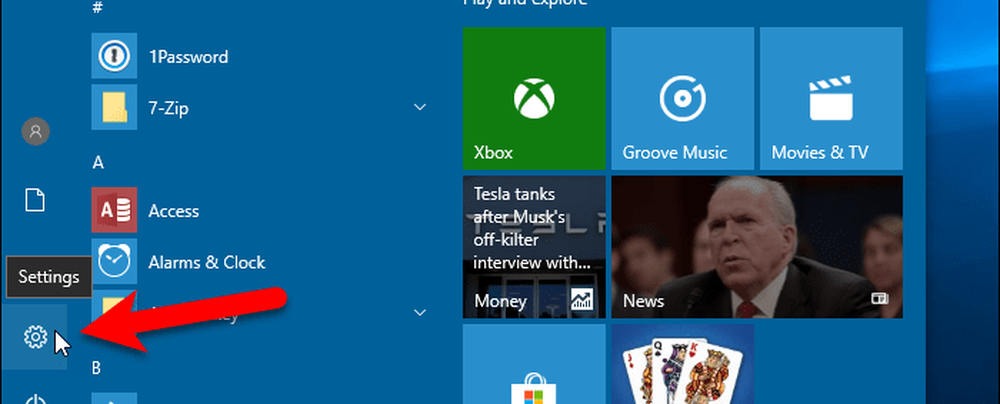
Klikk kontoer på innstillinger dialogboks.
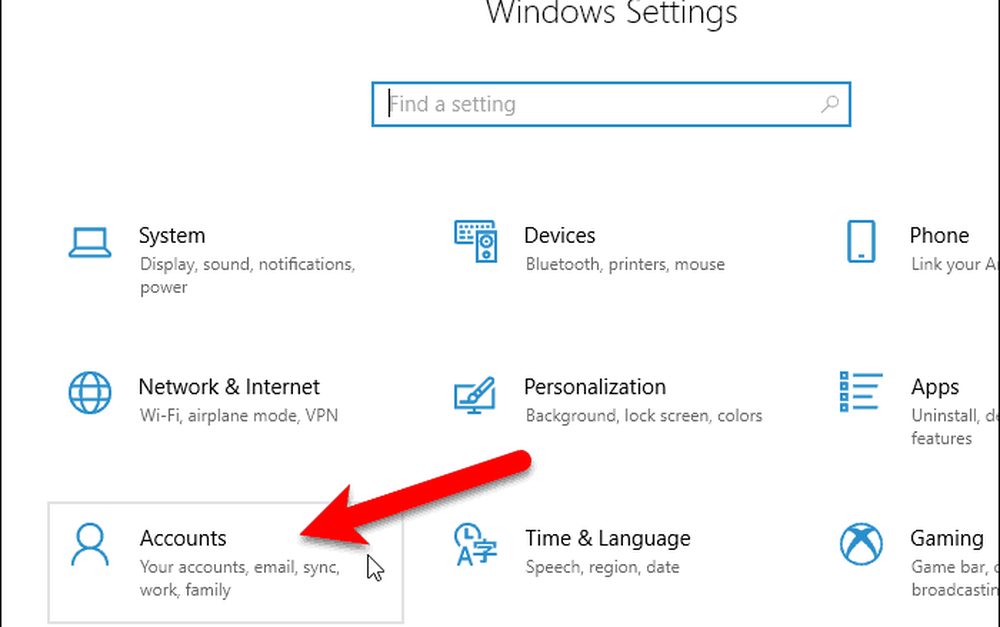
Klikk Din info på venstre rute.
Deretter klikker du Logg deg på med en lokal konto i stedet lenke til høyre.
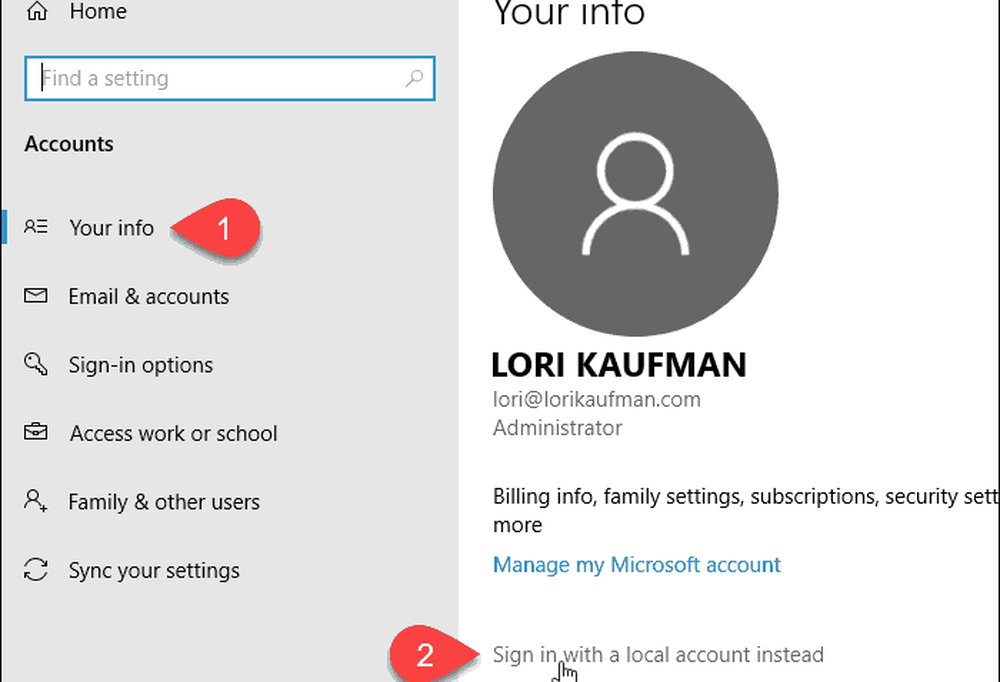
Skriv inn passordet for Microsoft-kontoen i gjeldende passord-boksen.
Deretter klikker du neste.
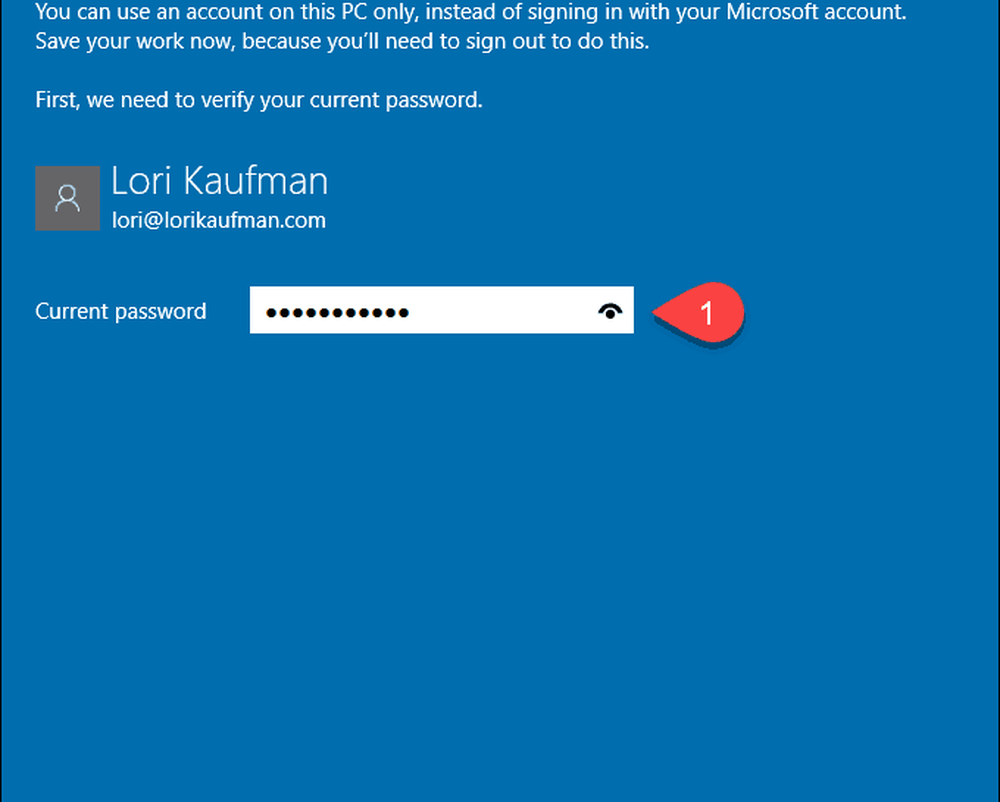
Skriv inn en Brukernavn for den lokale kontoen. Deretter skriver du inn en Passord og Skriv inn passord på nytt.
Legg til en Passord hint hvis du vil hjelpe deg med å huske passordet ditt.
Klikk neste.

Klikk Logg ut og avslutt.
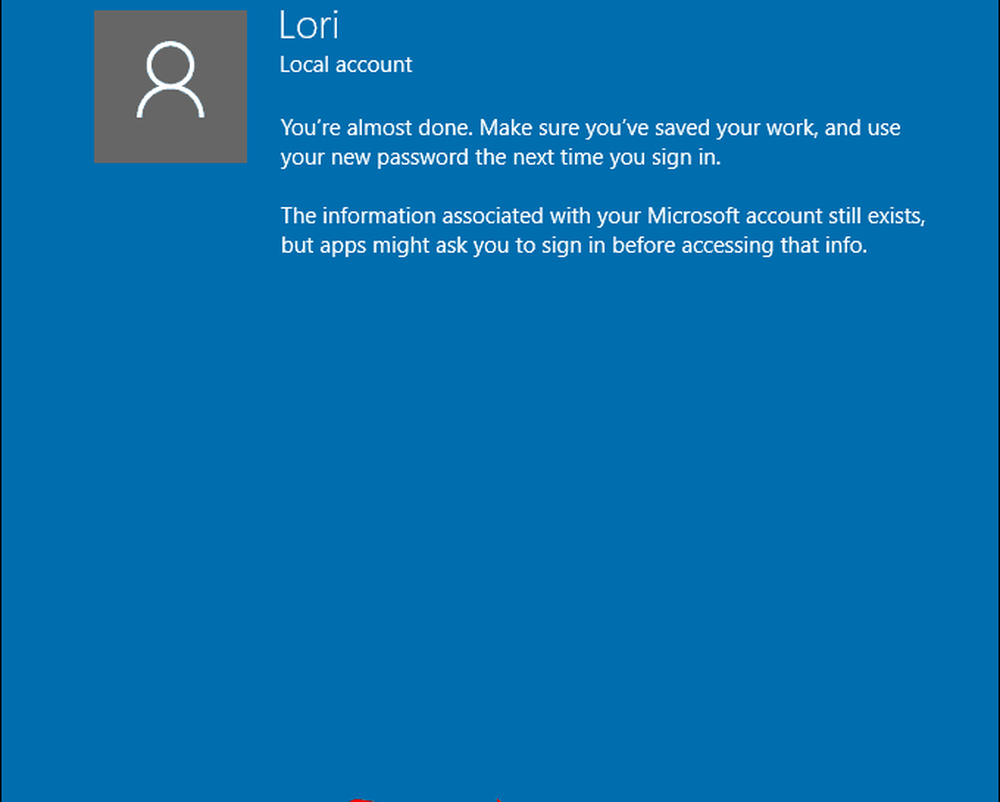
Klikk nå på det nye lokale brukerkonto-navnet ditt i nedre venstre hjørne av påloggingsskjermen.
Skriv deretter inn ditt nye passord.
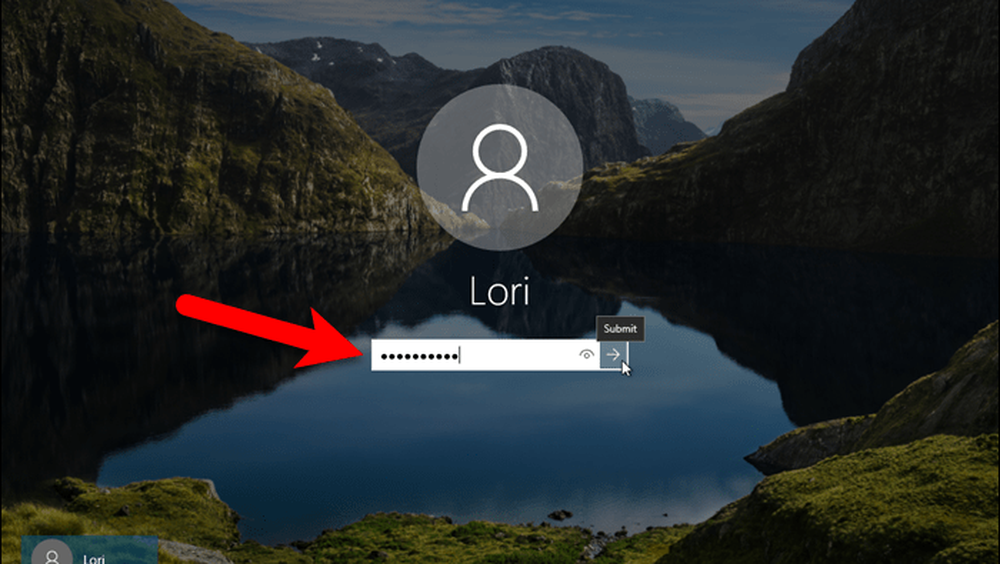
Nå har du en lokal konto, men det er en ulempe
Det er flere grunner til at du vil opprette en lokal konto, men husk at denne brukeren ikke kan synkronisere innstillingen på tvers av datamaskiner - som inkluderer Mail, Groove Music. Du kan logge på OneDrive-kontoen din med OneDrive-appen, selv om du bruker en lokal Windows-brukerkonto.