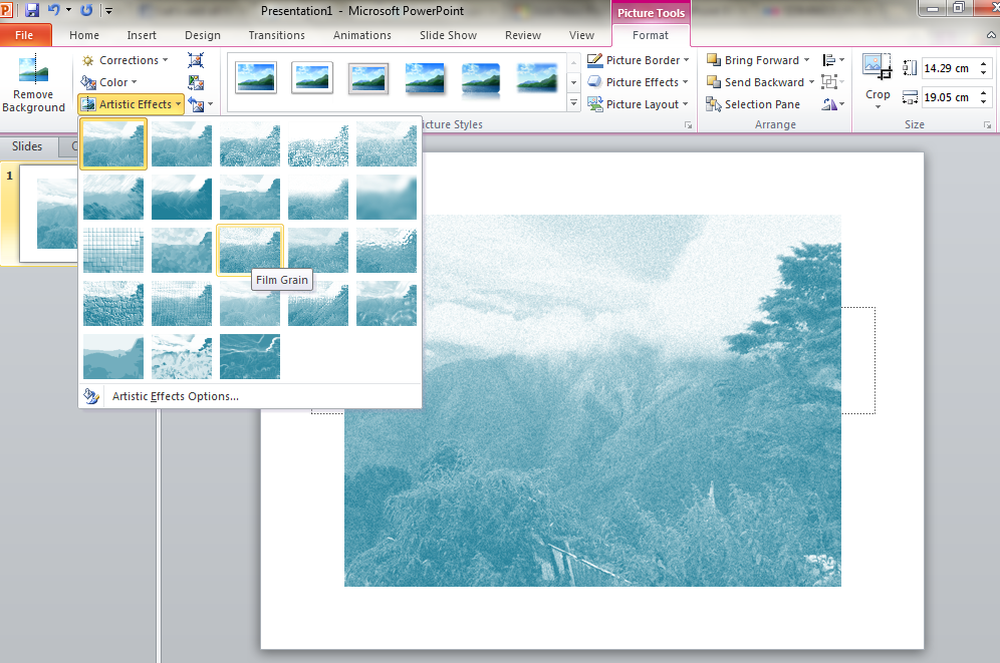Hvordan lage en Windows 10 System Image Backup

Det kan også brukes til å få tilgang til filer i sikkerhetskopier du kanskje har gjort i Windows 7 eller Windows 8.1.
Opprett et systembilde i Windows 10
For å komme i gang, høyreklikk Start-knappen for å hente den skjulte hurtigtilgang-menyen og velg Kontrollpanel.
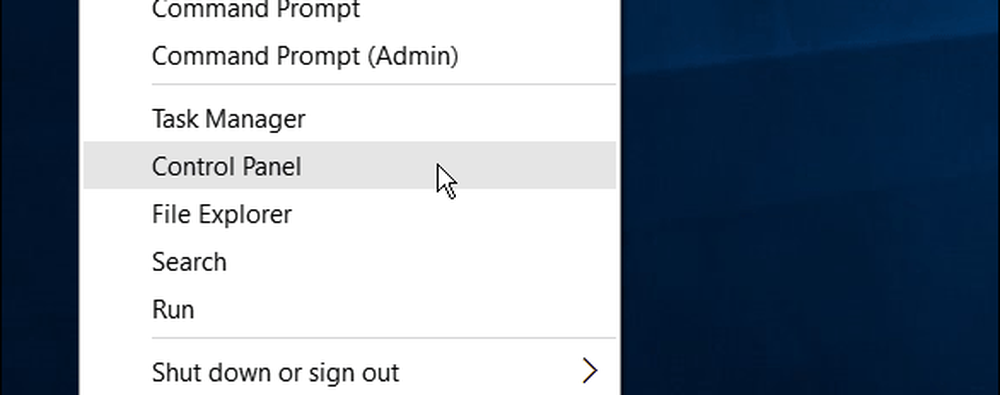
Eller du kan få Cortana å åpne den. Si: "Hei Cortana, åpent kontrollpanel."
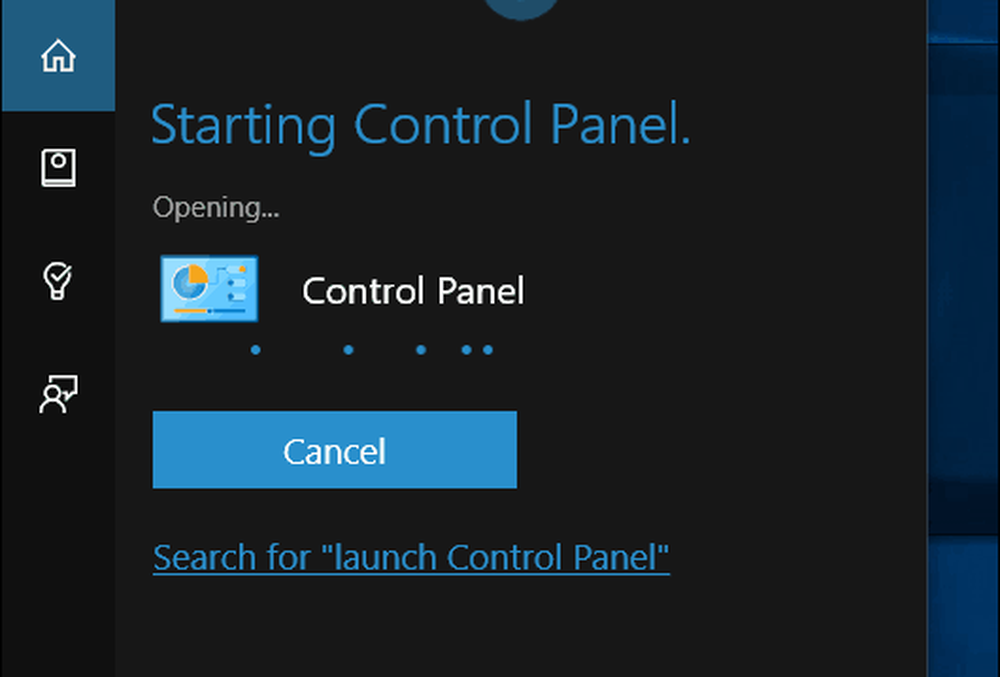
Når du har Kontrollpanel åpent, klikker du Sikkerhetskopiering og gjenoppretting (Windows 7).

Klikk deretter Opprett et systembilde på venstre side av menyen.
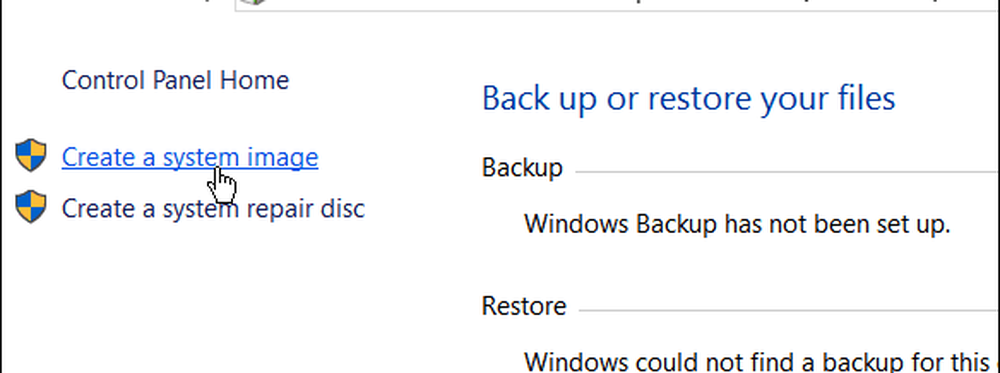
Windows vil skanne datamaskinen din for backup-enheter, og du har noen forskjellige måter å opprette systembildet på. Du kan bruke en ekstra intern eller ekstern stasjon, en nettverksplassering, og du kan fortsatt gå "old school" og bruke DVDer.
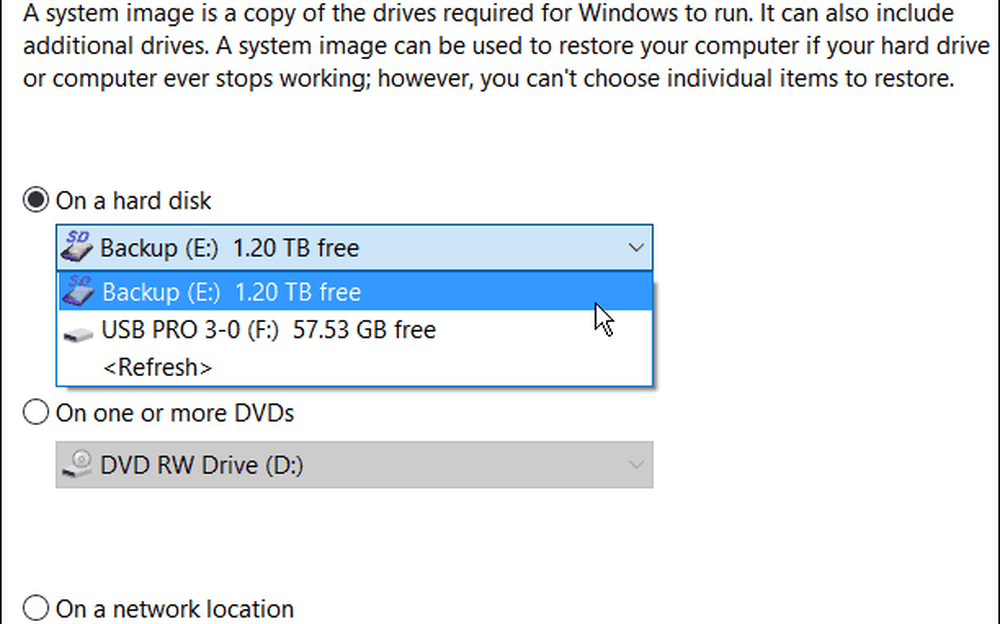
Merk: Sikkerhetskopiering til en nettverksplassering som en NAS eller Windows Home Server er for erfarne brukere og tar litt arbeid. Kontroller at Windows er angitt for å oppdage nettverkssteder, bla til nettverksandelen, og første gang du må skrive inn administrasjonsinformasjonen din. Med mindre du har opprettet en nettverksandel, trenger du ikke å bekymre deg for dette alternativet.
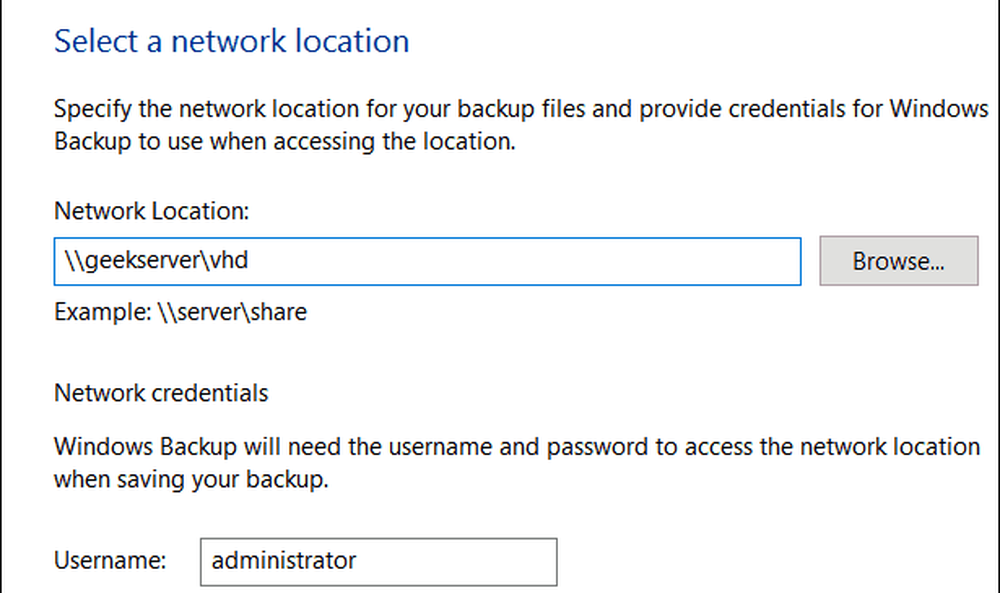
For dette eksempelet skal jeg bruke det de fleste ville - en ekstern stasjon koblet til PCen min. Etter at du har valgt stasjonen og alt ser riktig ut, velger du Start sikkerhetskopiering og vent mens bildet er opprettet.

Du får en fremdriftsskjerm mens sikkerhetskopien blir lagret. Hvor lang tid det tar, vil variere avhengig av mengden data du har, så vel som maskinvaren din.
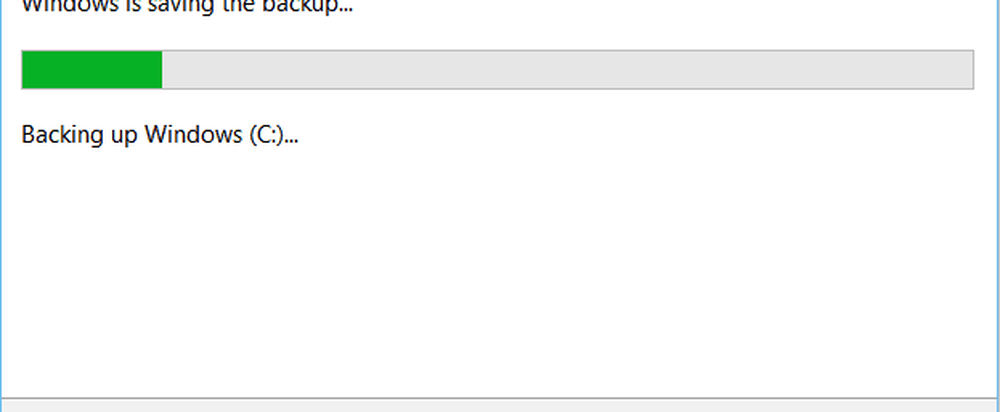
Når det er ferdig, får du muligheten til å opprette en USB-gjenopprettingsdisk. Hvis du ikke har opprettet en enda, gjør du det nå, så du er forberedt på å gjenopprette datamaskinen din om nødvendig.
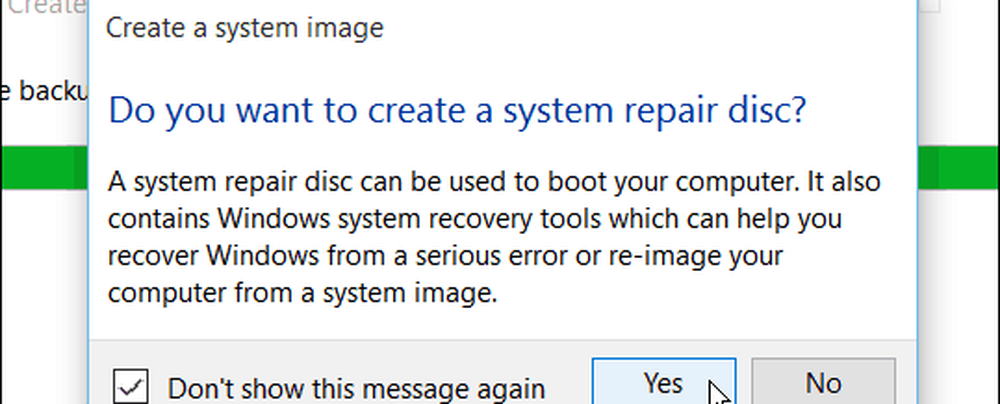
Hvis du lurer på hvor bildet er på, går du inn i stasjonen eller nettverksstedet du brukte, og ser etter mappen som heter WindowsImageBackup.
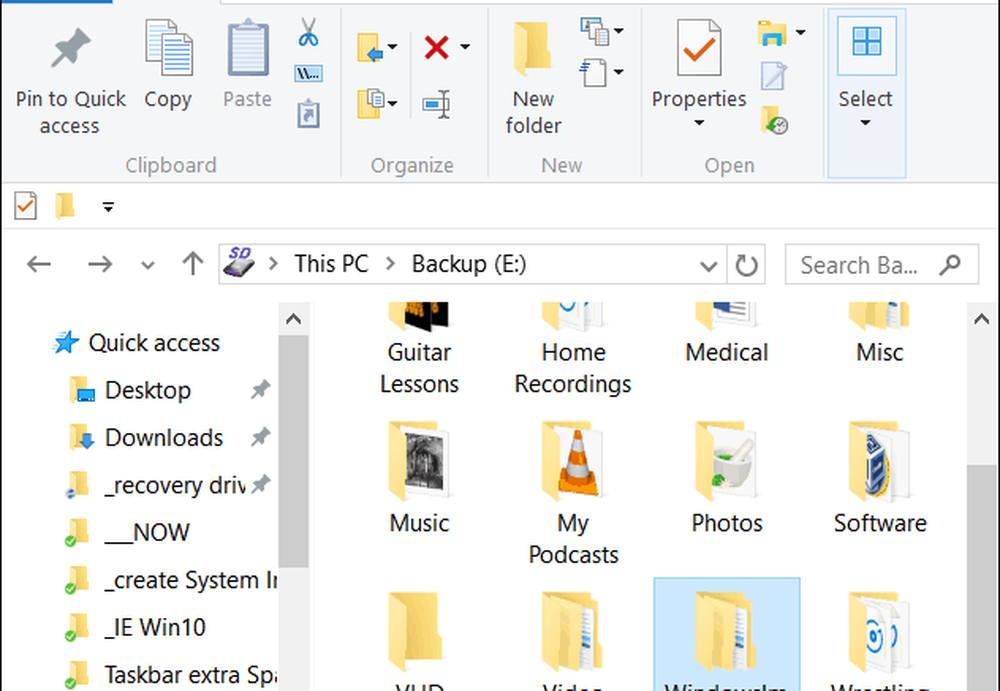
Mer om Windows 10 Backup og Recovery Tools
Windows 10 har flere nye sikkerhetskopierings- og gjenopprettingsfunksjoner som kan komme ganske bra hvis noe går galt.
Det er en PC Reset funksjon som lar deg gjenopprette Windows 10 mens du beholder filene dine, eller til og med nedgradere til din tidligere versjon av Windows (innen de første 30 dagene med oppgradering).
Og Advanced Recovery-miljøet som gir verktøy som Systemgjenoppretting, System Image Recovery, Startup Repair, Selective Startup og en kommandoprompt for avansert feilsøking. Du kan få tilgang til avanserte alternativer ved å holde nede Shift-nøkkel og klikk på Start på nytt.
Faktisk viste vi deg det lure når vi dekket hvordan du starter Windows 10 i sikkermodus. Du kan også få tilgang til miljøet for avanserte alternativer ved å opprette en Windows 10 USB Recovery Drive.
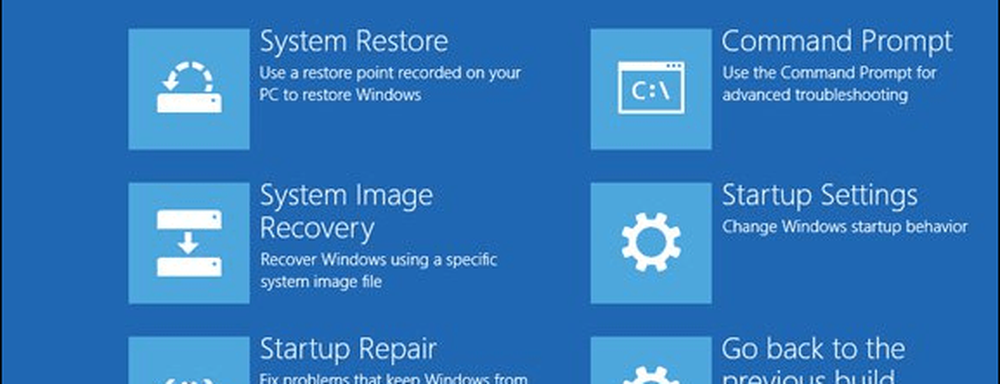
Når det gjelder filgjenoppretting og sikkerhetskopiering, er det i tillegg til å lage et systembilde filhistorikk som kan konfigureres til automatisk å sikkerhetskopiere de viktigste filene dine til en egen stasjon eller nettverksplassering. Det er mye som Time Machine i Apples OS X, men for Windows.
Selv med alle disse alternativene for å sikkerhetskopiere og gjenopprette data eller PC, kan det komme en tid da ting er så ille (dypt innebygd skadelig programvare for eksempel), eller du vil bare ha en ny start ... og det er der du får tak i Windows 10 ISO og å gjøre en ren installasjon kommer inn i spill.
Hvis du ikke har oppgradert Windows-PCen til Windows 10, må du sørge for at du sikkerhetskopierer dataene dine først, og dermed kan du opprette et systembilde. Ta en titt på lenken som gjelder for ditt system nedenfor for en trinnvis veiledning:
- Lag en Windows 7 System Image Backup
- Opprett en Windows 8.1 System Image Backup