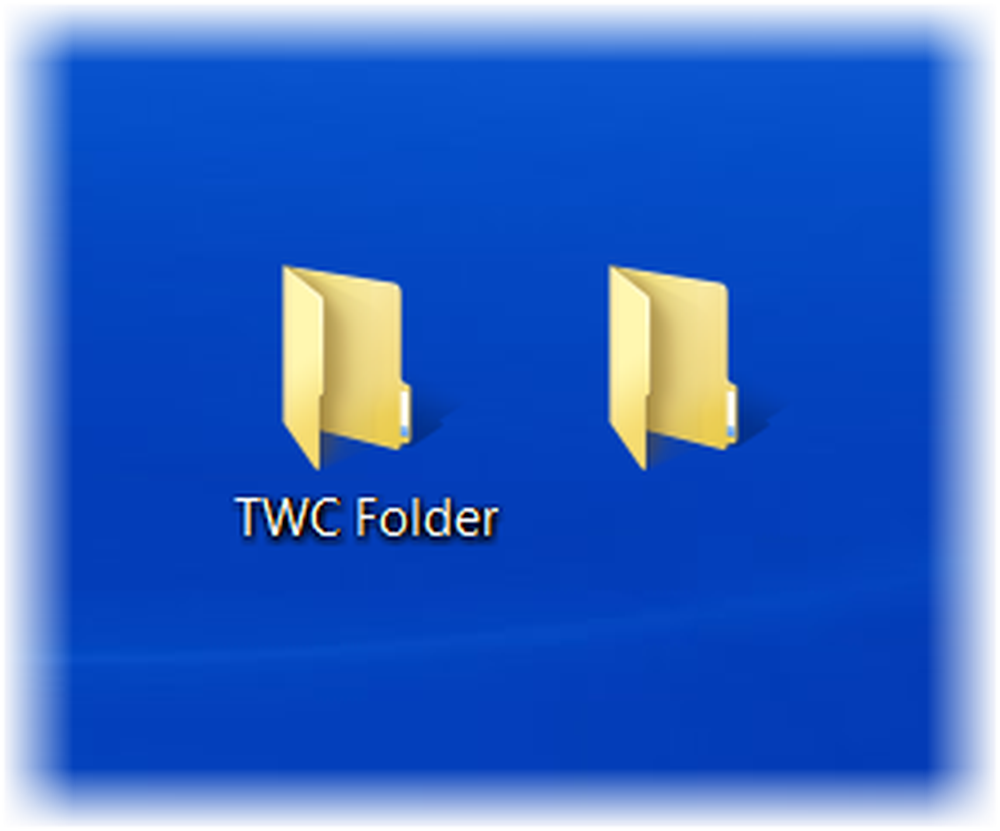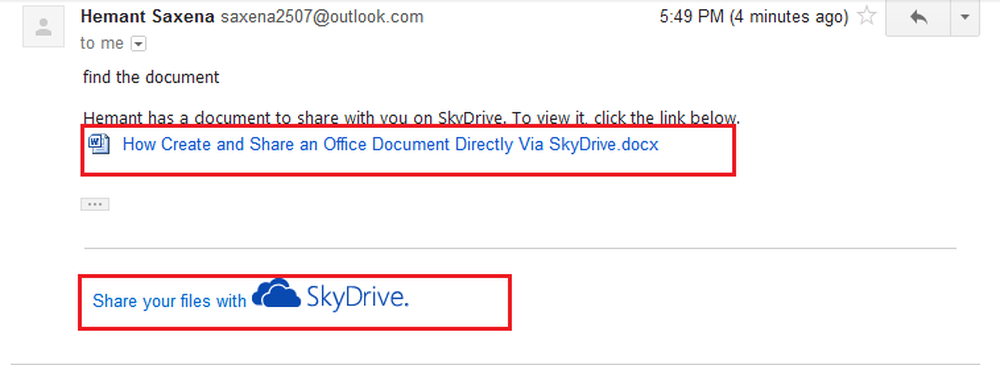Slik lager og bruker du automatisk tekstoppføringer i Microsoft Word
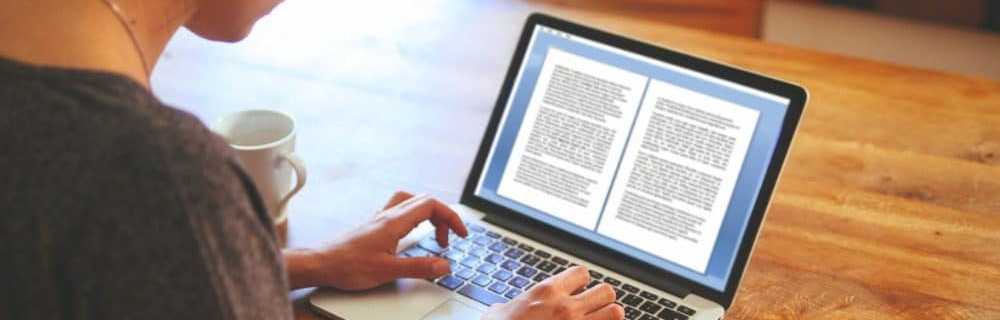
Du kan lagre tekstblokker i AutoText-oppføringer og sette dem inn i et hvilket som helst Word-dokument på flere enkle måter. I dag viser vi deg hvordan du oppretter, redigerer og sletter AutoText-oppføringer og flere måter å enkelt sette inn i et Word-dokument.
Vis avsnittsmerker i dokumentet
Hvis du vil ha formateringen for alle avsnitt, inkludert den siste, lagret med teksten i AutoText-oppføringen, velger du siste avsnittet. Avsnittet på slutten av hvert avsnitt lagrer formateringen for det aktuelle avsnittet. Hvis du har brukt tegnformatering, som fet eller kursiv, lagres den automatisk i AutoText-oppføringen.
Hvis du ikke ser avsnittene i dokumentet, klikker du på Hjem fane. I Avsnitt seksjonen, klikk på punktsymbolet. Nå kan du se det siste avsnittet og markere det.
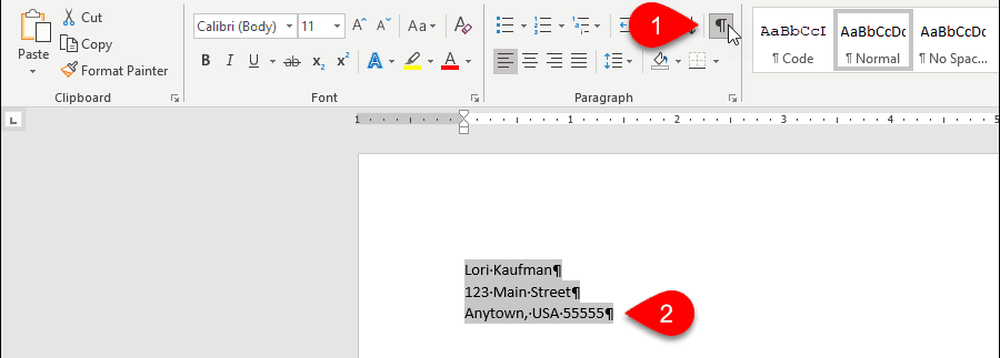
Opprett en ny AutoText-oppføring
Hvis du vil opprette en ny AutoText-oppføring, velger du teksten du vil legge til i samlingen av AutoText-oppføringer. Eller, hvis du ikke har teksten tilgjengelig, skriv inn teksten i et dokument og velg det.
På Sett inn Klikk, klikk Hurtige deler i Tekst seksjon. Deretter beveger du musen over AutoText og velger Lagre utvalg til AutoText Gallery fra undermenyen.
Du kan se andre elementer i AutoText-galleriet, som elementer du kopierte til Spike.
Merk: Du kan også legge merke til Lagre utvalg til Hurtig delgalleri alternativ tilgjengelig nederst på Hurtige deler Meny. Dette alternativet legger til den valgte teksten som en Quick Parts-oppføring, ikke en automatisk tekstoppføring. Quick Parts og AutoText oppføringer er både byggeklosser og begge butikk tekst for senere bruk. Du kan lagre oppføringen som en hurtig del, men vi skal jobbe med AutoText-oppføringer i denne artikkelen.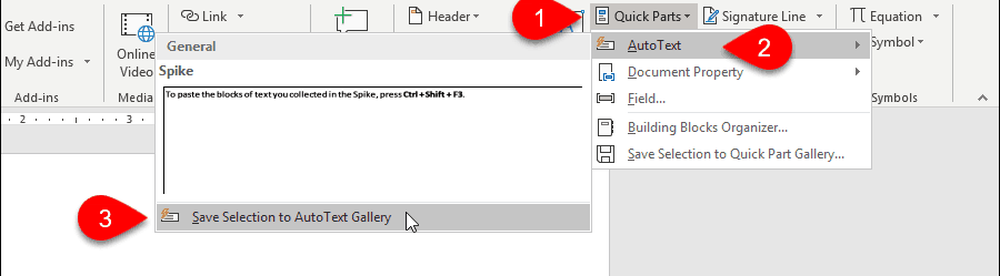
Fordi AutoText oppføringer er byggeklosser, vil Opprett ny byggeplass dialogboksen viser.
Skriv inn en unik Navn for AutoText-oppføringen. Senere i denne artikkelen viser vi deg hvordan du skriver inn en AutoText-oppføring i dokumentet ditt bare ved å skrive noen få tegn. For å kunne gjøre dette, må du gjøre begynnelsen på autotekst-oppføringsnavnet forskjellig fra andre AutoText-oppføringer. Hvis det er som navnene på andre oppføringer, må du skrive flere tegn, så Word vet hvilken oppføring du vil sette inn.
Kontroller at AutoText er valgt i rullegardinlisten Galleri. Det skal være som standard.
Generell er valgt som standard i Kategori nedtrekksliste. I utgangspunktet er det det eneste valget, og vi skal velge Generell kategori for vårt eksempel. Men du kan opprette en tilpasset kategori ved å velge Opprett ny kategori fra Kategori nedtrekksliste. Skriv inn et navn for din egendefinerte kategori på Opprett ny kategori dialogboksen og klikk OK. Den nye kategorien legges til og velges automatisk i Kategori nedtrekksliste.
Du kan skrive inn en Beskrivelse for AutoText-oppføringen hvis den bidrar til å avklare hva oppføringen er for. Hvis oppføringen er selvforklarende, trenger du ikke å skrive inn en beskrivelse.
AutoText-oppføringer lagres i maler, ikke i dokumenter. På den måten er de tilgjengelige i ethvert dokument basert på malen de er lagret i Normal mal er standardvalg i Lagre i rullegardinlisten. Du kan lagre AutoText-oppføringer i egendefinerte maler, men vi skal godta standarden for å lagre vår nye oppføring i "Normal.dotm" -malen.
Merk: Hvis du vil lagre en AutoText-oppføring i en egendefinert mal, må denne malen være åpen for å være tilgjengelig i Lagre i nedtrekksliste.Til slutt er det noen få alternativer å velge fra:
- Hvis du vil sette inn AutoText-oppføringen på egen side i et dokument, velger du Sett inn innhold på egen side. Dette vil sette teksten fra AutoText-oppføringen av fra resten av dokumentet med sideskift.
- Hvis du vil sette inn AutoText-oppføringen i eget avsnitt, selv om markøren er midt i et avsnitt, velger du Sett inn innhold i eget avsnitt.
- For alt annet innhold, velg Bare sett inn innhold.
Klikk OK.
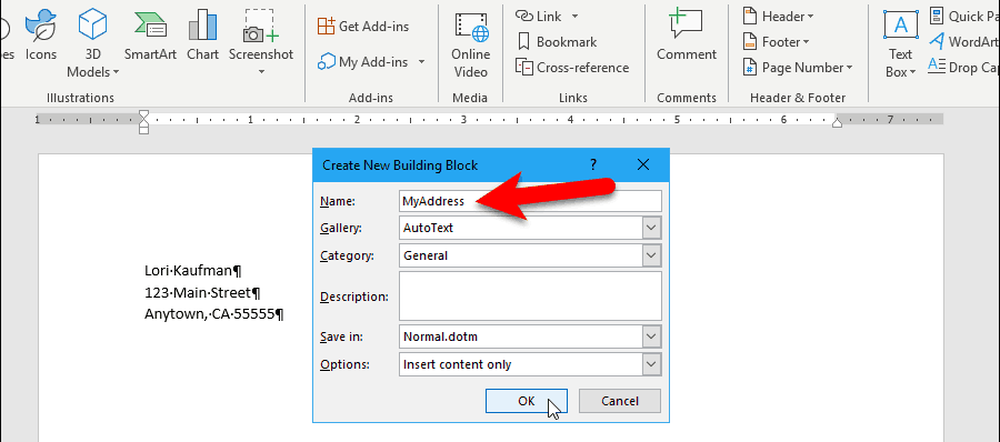
Når du lukker det siste åpne Word-dokumentet, kan følgende dokument vises, hvis du har muligheten til å be deg om å lagre Normal-malen.
Klikk Lagre for å lagre "Normal.dotm" -malen med den ekstra AutoText-oppføringen.
Merk: Hvis Word ikke ber deg om å lagre Normal-malen når du endrer den, se nedenfor for å slå på alternativet.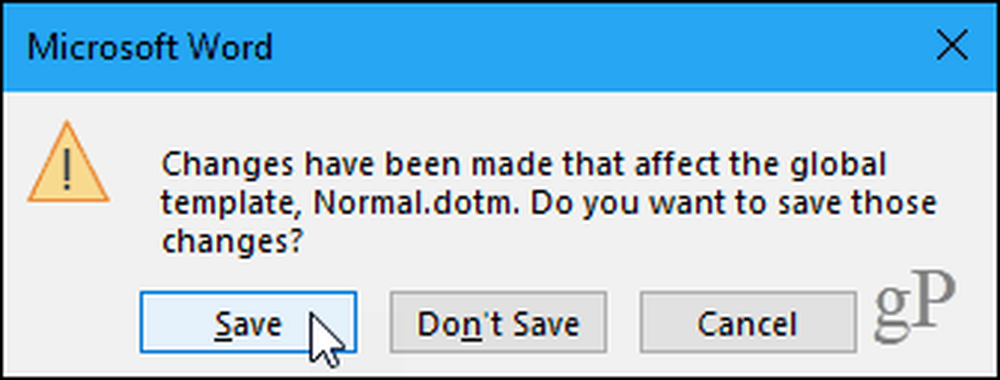
Hvis du ikke får dialogboksen over, og du vil bli bedt om å lagre Normal-malen når du endrer den, går du til Fil> Valg> Avansert. I Lagre delen til høyre, sjekk Spør før du lagrer Normal mal eske. Klikk OK.
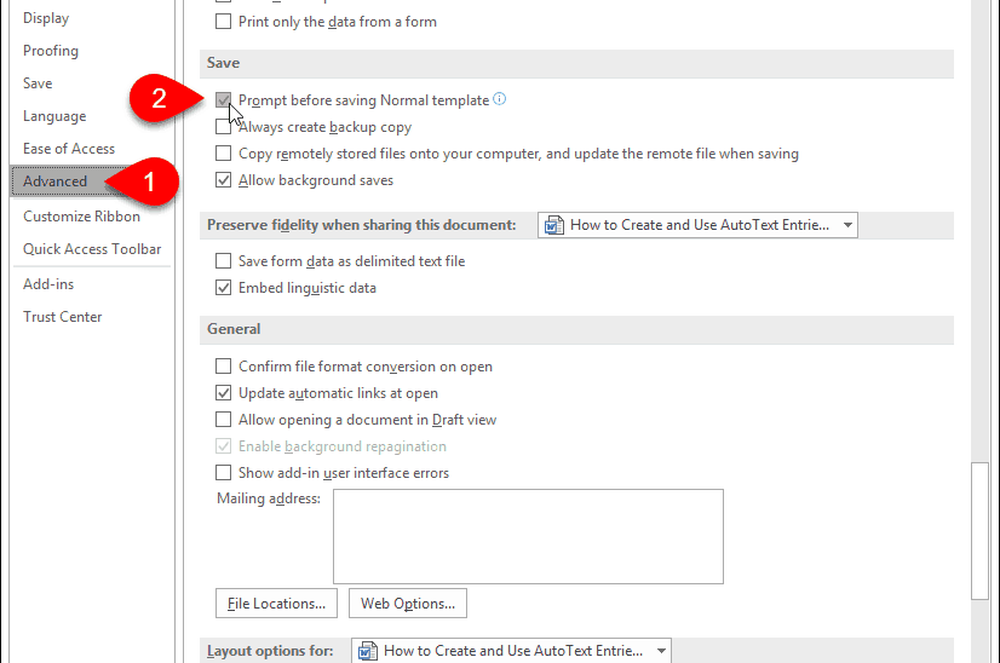
Sett inn en automatisk tekstoppføring fra Sett inn-fanen
Det er flere enkle måter å sette inn en AutoText-oppføring i et Word-dokument. En måte er å bruke Hurtige deler knapp.
I Tekst delen på Sett inn Klikk, klikk Hurtige deler.
Flytt musen over AutoText på menyen og klikk på AutoText-oppføringen du vil sette inn fra undermenyen.
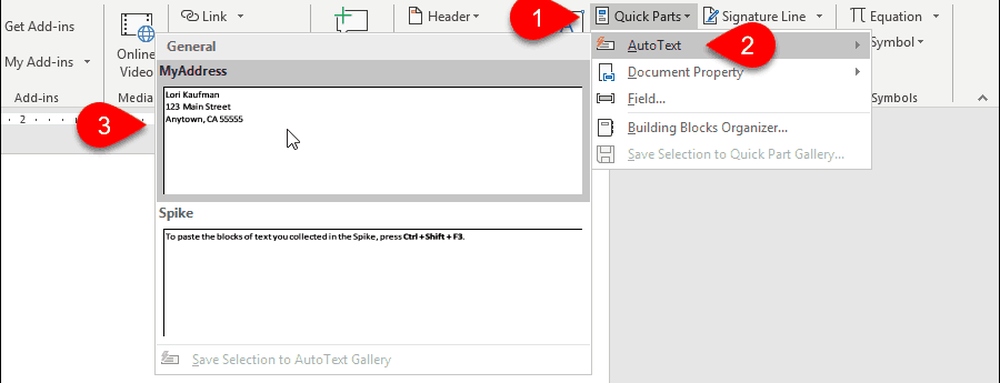
Sett inn en AutoText-oppføring ved hjelp av AutoComplete
En annen måte å sette inn en AutoText-oppføring på er å begynne å skrive navnet på AutoText-oppføringen. En liten popup-visning viser en del av den tilsvarende AutoText-oppføringen og instruerer deg til å trykke Tast inn å sette inn. trykk Tast inn for å sette inn oppføringen i dokumentet ved markøren. Du kan også trykke på F3 for å sette inn den tilsvarende oppføringen.
Innholdet i AutoText-oppføringen legges inn i dokumentet ditt, inkludert den originale formatering og linjeskift.
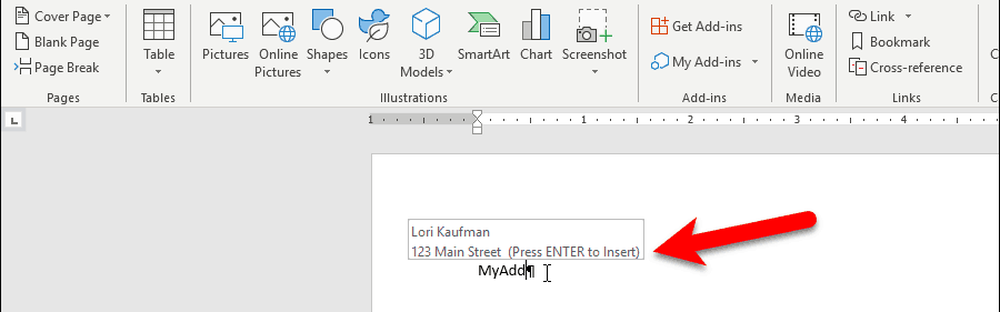
Hvis du ikke ser forslaget AutoComplete når du begynner å skrive navnet på AutoText-oppføringen, er alternativet Vis automatisk utfyllende forslag ikke aktivert.
For å aktivere alternativet, gå til Fil> Valg> Avansert.
I Redigeringsalternativer delen, sjekk Vis AutoFullfør forslag eske.
Klikk OK.
Nå bør du se at AutoText-oppføringen dukker opp når du begynner å skrive navnet. trykk Tast inn å sette den inn.
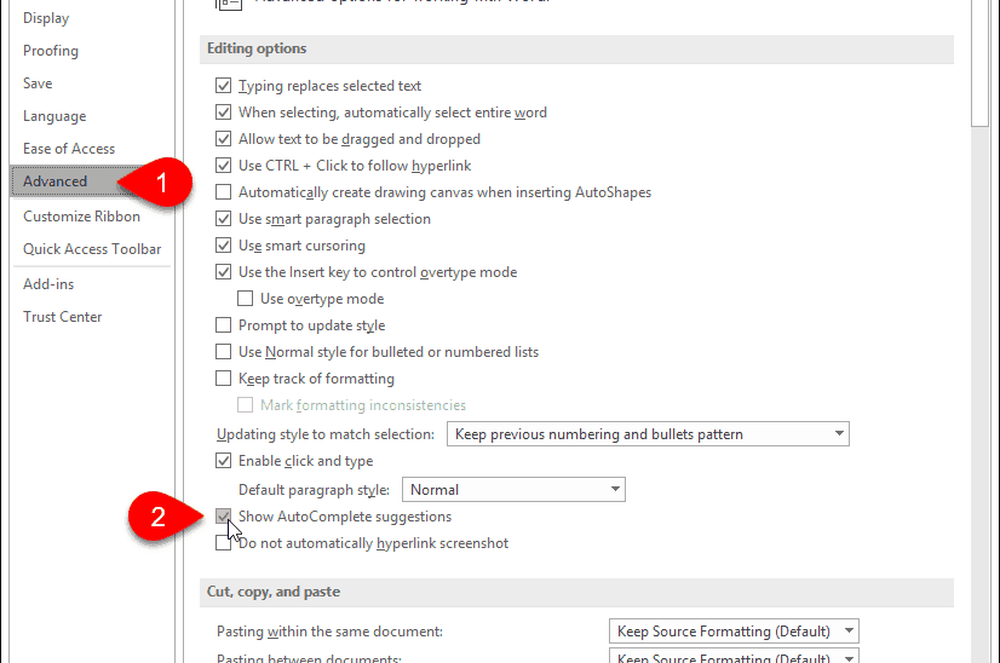
Legg til AutoText på verktøylinjen for hurtig tilgang
Du kan gjøre det raskere og enklere å sette inn AutoText-oppføringer ved å legge til AutoText-knappen til Quick Access-verktøylinjen.
Klikk på nedpilen på verktøylinjen for hurtig tilgang og velg Flere kommandoer.
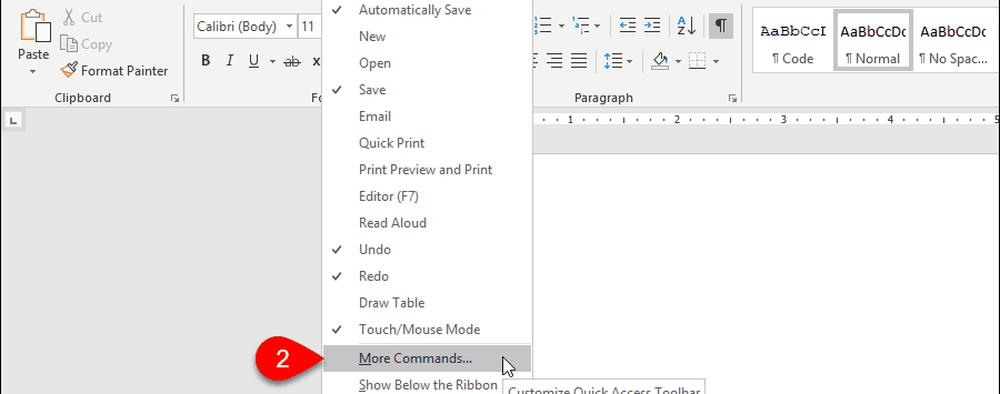
De Hurtig tilgang verktøylinje skjermen vises på Ordalternativer dialogboks.
Å velge Alle kommandoer fra Velg kommandoer fra nedtrekksliste.
Deretter velger du AutoText i listen til venstre og klikker Legg til for å legge til AutoText-knappen til listen til høyre.
Klikk OK.
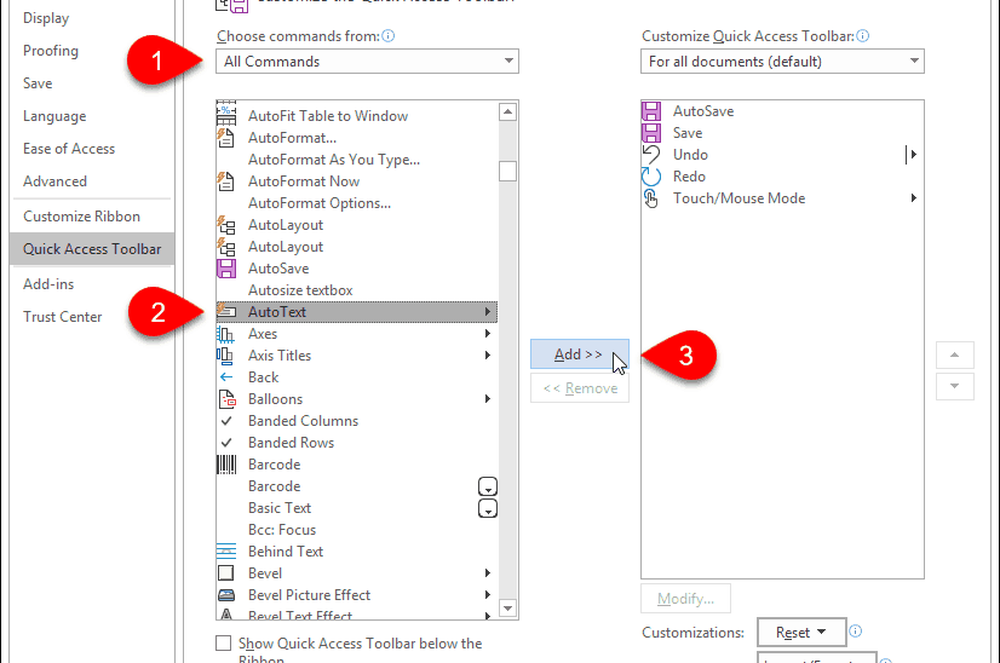
Hvis du vil sette inn en AutoText-oppføring, klikker du AutoText-knappen på verktøylinjen for hurtig tilgang og klikker på en oppføring på menyen.
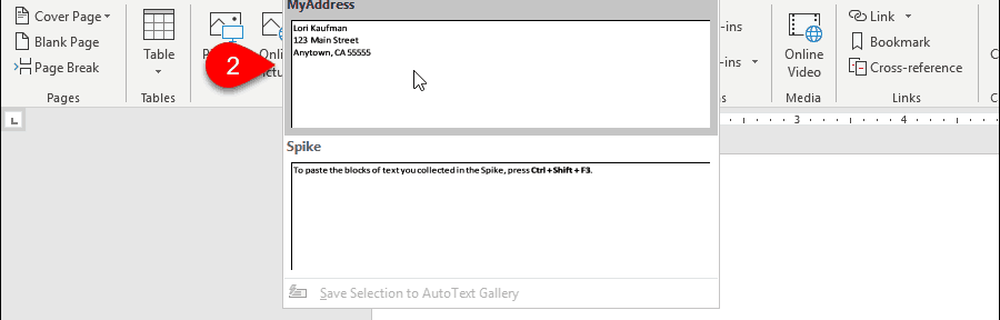
Opprett en snarvei for en automatisk tekstoppføring
Hvis du foretrekker å bruke tastaturet, kan du legge til en hurtigtast for AutoText-oppføringen du opprettet.
Høyreklikk på båndet og velg Tilpass båndet.
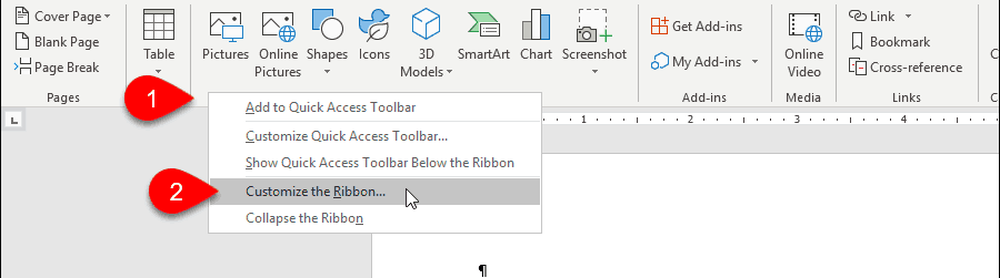
De Tilpass båndet skjerm på Ordalternativer dialogboksen viser.
På bunnen av listen med kommandoer til venstre klikker du Tilpass ved siden av Tastatursnarveier.
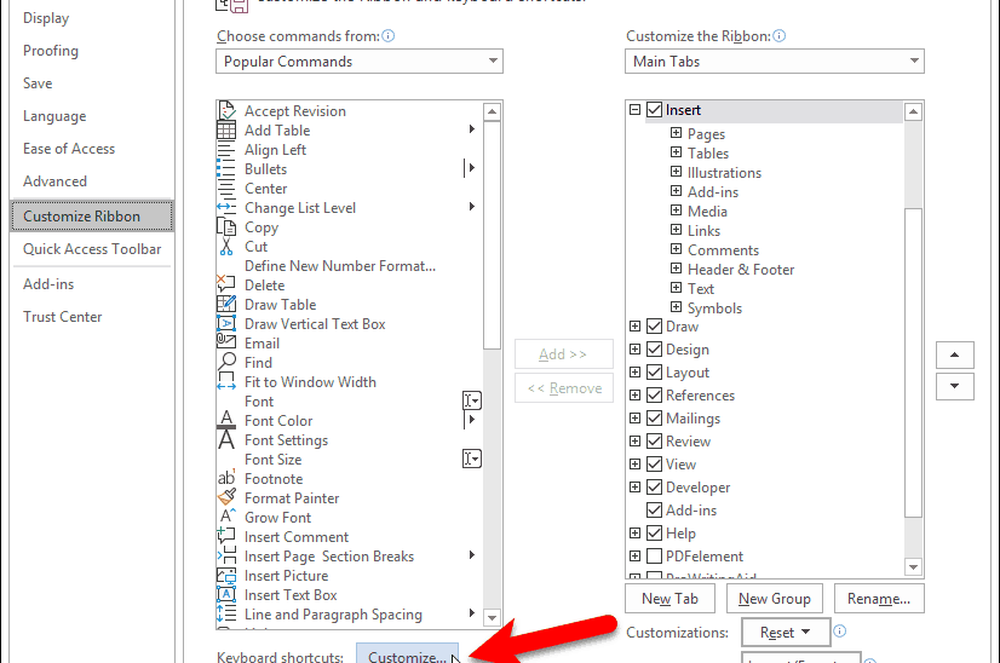
I kategorier boks på Tilpass tastatur dialogboksen, velg Byggeklosser.
Velg deretter AutoText-oppføringen i Byggeklosser boks til høyre. For eksempel velger vi vår AutoText-oppføring Min adresse.
Sett markøren i Trykk på ny snarvei boksen og trykk på snarveien du vil bruke.
Klikk Tildele.
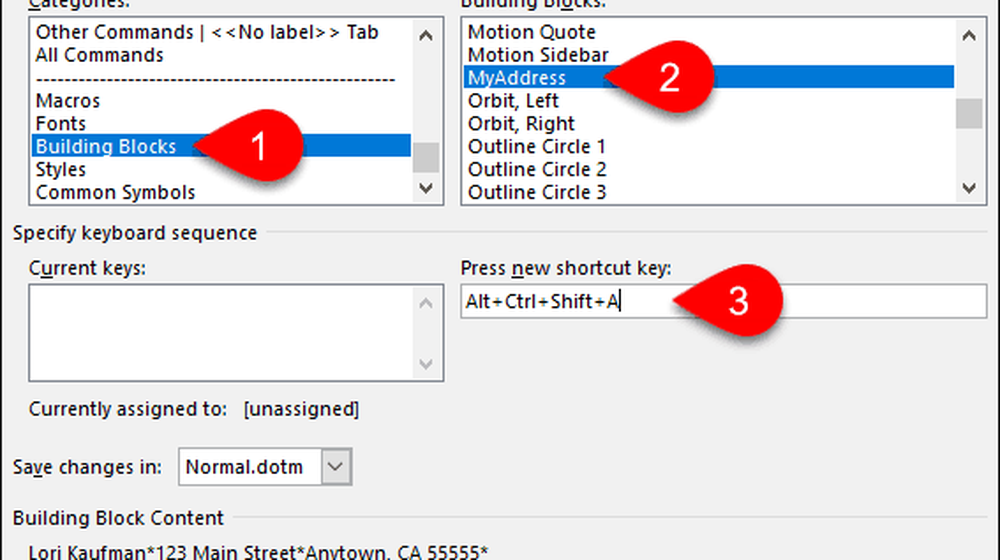
Din snarvei er lagt til i Nåværende nøkler eske.
Klikk Lukk.
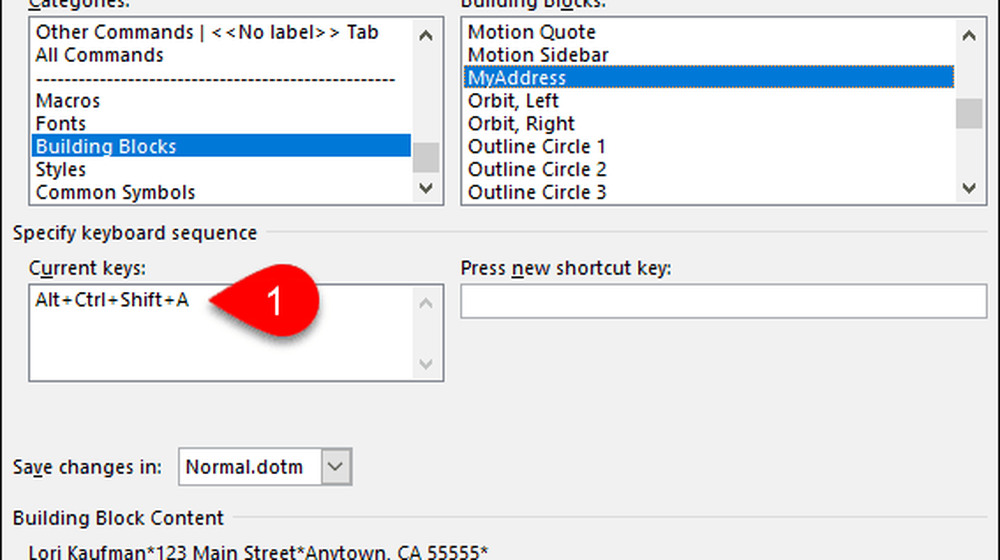
Klikk OK på Ordalternativer dialogboksen for å lukke den.
Nå kan du bruke din nye hurtigtast for å sette inn AutoText-oppføringen.

Endre innholdet til en automatisk tekstoppføring
Hva om du må endre en AutoText-oppføring du opprettet? Kanskje du flyttet, og du må endre adressen til AutoText.
Først skriver du inn hele endret oppføring i et nytt eller eksisterende Word-dokument. Deretter velger du den med det siste avsnittet, hvis du vil beholde formateringen.
På Sett inn Klikk, klikk Hurtige deler i Tekst seksjon. Deretter beveger du musen over AutoText og velger Lagre utvalg til AutoText Gallery fra bunnen av undermenyen.
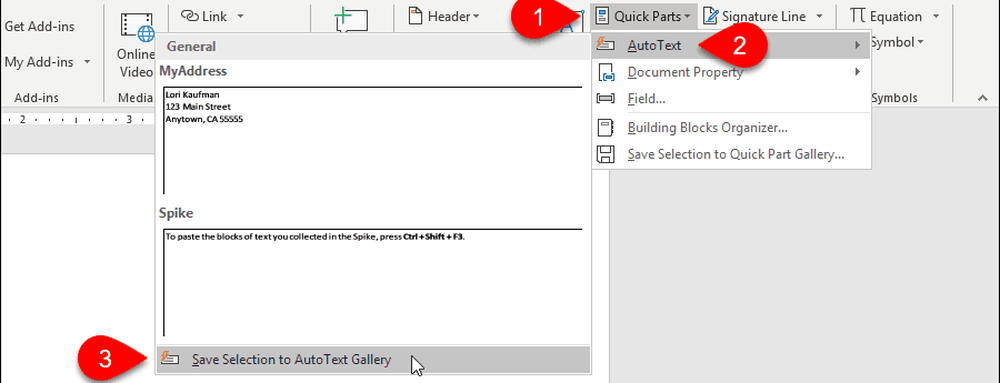
På Opprett ny byggeplass dialogboksen, skriv inn samme navn i Navn boks som den eksisterende AutoText du vil endre.
Klikk OK.
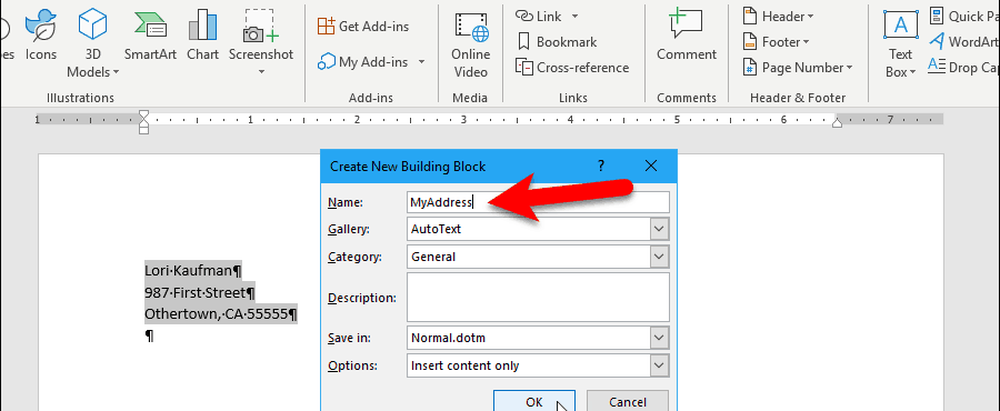
Klikk Ja når du blir spurt om du vil omdefinere byggeblokkoppføringen.
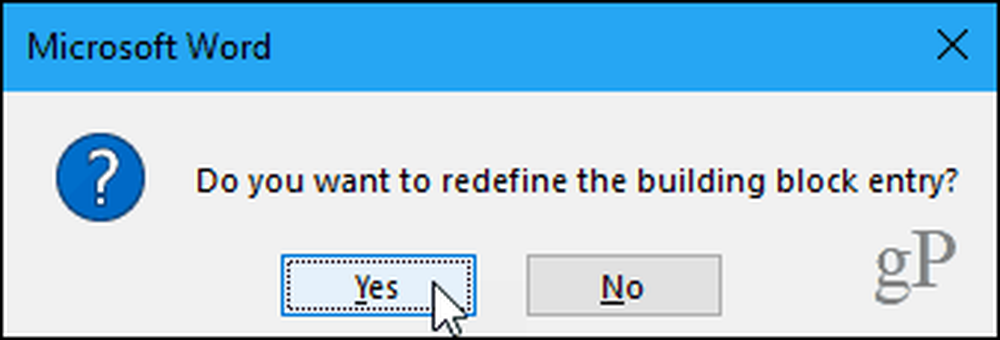
Nå kan du sette inn den oppdaterte AutoText-oppføringen i et nytt eller eksisterende Word-dokument.
Merk: Endre en AutoText-oppføring endrer IKKE innholdet i den oppføringen der du allerede har lagt den inn. Den endrede AutoText-oppføringen brukes kun når du setter den inn etter at du har endret den.Rediger egenskapene til en eksisterende autotekstoppføring
I tillegg til å endre innholdet i en AutoText-oppføring, kan du også endre egenskapene til AutoText-oppføringen, som sin kategori og beskrivelse, og hvilken mal den er lagret i.
Hvis du vil redigere egenskapene til en AutoText-oppføring, klikker du Hurtige deler i Tekst delen på Sett inn-fanen og velg Building Blocks Organizer.
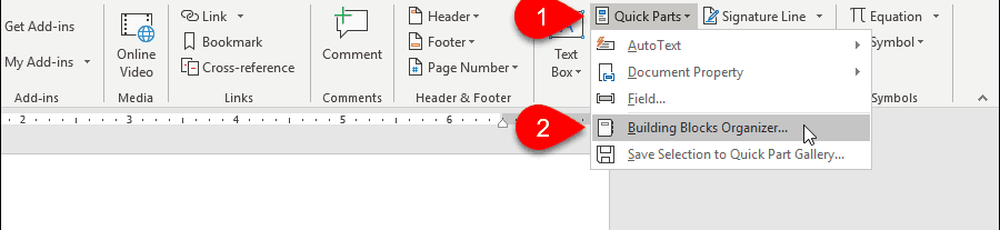
På Building Blocks Organizer dialogboksen, vil du se hele listen over alle tilgjengelige byggeklosser med Navn av hver og hvilken Galleri, Kategori, og Mal hver er i. De er oppført i alfabetisk rekkefølge av Galleri, som definerer typen av hver byggestein.
Øverst på listen finner du AutoText-oppføringene. Velg den du vil endre egenskapene til, og klikk deretter Rediger egenskaper.
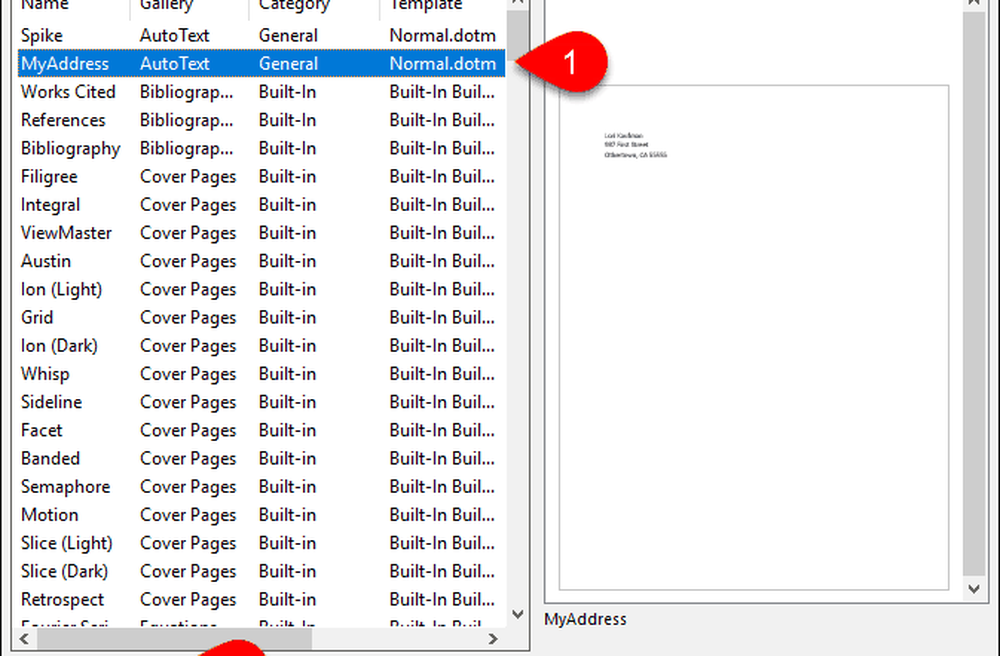
De Endre byggeplass dialogboksen viser, med de samme alternativene som Opprett ny byggeplass dialogboksen du pleide å opprette AutoText-oppføringen.
Gjør eventuelle endringer du vil Galleri, Kategori, Beskrivelse, Lagre i, og alternativer Enger. Se Opprett en ny AutoText Entry-seksjon i begynnelsen av denne artikkelen for mer informasjon om disse feltene.
Klikk OK.
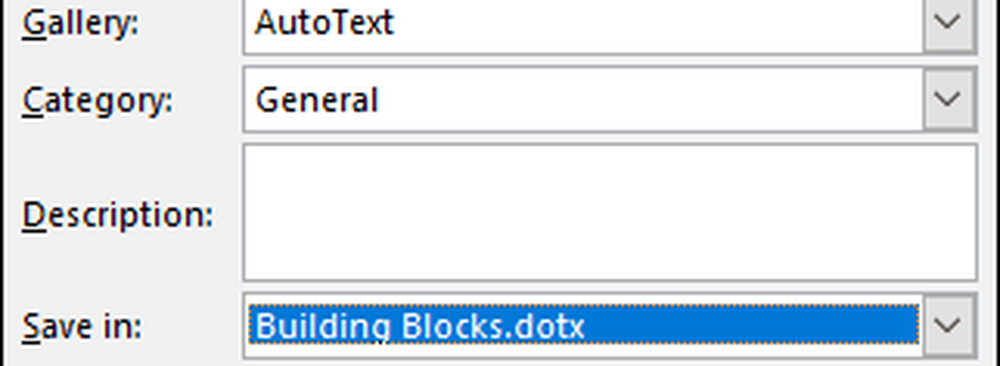
Klikk Ja I bekreftelsesdialogboksen vises for å lagre endringene og omdefinere AutoText-oppføringen.
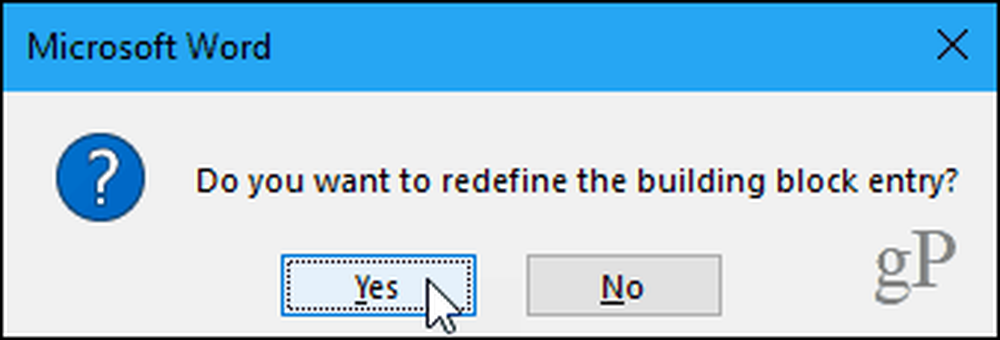
Slett en automatisk tekstoppføring
Hvis du bestemmer deg for at du ikke trenger eller vil ha en automatisk tekstoppføring, kan du slette den.
Hvis du vil slette en AutoText-oppføring fra listen over byggesteiner, klikker du Hurtige deler i Tekst delen på Sett inn og velg deretter Building Blocks Organizer.
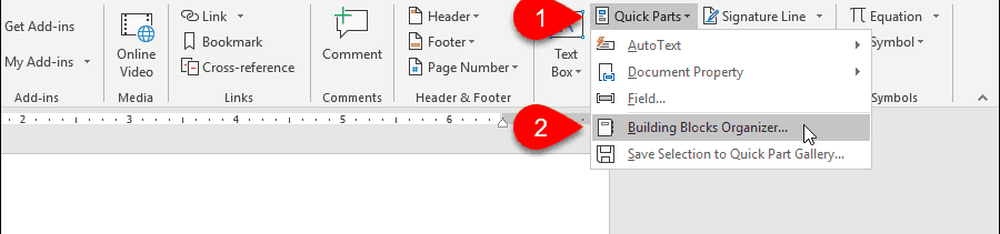
Velg AutoText-oppføringen du vil slette i Byggeklosser liste.
Deretter klikker du Slett.
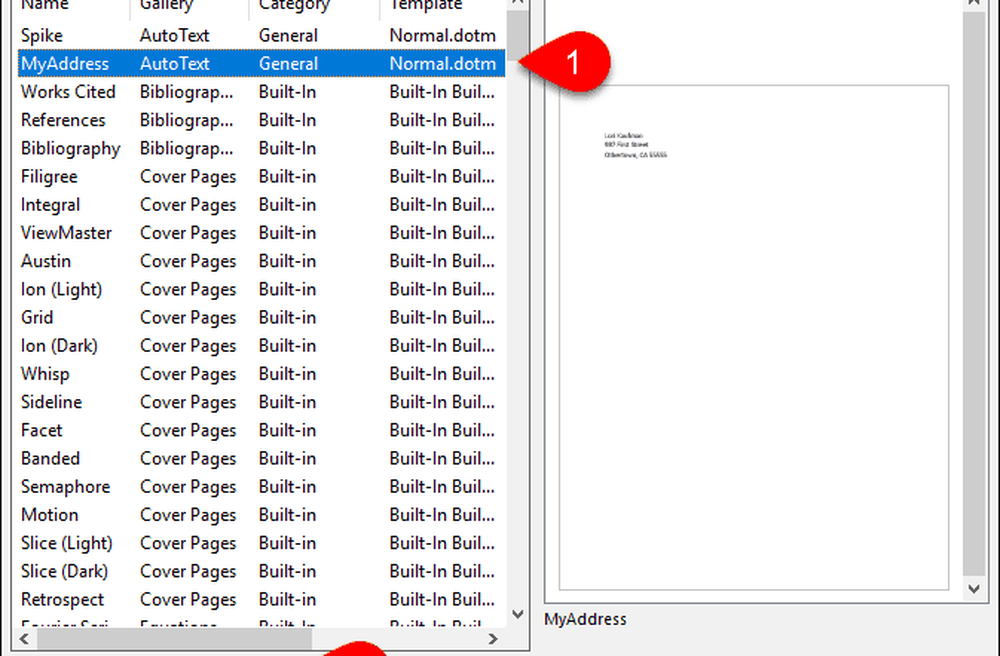
Klikk Ja i bekreftelsesdialogboksen for å slette oppføringen og fjerne den fra listen over Byggeklosser.
Klikk Lukk på Building Blocks Organizer dialogboksen for å gå tilbake til dokumentet.
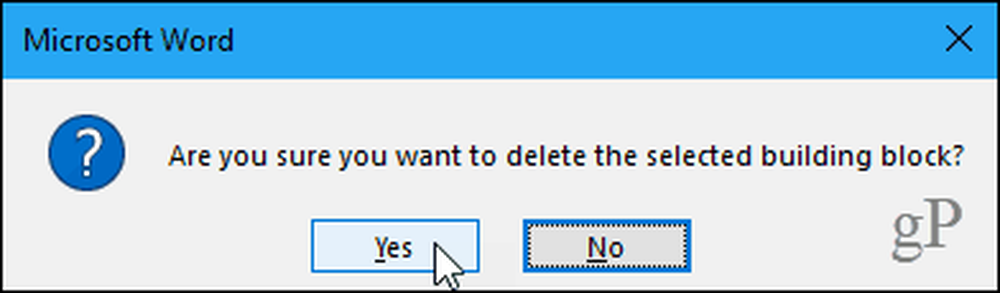
Spar deg selv tid og reduser feil med AutoText
AutoText-oppføringer er en fin måte å spare deg tid på og redusere feil når du skriver inn Word. Du kan også automatisere oppgaver i Word ved hjelp av makroer for å spare tid og øke produktiviteten.