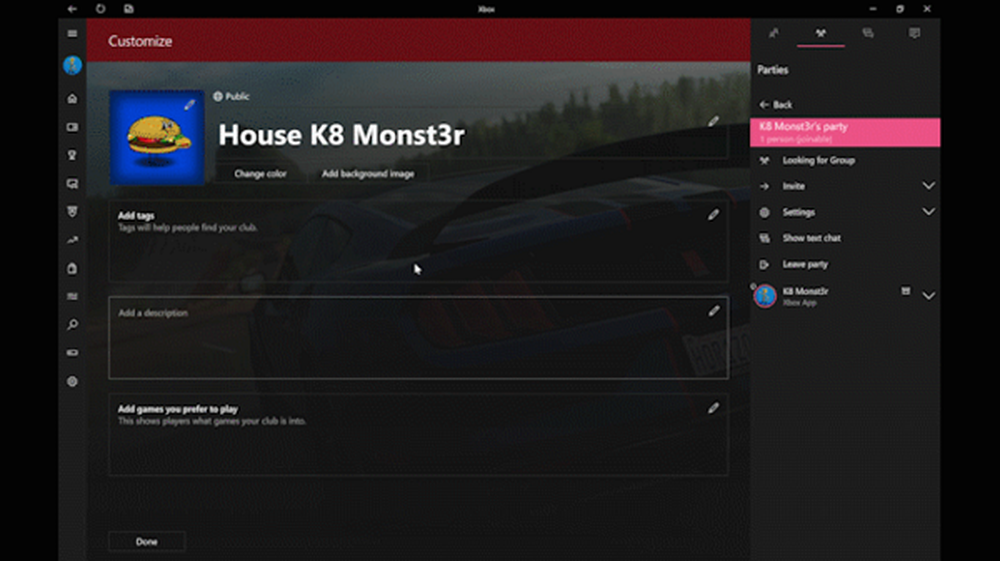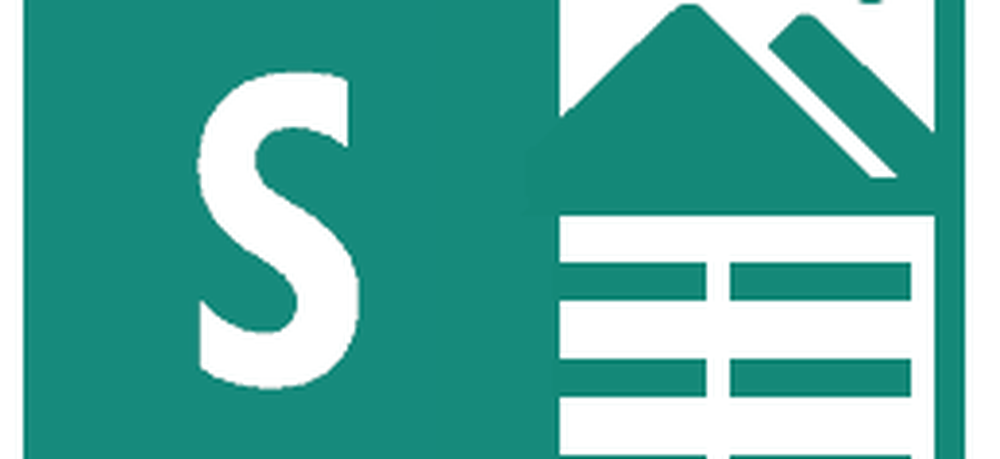Slik lager du din egen faktura fra grunnen i Excel 2016

La oss komme i gang.
Opprette en tilpasset faktura-mal i Excel 2016: Det store bildet
Vi vil bryte ned konstruksjonen av fakturaen vår i Excel 2016 i flere forskjellige oppgaver:
- Formatering av tabellen i Excel: legge til rammer og størrelseskolonner
- Legge til etiketter og formateringsoverskrifter
- Legge til formler for totalsummer og subtotaler
- Formateringsnumre
- Beskytter regnearket
- Lagre regnearket som en mal
Det kan virke komplisert generelt, men oppgavene selv er enkle hvis du nærmer deg dem trinnvis.
Formatering av en fakturatabel: Legge til rammer og dimensjonskolonner
Når du formaterer fakturaen din, må du endre størrelsen på kolonnene og bruke kantene og omrissverktøyet. Tabellen du lager vil definere datainngangspunktene. La oss praktisere et par først.
Begynn med å endre størrelse på kolonne A til 12 enheter. Velg kolonne A, og klikk deretter Hjem, Format, Kolonnebredde og skriv inn 12.
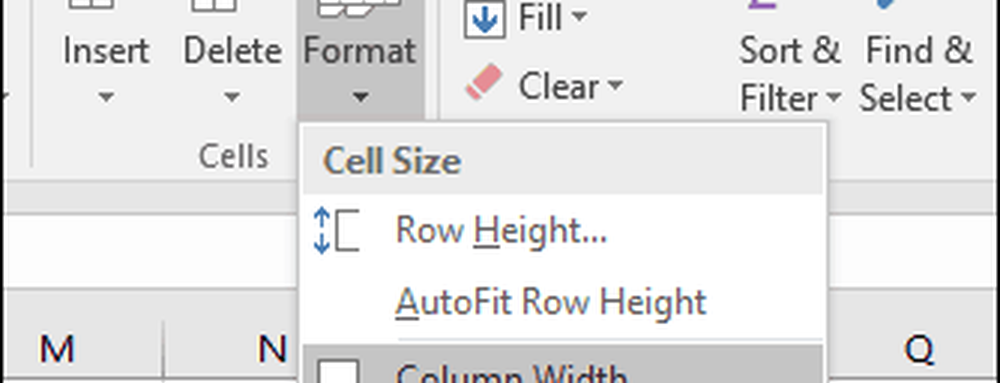
Deretter lager du en blokk ved å velge celleområde A6: C10. Velg Hjem fanen, klikk på Borders menyen, velg deretter Tykk ytre kant. Opprett en ny boks ved å velge celleområde A12: C16 og gjenta deretter de samme trinnene for å bruke en tykk ytre kantlinje.
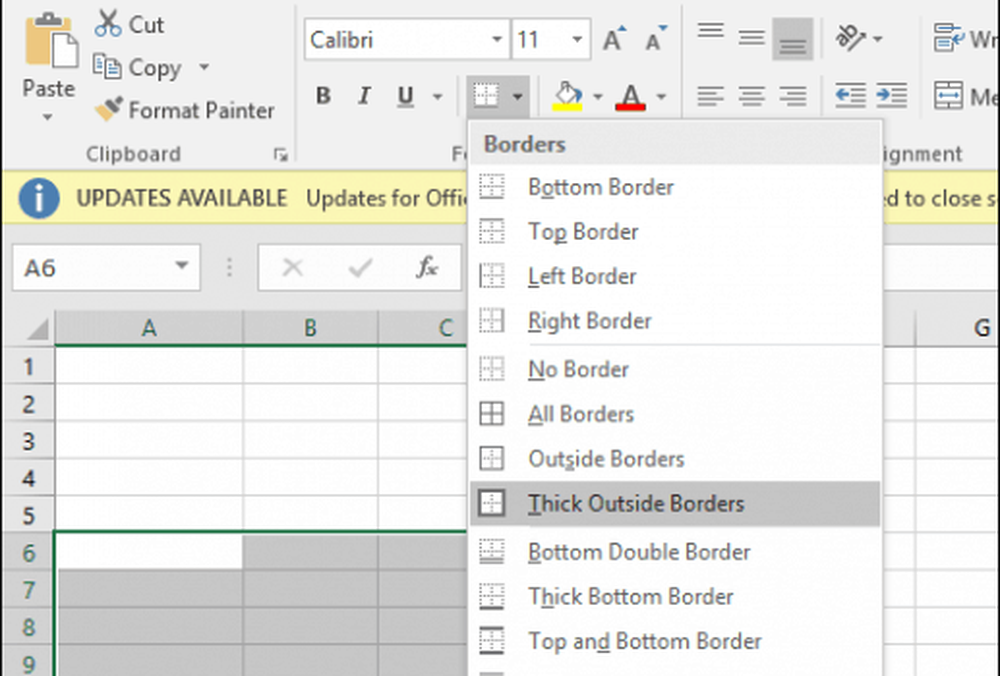
Nå som du vet hvordan grense- og omrissverktøyet fungerer, skal vi lage flere bokser i regnearket for å lagre informasjon. Noen av disse boksene vil bruke forskjellige grenseformater og kolonnestørrelser.
Endre størrelsen på kolonne E og F til 13 enheter. Endre størrelsen på kolonne G til 15 enheter.
Deretter lager vi en blokk fra celleområde F6: F13 og bruker en tykk kantlinje, men denne gangen, bare på venstre kant. Velg cellenes rekkevidde, og klikk deretter på Borders menyen, da Linjestil og velg den tykke linjen.
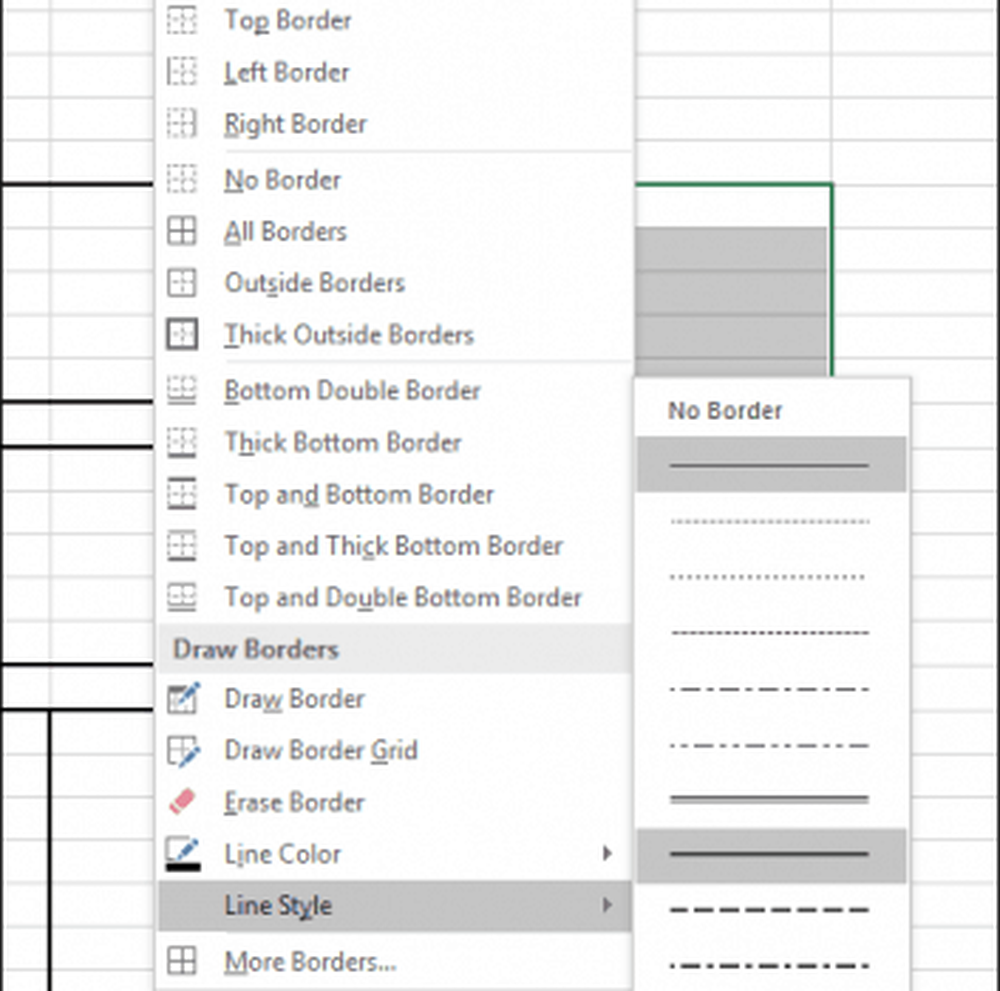 Klikk på Borders menyen og velg deretter Venstre kant.
Klikk på Borders menyen og velg deretter Venstre kant.
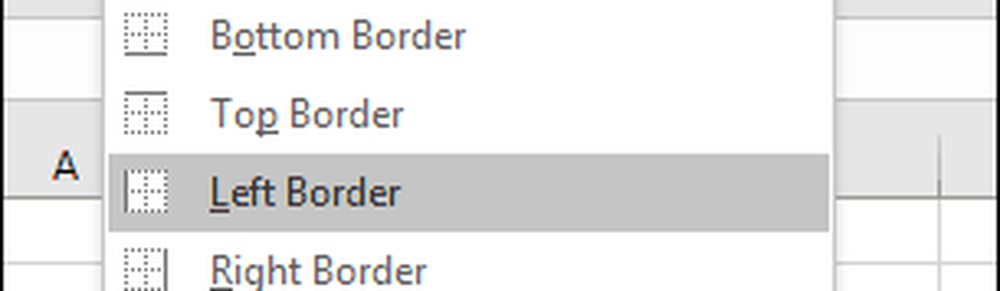
Vi vet nå hvordan man bruker grenser i forskjellige stiler og layouter. Følg instruksjonene nedenfor for å utforme grensene for resten av fakturaen.
Blokker cellelinjer | Border Style |
| A18: F28 | Klikk på Grense menyen, velg Tykk ytre kant |
| B18: B28 | Klikk på Grense menyen, velg Venstre |
| F18: F28 | Klikk på Grense menyen, velg Venstre |
| E18: E28 | Klikk på Grense menyen, velg Venstre |
| A29: F31 | Klikk på Grense menyen, velg Tykk ytre kant |
| F29: F31 | Klikk på Grense menyen, velg Venstre og Ikke sant |
| F32: F34 | Klikk på Grense menyen, velg Tykk ytre kant |
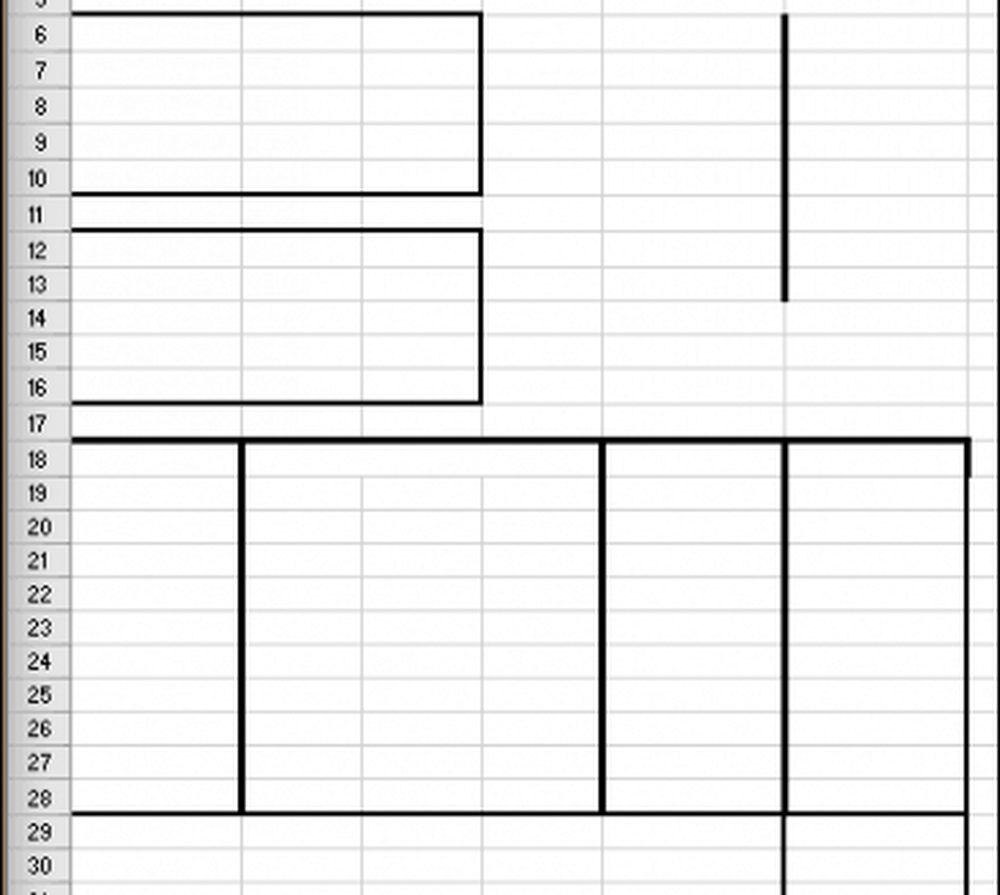
Legge til etiketter og formateringsoverskrifter
Det neste trinnet er å legge inn etikettene for hver celleadresse med passende justering og skriftstørrelse. Her er noen eksempler på etiketter. Du kan erstatte hver etikett med din egen der det passer.
etiketter | Celladresse | Justering | Skriftstørrelse |
| Groovy Services | A1 | Venstre | 14 |
| 123 Groove Street | A3 | Venstre | 12 |
| Beverley Hills, CA, 90210 | A4 | Venstre | 12 |
| Solgt til: | A6 | Venstre | 12 |
| Sendt til: | A12 | Venstre | 12 |
| Fakturanummer | E6 | Ikke sant | 12 |
| Fakturadato | E7 | Ikke sant | 12 |
| Vilkår | E8 | Ikke sant | 12 |
| Salg Rep | E9 | Ikke sant | 12 |
| Debet eller Kreditt | E10 | Ikke sant | 12 |
| Mengde | A18 | Senter | 10 |
| Beskrivelse | B18 | Sentrert på tvers av kolonner; velg B18: D18 og klikk Flett og senter. | 10 |
| Enhetspris | E18 | Senter | 10 |
| Beløp | F18 | Senter | 10 |
| delsum | E29 | Venstre | 10 |
| Avgift | E30 | Venstre | 10 |
| Frakt | E31 | Venstre | 10 |
| Betal dette | F33 | Senter | 10 |
| Beløp | F34 | Senter | 10 |
| Gjør sjekker betales til | C33 | Venstre | 12 |
| Takk for at du kjøpte på Groovy Services | B37 | Venstre | 12 |
| Groovy Services LLC | C34 | Venstre | 10 |
| Faktura | F1 | Venstre | 14 |
Lag en blokk fra celleområdet A18: F18. Under Hjem-fanen klikker du på Cell Styles menyen, velg deretter ønsket stil for overskriftene dine. Jeg valgte oransje 60% - aksent 2.
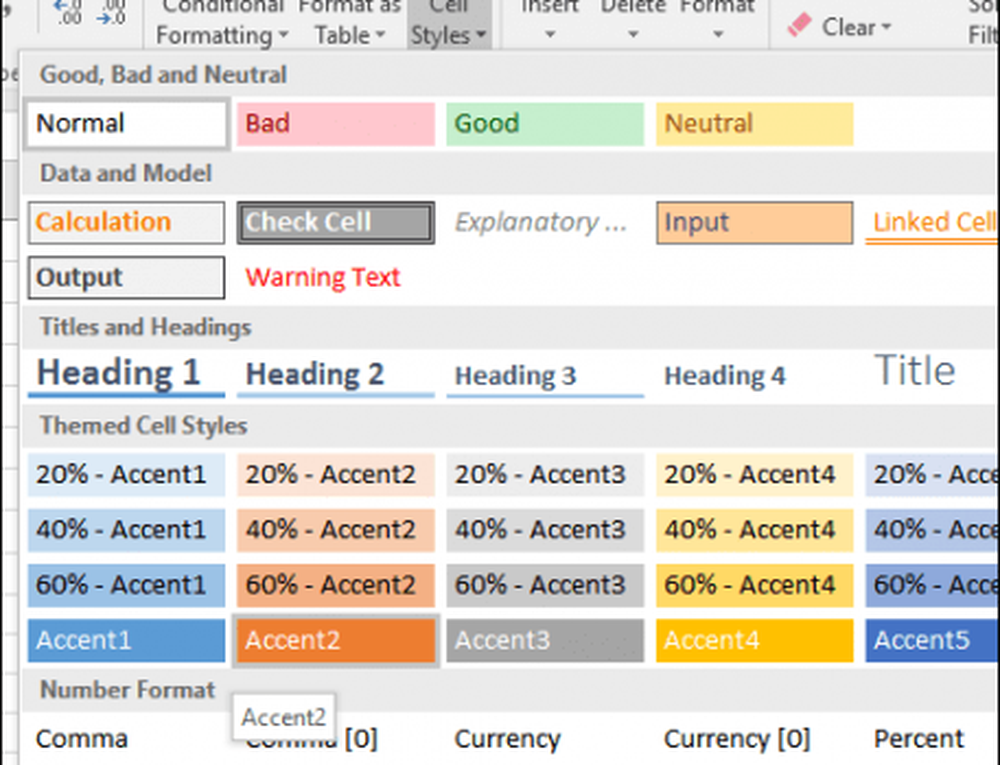
Fakturaen din bør se ut som følgende på dette punktet.
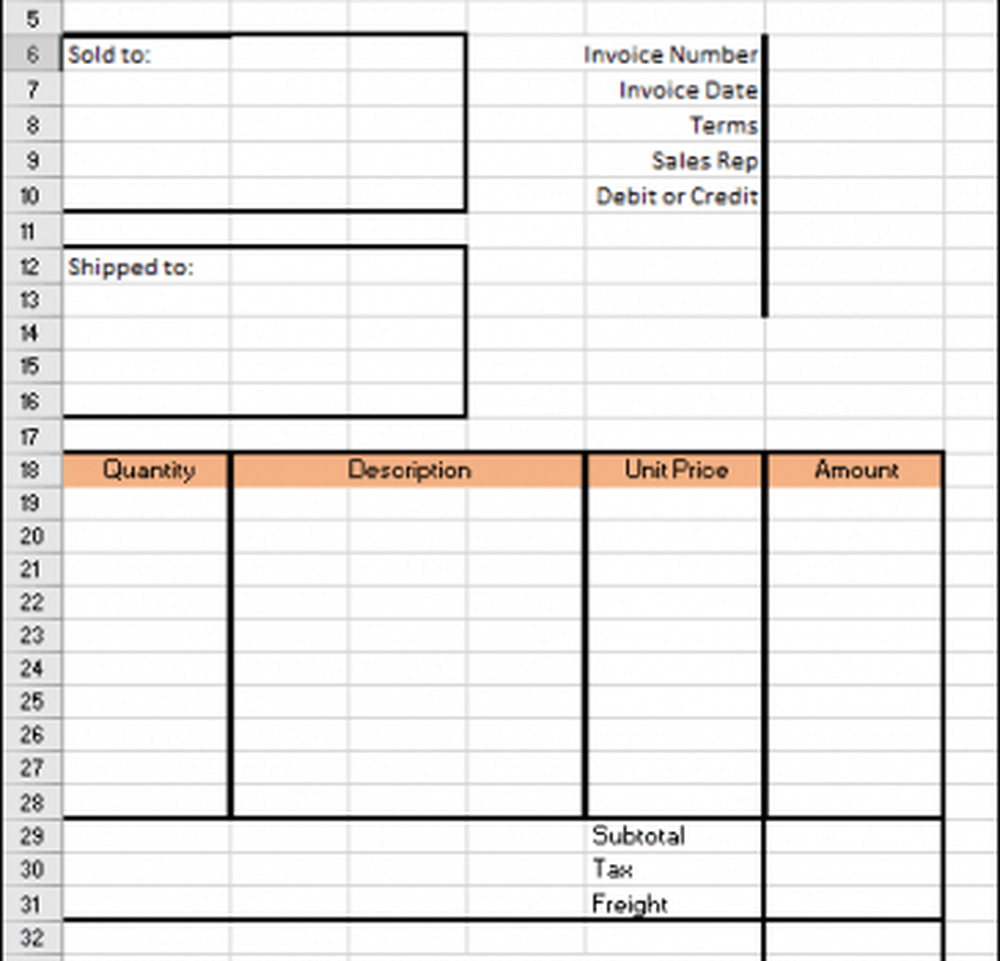
Legge til formler for totale og subtotale beregninger
Nå er det på tide å få fakturaen til liv. Dette betyr at du legger til formler som kan hjelpe deg med å beregne kostnaden for dine varer og tjenester. Fakturaen din vil sannsynligvis kreve en betinget funksjon basert på verdien av et produkt eller en tjeneste valgt.
Formelen Hvis (Tilstand, Verdi 1, Verdi 2) produserer en verdi basert på tilstanden. Hvis tilstanden er sant, blir verdi 1 produsert. Hvis tilstanden er feil, blir verdien 2 produsert.
Den første formelen vi skal angi, beregner beløpet. For den spesifiserte avgiftstabellen vil vi beregne beløpet ved å multiplisere mengden (A19) etter enhedsprisen (E19). Men vi vil bare gjøre dette hvis rad er fylt inn. Ellers vil vår formel opprette en feil. For å unngå dette tilordner vi beløpscellen (F19) en tom verdi dersom kvantumcellen er tom.
I celle F19, skriv inn = IF (A19 =””,””, A19 * E19). Fortsett å fylle celleområdet F20: F28 med formelen.

Opprett formelen for subtotalen. I celle F29, skriv inn = SUM (F19: F28)

For å opprette formelen for skatt, gå til celle F30 og skriv inn = F29 * 0,50. Bytt ut 0,50 for hva din lokale skattesats er.
Skriv inn formelen for å beregne "Betal dette beløpet" i celle F32. Tast inn = F29 + F30 + F31
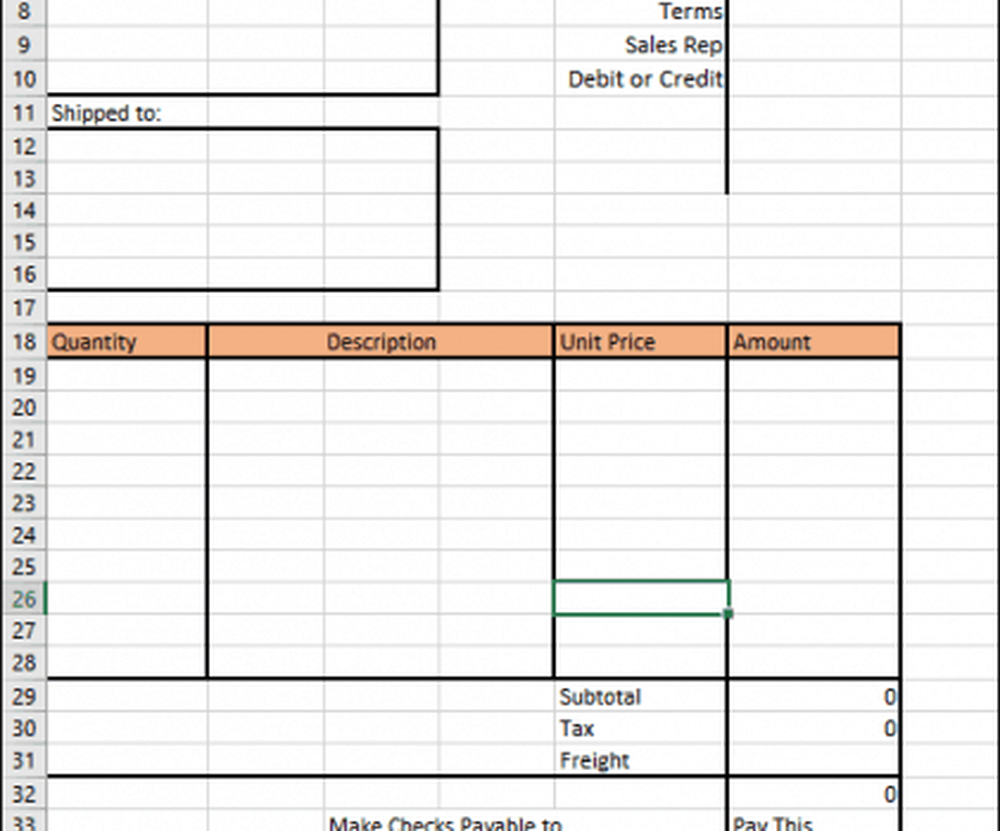
Formateringsnumre
Deretter vil du formatere høyre kolonne som valuta. Velg F19: F32, og klikk deretter på $ (regnskapsnummerformat) på Hjem-menyen i Nummer-delen.
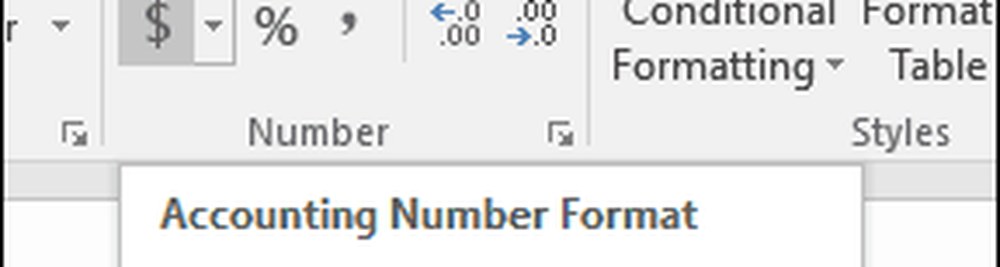
Gjør det samme for E19: E28.
Legge til beskyttelse i regnearket
Nå som formatet og formlene på fakturaen er ferdig, vil du låse ned bestemte celler, slik at de ikke utilsiktet redigeres, og dermed bryter fakturaen. Du kan gjøre dette ved å aktivere beskyttelse på regnearket ditt. Før du aktiverer beskyttelse, må du låse opp cellene der du vil legge inn data.
Velg cellelinjer A17: E28. Gå til hjemmebåndet og klikk Format. Se etter Lock Cell. Hvis den er aktivert, fortsett og klikk den for å deaktivere den.
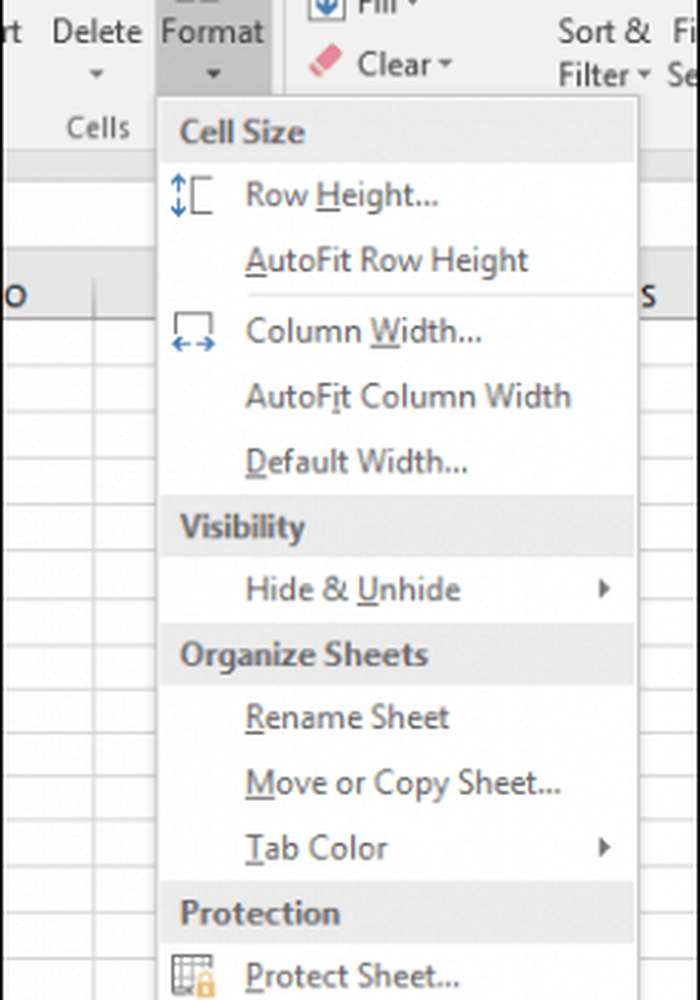
Gjenta de samme trinnene for følgende celleadresser og områder.
- F6: F10
- F31
- A7: C10
- A13: C16
Klikk på Format menyen, da Beskytt ark. Som standard blir "Beskytt regneark og innhold av låste celler," "Velg låste celler" og "Velg ulåste celler" merket. Innstilling av et passord er valgfritt og egentlig ikke nødvendig i dette tilfellet. Kontroller at disse innstillingene er valgt og klikk OK.
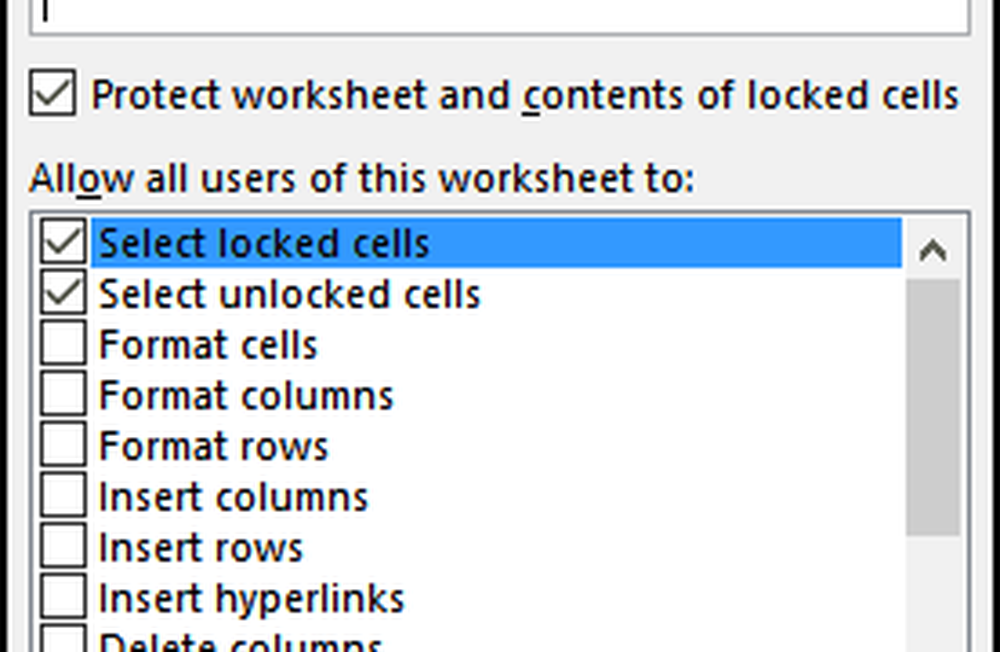
Nå vil regnearket ditt bli låst for redigering, med unntak av radene du har låst opp for å skrive inn data. Hvis du vil gjøre endringer i regnearket ditt, klikker du Format og så Unprotect Sheet ...
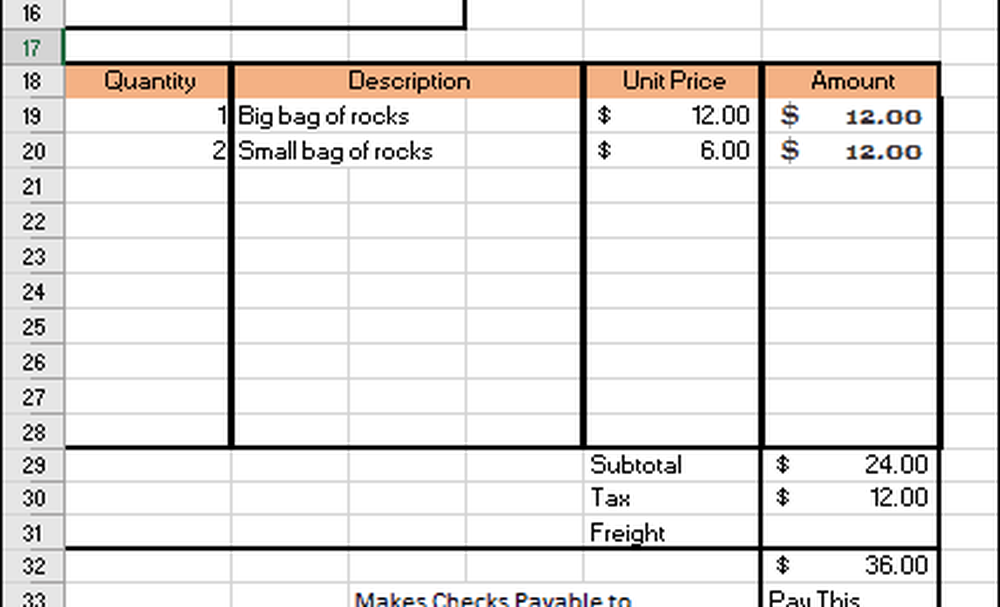
Alt som er igjen for deg å gjøre nå, er å lagre fakturaen som en mal, og ta den til et snurr. Klikk Fil > Lagre som… > klikk i type listefeltet, og velg deretter Excel-mal (* XLTX), klikk deretter Lagre.
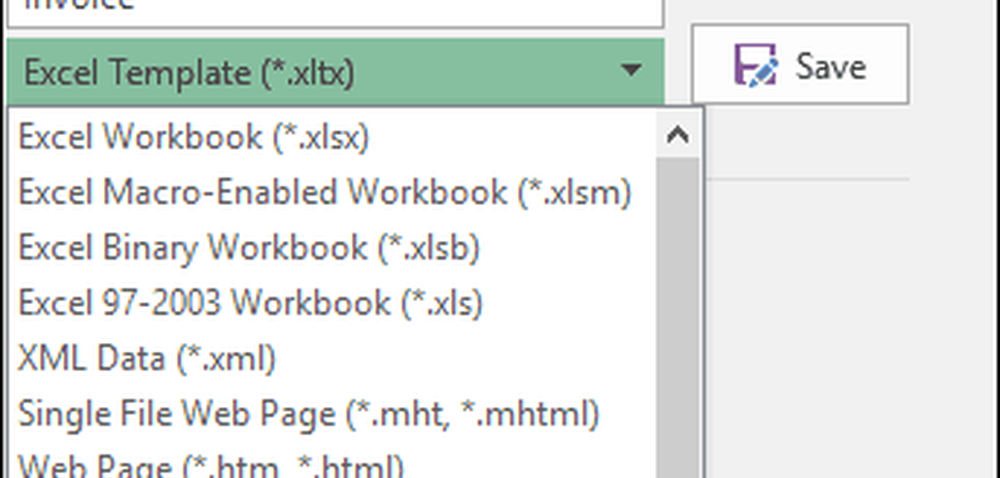
Hver gang du trenger å opprette en ny faktura, kan du bare starte en mal og deretter skrive inn dataene dine. Selvfølgelig må du kanskje tilpasse fakturaen din basert på dine spesifikke behov og krav, men det bør være en bris nå, da du vet grunnleggende om formatering og formler.
Hvis du er ny i Excel eller trenger å børste opp de grunnleggende funksjonene i det populære regnearket, må du sjekke ut vår forrige artikkel som beskriver det grunnleggende hver ny Excel-bruker burde vite.