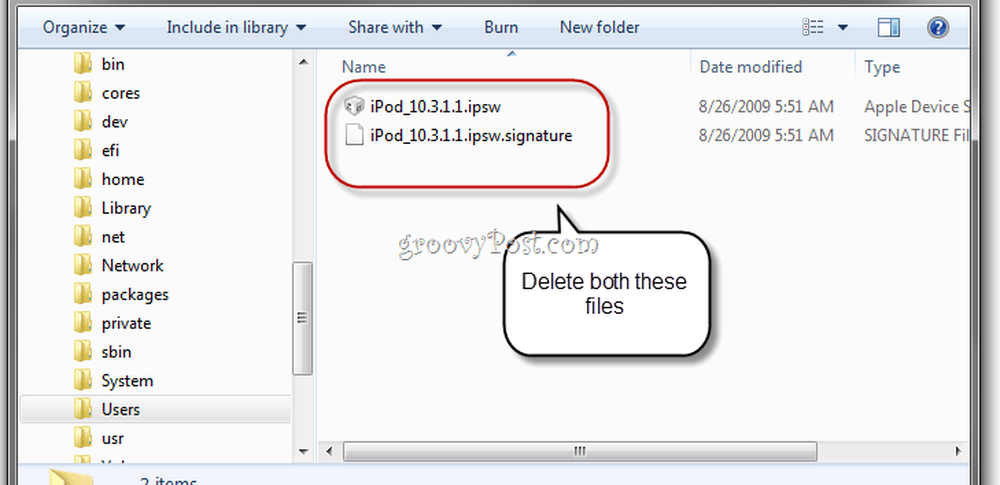Slik sletter du Google Chrome Browsing History, Cache og Cookies

Slik sletter du Google Chrome Cache, AutoComplete, Browsing History og Cookies på Windows eller MacOS
I Google Chrome klikker du på Mer ikon  > innstillinger
> innstillinger

Merk: Hvis du foretrekker tastatursnarveier, er det tastene for Mac og Windows
- Windows CTRL + SHIFT + DEL
- macOS: skift + kommando + slett
Klikk Avansert > Fjern gjennomsynsdata

Fra rullegardinmenyen Klar nettlesing, klikk på rullegardinmenyen og velg tidsrammen du vil nekte. Du kan også slette andre nettleserdata, inkludert:
- Slett leserhistorikk
- Slett Last ned historikk
- Slett Cached-bilder og filer
- Slett informasjonskapsler og andre nettsteddata
- Slett lagrede passord
- Slett autofyll skjema data
- Slett vertsdata
- Slett mediekort

Nå skal din Google Chrome-buffer og -historikk bli renset! Google har fulgt Firefox eksempel som gjør det enkelt å rydde hurtigbufferen, og overraskende ser hele prosessen ut og virker svært lik.