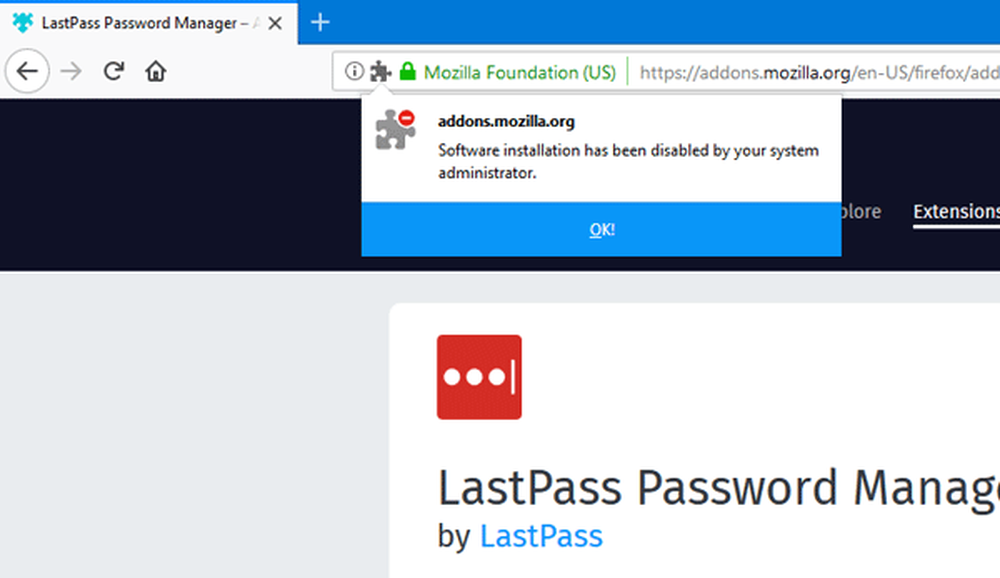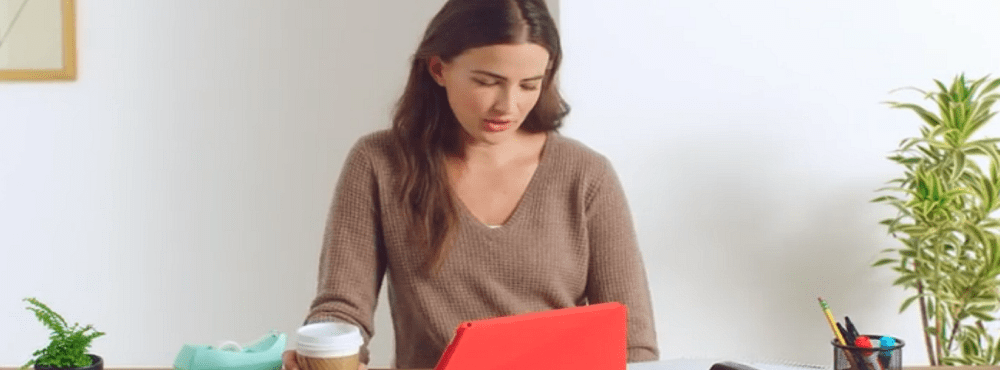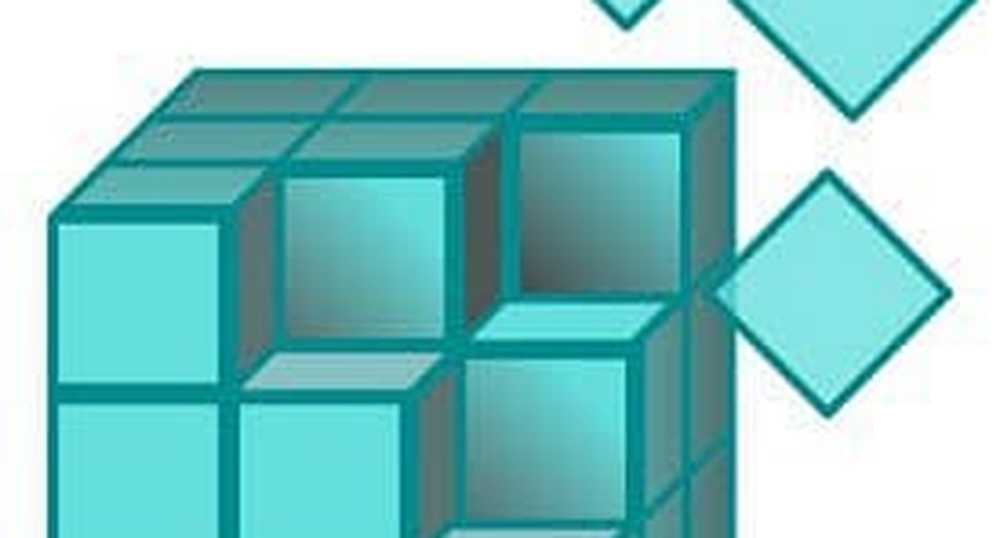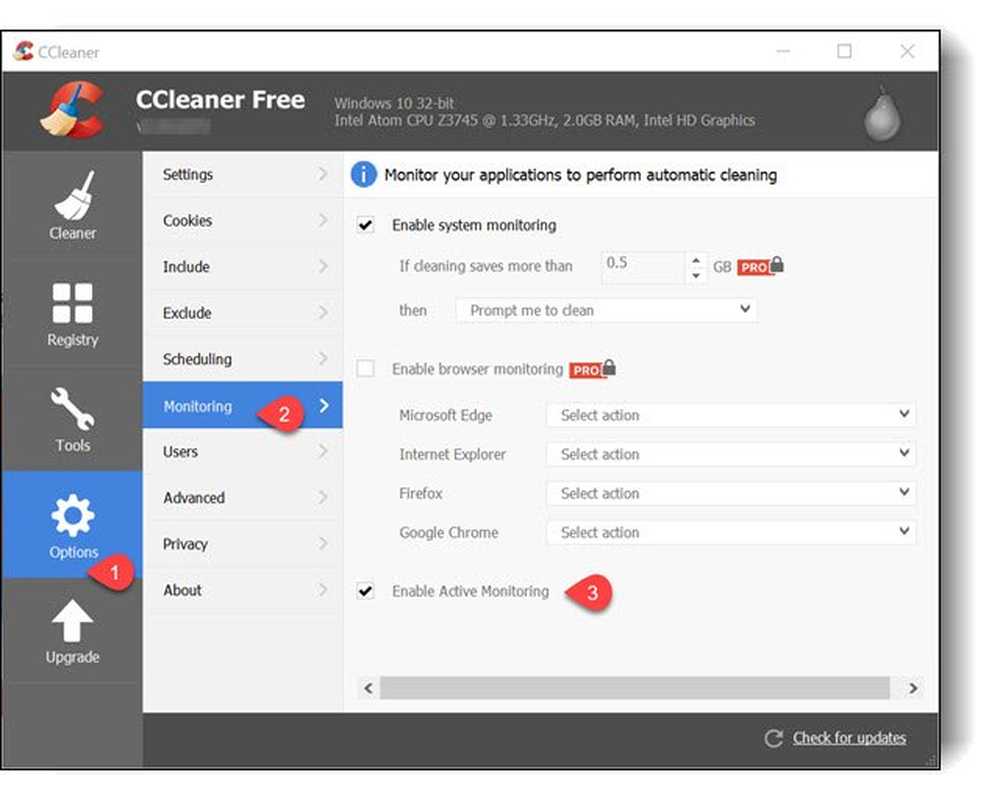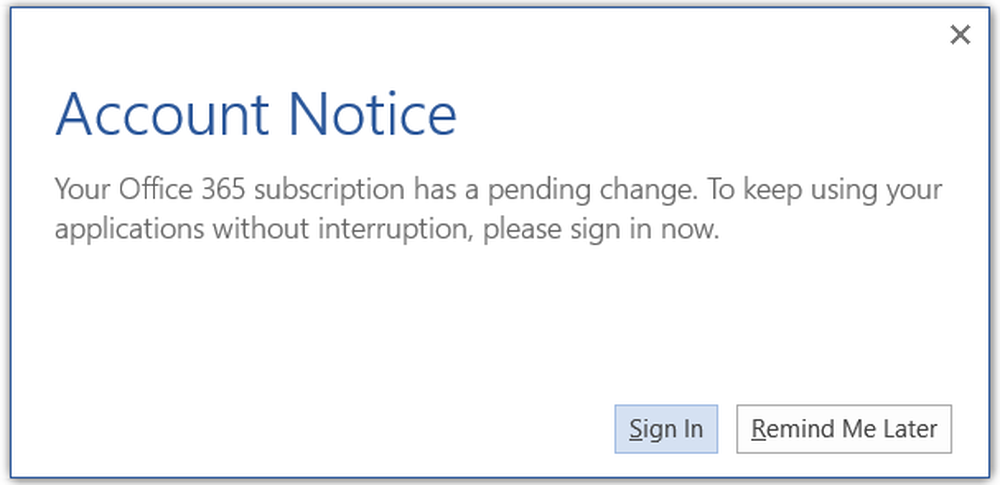Slik deaktiverer du Action Center for Windows 10 Home eller Pro (oppdatert)
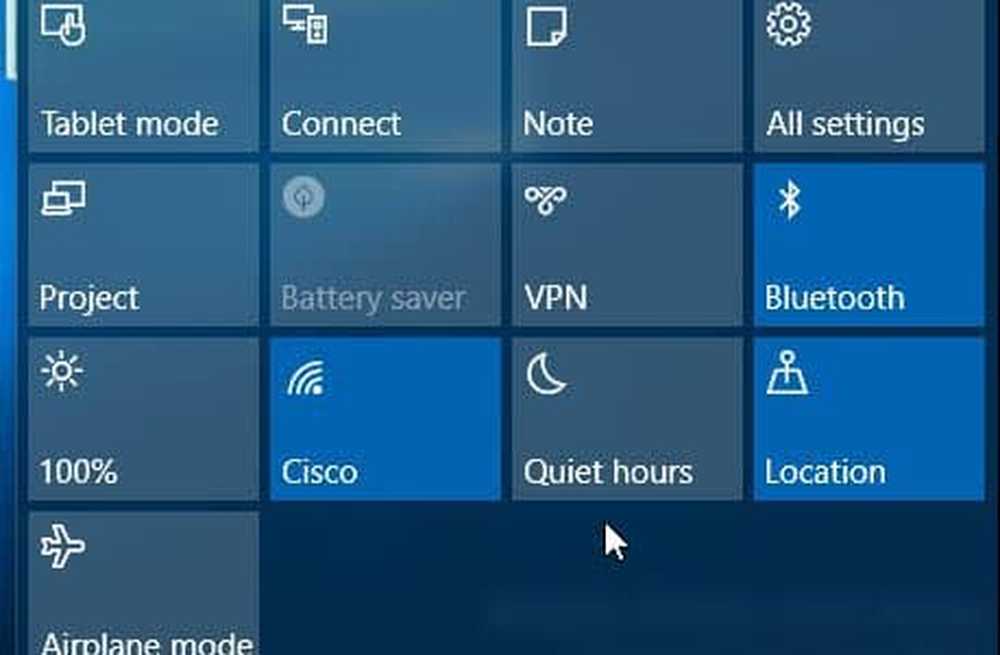

Slå av Action Center i Windows 10 Home eller Pro
Oppdatering: 1/8/2016: Jeg har nettopp funnet ut at nå kan du faktisk slå Action Center av lett i Innstillinger.
Gå til Innstillinger> System> Meldinger og handlinger og klikk Slå systemikonene av eller på.

Deretter nederst i listen kan du slå Action Center av eller på igjen. Og disse alternativene er tilgjengelige i både Home og Pro versjoner av Windows 10.

Instruksjonene nedenfor fungerer fortsatt, men siden dette bare kreves å vende en bryter, vil du sannsynligvis ikke gå gjennom all trøbbel.
Takk til vår leser Alan for tipset!
Deaktiver handlingssenter i Windows 10 Pro
I Windows 10 Pro eller Enterprise kan deaktivering av Action Center gjøres gjennom gruppepolicyredigerer. Truffet Windows Nøkkel + R og type: gpedit.msc og trykk Enter.

Deretter går du under Lokal datapolicy til Brukerkonfigurasjon> Administrative maler> Startmeny og oppgavelinje. Deretter i den høyre ruten rull ned og dobbeltklikk Fjern varslinger og handlingssenter.

Deretter velger du Aktivert, klikker OK, og deretter logger du ut og tilbake på nytt eller starter datamaskinen på nytt.

Når du har logget deg på igjen, ser du at ikonet for Action Center ikke lenger er i systemstatusfeltet.

Deaktiver Action Center Windows 10 Home
Gruppepolicy Editor er bare tilgjengelig i Pro eller Enterprise versjoner. Så, for å slå av det uten å bruke alternativet i Innstillinger, må du justere registret.
Viktig: Hvis du endrer registerinnstillingene feil, kan det føre til at datamaskinen krasjer og blir ustabil. Så før du begynner, må du sørge for å sikkerhetskopiere PCen eller, i det minste, opprette et systemgjenopprettingspunkt.
Høyreklikk Start-knappen for å hente den skjulte hurtigmenyen, og velg Kjør eller bruk snarveien Windows Nøkkel + R å ta det opp. Deretter type: regedit og trykk Enter.

Naviger nå til følgende sti:
HKEY_CURRENT_USER \ Software \ Policies \ Microsoft \ Windows \ Explorer.
Hvis du ikke ser det, må du opprette nøkkelen og gi den navnet Explorer. For å gjøre det, høyreklikk på Windows-tasten og velg Nytt> Nøkkel.

Når du har opprettet Utforsker-tasten, høyreklikker du i høyre rute og oppretter en ny DWORD-verdi (32-bit) og heter den: DisableNotificationCenter og gi den en verdi på 1.

Lukk ut av registret og start datamaskinen på nytt, og når du logger deg tilbake i Action Center, vil ikonet være borte. Hvis du vil ta den tilbake, bare gå tilbake og endre verdien data til null.
Hvis du er en fan av Action Center og en ny Windows 10-bruker, kan du lese vår guide: Slik konfigurerer og bruker du Action Center.
Hva tar du? Bruker du Action Center? Legg igjen en kommentar nedenfor og gi oss beskjed.