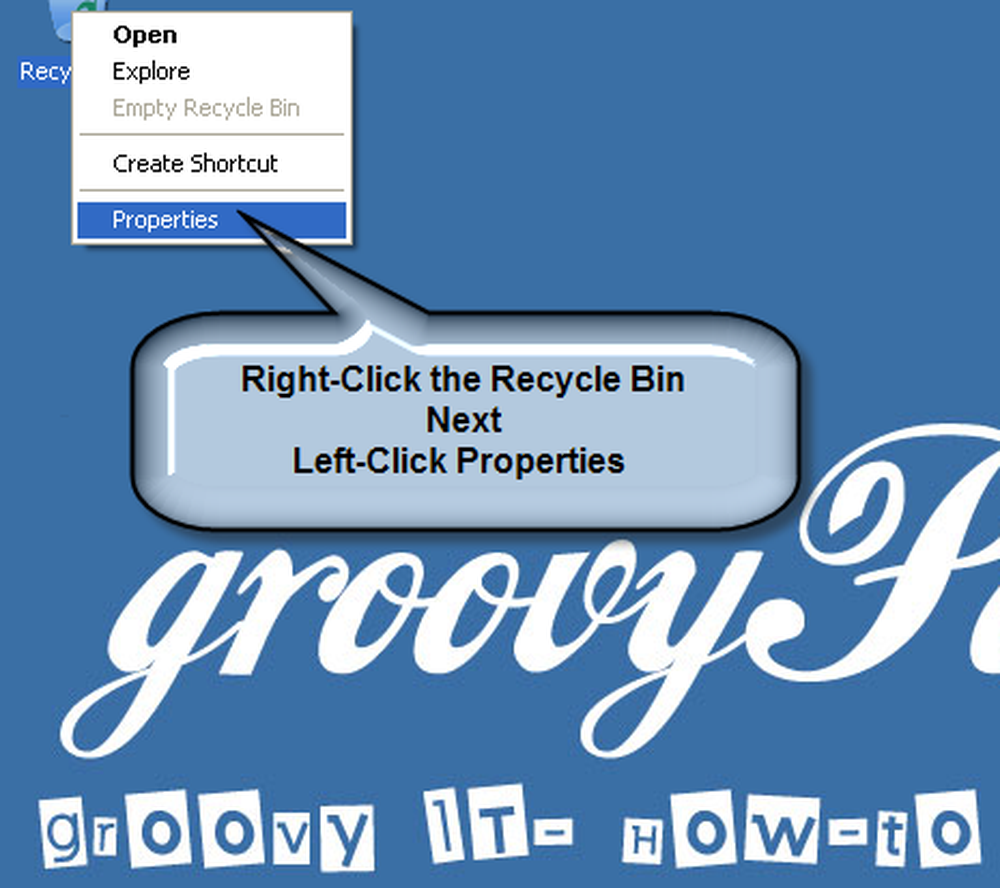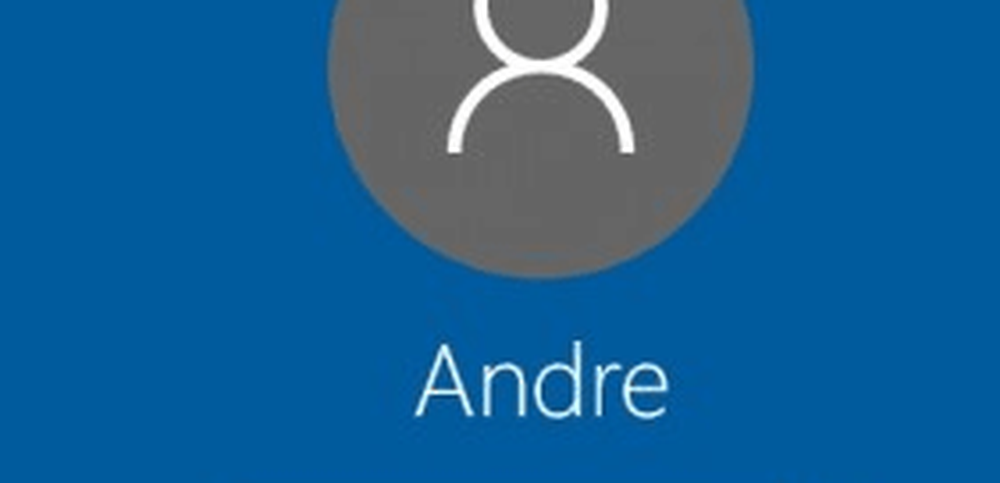Slik deaktiverer du Windows 10 Lock Screen
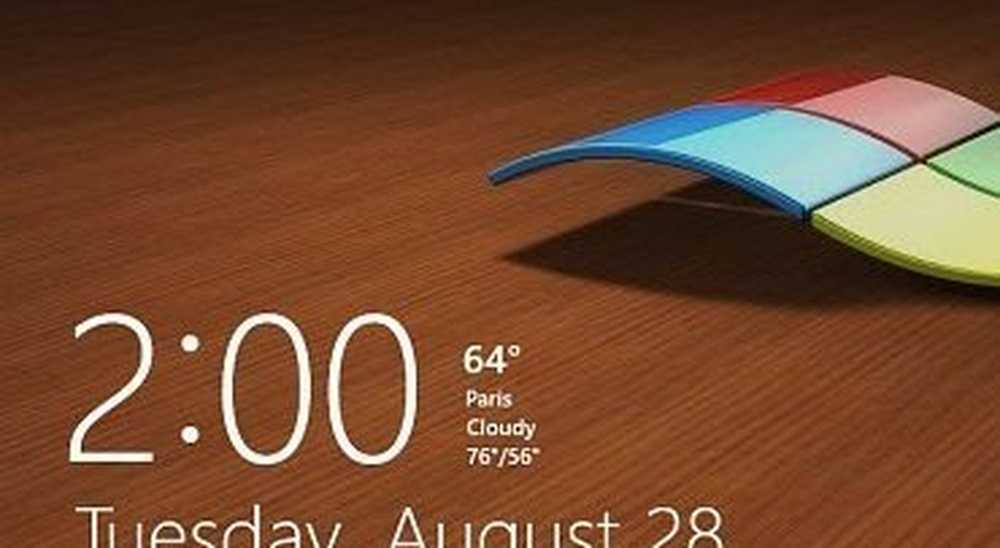
Det er noen forskjellige måter å drepe låseskjermen på, men det vil avhenge av hvilken versjon av Windows 10 du kjører. Slik gjør du det i begge versjoner.
Deaktiver låseskjermen Windows 10 Pro
Hvis du kjører Pro-versjonen av Windows 10, kan du bruke gruppepolicyredigerer til å slå den av. For å gjøre det, trykk tastaturgenveien Windows Nøkkel + R å hente dialogboksen Kjør og type:
gpedit.msc og deretter Enter.

Nå hodet til Datamaskinkonfigurasjon> Administrative maler> Kontrollpanel> Tilpasning og velg Ikke vis låseskjermen.

Endre nå Ikke konfigurert til aktivert og klikk OK og lukk ut av gruppepolicyredigerer.

Det er det! Neste gang du starter systemet på nytt, trenger du ikke lenger å håndtere låseskjermen.
Deaktiver låseskjermen Windows 10 Home
Windows 10 Home-versjonen inneholder ikke avanserte adminverktøy som gruppepolicyredaktør. Du kan imidlertid fortsatt deaktivere låseskjermen med et registerhakk.
Viktig: Å gjøre endringer i registret er for erfarne brukere og ikke for svak av hjertet. Før du gjør noen endringer, må du opprette et Gjenopprettingspunkt eller en sikkerhetskopi av registret først!
Første treff Windows Nøkkel + R å hente dialogboksen Kjør og type: regedit og trykk Enter.

Drar mot HKEY_LOCAL_MACHINE \ Software \ Policies \ Microsoft \ Windows \ Personalization. Hvis du ikke har tilpassingsnøkkelen, må du opprette den.

Høyreklikk på høyre rute og opprett en ny DWORD-verdi (32-biters) og navn den NoLockScreen.

Dobbeltklikk nå NoLockScreen-verdien og gi den en dataværdi på 1. Klikk deretter OK og lukk ut av Registerredigering.

Det er det! Start datamaskinen på nytt, og låseskjermen vil bli deaktivert, og gå direkte til påloggingsskjermen.
Det er også verdt å nevne at hvis du setter inn Windows 10-PCen din for å logge inn automatisk, vil den også deaktivere låseskjermen.