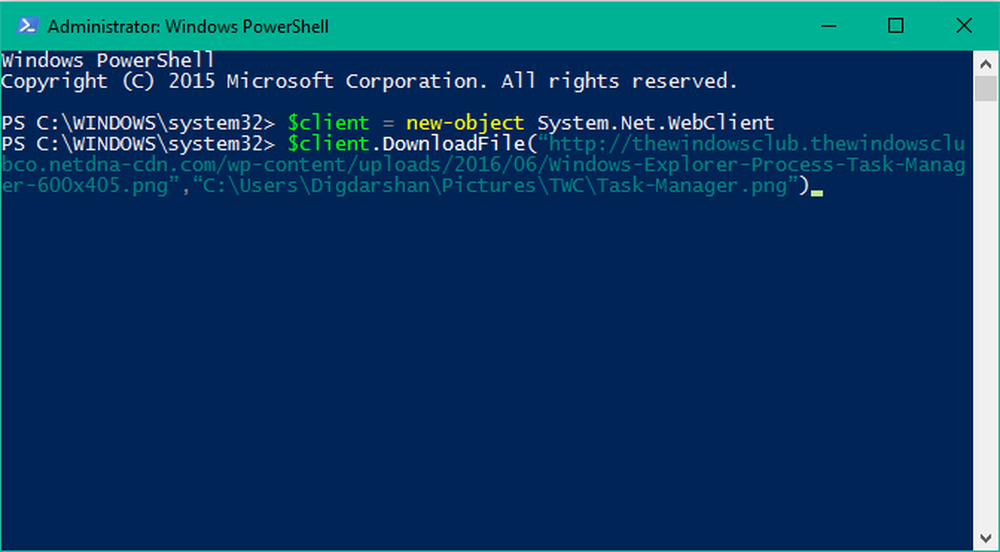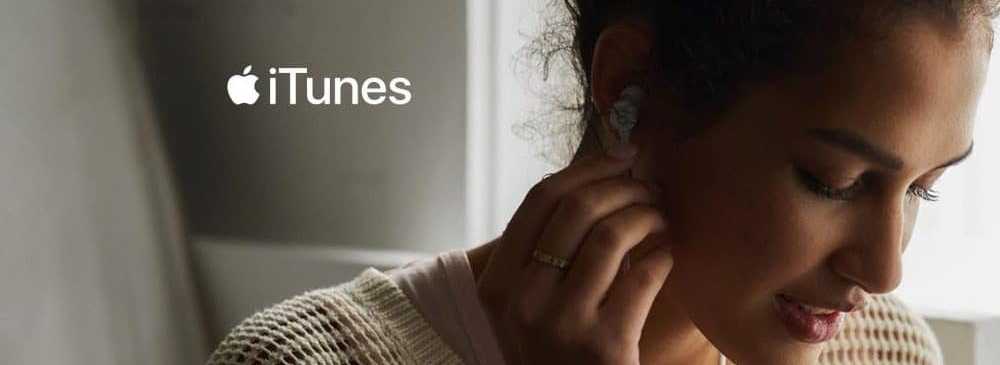Slik nedgraderer du forhåndsinstallert eller oppgradert Windows 10-installasjon til Windows 7 / 8.1

Viktig notat: Dette er en annen prosess enn å rulle oppgraderingen til Windows 10 tilbake til forrige versjon. Når du oppgraderer Windows 7 eller 8.1 til Windows 10, har du et 30-dagers vindu der du kan rulle den tilbake til forrige versjon og ikke miste dataene dine. For mer om å rulle tilbake, sjekk ut en av disse følgende artiklene:
- Tilbakestill Windows 10 Oppgrader til Windows 7 eller 8.1
- Du kan returnere en Windows 10-oppgradering til Windows 7 / 8.1, men ikke slett Windows.old
Forutsetninger Oppgaver du bør fullføre
Nedgradering er en involvert prosess; Jeg anbefaler på det sterkeste at du har alt på plass før du starter dette prosjektet, for eksempel:
- Kopien av Windows 7 eller Windows 8.1 du vil nedgradere. Hvis du ikke har en lisens, må du kjøpe en Windows 7 eller Windows 8.1 lisens. Hvis systemet kom forhåndsinstallert med Windows 10 Pro, må du laste ned eller låne en Windows 7 Professional eller Windows 8.1 Pro-plate.
- En produktnøkkel fra en datamaskin som kjører Windows 7 Professional eller Windows 8.1 Pro. Hvis du bruker nedgraderingsrettigheter fra Windows 10 Pro OEM, kan denne nøkkelen enten være en oppgradering av en detaljhandel, fullversjon, OEM forhåndsinstallert eller System Builder produktnøkkel.
- Nødvendige maskinvaredrivere for Windows 7 eller Windows 8.1.
- Ekstern harddisk for å sikkerhetskopiere Windows 10-installasjonen.
- Har en kopi av Windows 10 Pro OEM-produktnøkkelen tilgjengelig, bare i tilfelle Microsoft-støtten må verifisere den under aktivering. Slik finner du det. Vær oppmerksom på at dette kun gjelder for forhåndsinstallerte Windows 10 Pro-lisenser.
trykk Windows-tast + X klikk deretter Kommandoprompt (Admin), Skriv kommandoen på kommandoprompten, og trykk deretter på Enter på tastaturet.
wmic path SoftwareLicensingService får OA3xOriginalProductKey
Andre alternativer du bør vurdere før nedgradering
For datamaskiner oppgradert til Windows 10 fra Windows 8.1 eller Windows 7, er et begrenset alternativ tilgjengelig innen 30 dager for å tilbakestille til forrige versjon. Hvis oppgraderingen til Windows 10 er mer enn en måned gammel, må en manuell nedgradering gjøres. Hvis datamaskinen kom med gjenopprettingsmedia, kan du se dokumentasjonen for instruksjoner om hvordan du installerer om Windows 7 eller Windows 8 på datamaskinen.
Hvis du nylig kjøpte en ny datamaskin, forhåndsinstallert med Windows 10, kan du bare vurdere å returnere datamaskinen for å finne ut at den ikke fungerer med maskinvare eller programvare, eller du bare ikke liker det. Problemet med faktisk nedgradering er ikke like praktisk og jevn seiling som du kanskje tror.
Også, det er fortsatt etterspørsel etter systemer med eldre versjoner av Windows, som er det du foretrekker. De fleste OEM-leverandører som Dell, HP og Lenovo tilbyr nye modellsystemer med et utvalg av Windows 7 eller Windows 8.1. Hvis datamaskinen din fortsatt er innenfor garantiperioden, foreslår jeg at du utnytter det og kjøper et passende system forhåndsinstallert med Windows 7 eller Windows 8.1.
Microsoft gjort tilgjengelig, en liste over leverandører som tilbyr et utvalg av Windows 7 / 8.1-systemer med støtte for Intels nyeste CPU-arkitektur, Skylake. Microsoft annonserte nylig planer om å begrense Windows 7 og Windows 8.1-støtte for fremtidige revisjoner av Skylake. Dette ville gjøre det nå en passende tid å oppgradere til en ny PC mens de er tilgjengelige. Innen et år vil Microsoft bare fokusere på å støtte Windows 10 på fremtidig prosessorteknologi.
Nedgrader til Windows 8.1 eller Windows 7
Hvis du nylig kjøpte et system med Windows 10, men kjøpet ditt er utenfor garantisvinduet, er det neste beste alternativet å manuelt nedgradere, hvis systemet støtter det. Her er hva du trenger å gjøre for å finne ut om du kan nedgradere:
- Sjekk om produsenten har innfødte Windows 7- og Windows 8.1-maskinvaredrivere tilgjengelige; Avhengig av modellsystemet, er det ikke en garanti de gjør. Du trenger viktige drivere som Chipset, Video, Network, Audio og Storage for å få et fungerende system.
- En Windows 7 eller Windows 8.1 lisens. Hvis du ikke har lisens for Windows 8.1 eller Windows 7, må du kjøpe en. Hvis systemet kom forhåndsinstallert med Windows 10 Pro, har du automatisk rett til å nedgradere rettighetene til Windows 8.1 Pro eller Windows 7 Professional.
Gå til produsentens nettsted, og se deretter i nedlastinger og drivere av nettstedet. Skriv inn modellnummeret, og klikk deretter OK eller Gå.

Når driverne dine er funnet, vil nettstedet vanligvis ha mulighet til å filtrere operativsystemet. Klikk i listeboksen, velg Windows 7 eller Windows 8.1, avhengig av hvilken versjon du bestemmer deg for å nedgradere. Fortsett å laste ned alle kritiske drivere som Chipset, Video, Network, Audio og Storage. Etter at du har lastet ned, lagrer du dem på en tommelstasjon til du er klar til å installere dem.

Sikkerhetskopier Windows 10-systemet
Du kan kanskje ikke like Windows 10 i dag, eller reisen din tilbake til Windows 7 kan være midlertidig. I fremtiden, hvis og når du bestemmer deg for å gå tilbake til Windows 10, kan du gjøre det til en praktisk prosess for å gjenopprette et systembilde. Dette vil selvfølgelig være som å utføre en ren installasjon, med minimal uleilighet. Se vår artikkel for instruksjoner om hvordan du lager et systembilde i Windows 10.
Velg riktig utgave og arkitektur av Windows 7 eller Windows 8.1
Du må bestemme, versjonen og arkitekturen i Windows 7 eller 8.1, du vil installere. Hvis datamaskinen har mer enn 4 GB RAM installert, bruk en 64-biters versjon. Hvis målet ditt er kompatibilitet med eldre hardware eller programvare, vil 32 bit være ditt beste valg, dette vil begrense mengden minne systemet ditt vil kunne adressere.
Hvis du bruker nedgraderingsrettigheter fra Windows 10 Pro OEM, kan du laste ned en kopi av Windows 7 eller Windows 8.1 fra programvaregjenopprettingssiden. For Windows 7-medier må du ha en gyldig produktnøkkel. Hvis du ikke gjør det, vil ikke programvarens gjenopprettingsside fungere. Det neste beste alternativet er å låne en tilsvarende Windows 7 Professional-plate fra en pålitelig venn eller et familiemedlem.
Deaktiver Sikker Boot og EFI Boot, og forbered deg deretter på å installere Windows 7 eller 8.1
Installere Windows 7 eller Windows 8.1 er en relativt enkel prosess. Sjekk ut våre artikler for instruksjoner om hvordan du gjør det. Prosedyren innebærer å utføre en ren installasjon. Du kan ikke utføre en oppgradering til en eldre versjon av Windows, fra Windows 10. Før du starter installasjonen, må du deaktivere sikker oppstart og opprinnelig EFI-oppstart. Denne prosessen kreves hvis du installerer Windows 7. Det er også nødvendig å deaktivere Secure Boot før du aktiverer oppstart.

Secure Boot ble først introdusert som en del av Windows 8-bølgen av systemer med en ny sikkerhetsmekanisme for å beskytte systemer mot skadelig programvare. Deaktivering av sikker oppstart kan variere på tvers av systemmerker og modeller; prosessen vil kreve oppstart i systemets fastvaregrensesnitt. Ta en titt på følgende TechNet-artikkel for instruksjoner om hvordan du deaktiverer Secure Boot.

Etter oppstart fra Windows 7 eller Windows 8.1 installasjonsmediet. Klikk på alternativet Tilpasset (Avansert), velg deretter hver partisjon, og klikk deretter Slett til det bare er en enkelt, ikke-allokert disk. Klikk Ny; Dette vil skape en systemgjenopprettingspartisjon. Velg den større systempartisjonen, og klikk deretter Neste for å installere versjonen av Windows.

Installer maskinvaredrivere og oppdater Windows
Etter installasjon av Windows 7 eller Windows 8.1, fortsett å installere de riktige driverne du hadde lastet ned på forhånd. Start med den mest kritiske som inkluderer; Chipset, Video og Network. Windows 8.1 og Windows 7-installasjonene vil trolig være utdatert, så sjekk umiddelbart Windows Update for de nyeste oppdateringene, og installer dem deretter. Sørg også for at ditt Antivirus-verktøy er oppdatert. Windows 8.1 inneholder et innebygd Antivirus kalt Windows Defender. Windows 7-brukere kan laste ned Windows Defender eller et annet tredjeparts Antivirus-verktøy.

Aktiverer Windows 7 eller Windows 8.1-lisensen
Når du har Windows 7 eller Windows 8.1 oppe, må du aktivere lisensen. Avhengig av alternativene som er valgt eller tilgjengelig, bør denne prosessen være glatt. Hvis du måtte kjøpe et lisens for detaljhandel eller OEM-systembygger, vil standard Internett-aktivering være alt du trenger å gjøre.
For systemer som bruker nedgraderingsrettigheter gjennom Windows 10 Pro, er alternativene vanskelige. Ifølge Microsoft bør du kontakte OEM om å skaffe lisens.
Noen OEMer injiserer produktnøkkelen for Windows 7 Professional eller Windows Vista Business i BIOS for bare en slik anledning. Hvis OEM gjorde dette på PCen, må du bare ta en av følgende handlinger:
- Installer Windows 7 Professional eller Windows Vista Business ved å bruke gjenopprettingsmediet for den versjonen av Windows som ble levert av samme OEM. Systemet ditt aktiveres automatisk ved hjelp av produktnøkkelen som ble injisert i BIOS. kilde
Hvis din OEM ikke har injisert produktnøkkelen i BIOS på PCen, følger du disse trinnene:
- Få ekte Windows 7 Professional eller Windows Vista Business installasjonsmedier og tilhørende produktnøkkel. Du må kanskje kjøpe en fullpakket produktkopi av nedgraderingen av Windows fra en forhandler. kilde
Disse utsagnene beseirer formålet med nedgraderingsrettigheter. Løsningen i denne situasjonen er å bruke en eksisterende Windows 7 eller Windows 8.1 produktnøkkel for å starte aktiveringen. Den vanskelige delen av dette er, det kan være en produktnøkkel som allerede er i bruk, men tilsvarer utgaven. Det byrde på deg at brukeren finner en slik produktnøkkel.
Valg inkluderer å låne en Windows 7 Professional / Windows 8 / 8.1 Pro-nøkkel fra en pålitelig venn eller et familiemedlem. Hensikten er ikke å bruke nøkkelen til å aktivere lisensen, men å utøve nedgraderingsrettigheter selv. Du kan også bruke en produktnøkkel fra en datamaskin forhåndsinstallert med en OEM Windows 7 Professional eller Windows 8 / 8.1 Pro lisens. Se instruksjonene i begynnelsen av denne artikkelen hvordan å pakke ut en Windows 8.1 Pro produktnøkkel gjennom kommandolinjen.
trykk Windows-tast + R deretter type, slui.exe 4 trykk deretter Enter på tastaturet. Velg ditt land i listeboksen, velg alternativet Telefonaktivering. Hold deg på telefonen, vent på en Microsoft Answer Tech for å hjelpe deg med aktivering. Det viktigste du må huske å si er "Jeg utøver nedgraderingsrettigheter.”
Deaktiver Få Windows 10
Siden du nå er tilbake på en kvalifiserende versjon av Windows, vil du få varselet til å oppgradere til Windows 10. Sjekk ut våre artikler her og her, for hvordan du kan deaktivere Få Windows 10-appen fra å automatisk oppgradere datamaskinen til Windows 10.
Når du bestemmer deg for å oppgradere til Windows 10 igjen i fremtiden, kan du velge oppgraderingsruten på stedet, eller gjenopprette systembildet du hadde opprettet på forhånd. Hvis du har samlet data på systemet, må du først sikkerhetskopiere det, og deretter gjenopprette systembildet.
Phew, nå var det mye å artikulere. Microsoft ønsker at alle PCer skal oppgradere til Windows 10; virkeligheten er at det bare kan skje i en perfekt verden. Vi har alle våre ulike grunner til at vi fremdeles foretrekker Windows 7 eller Windows 8.1; det er vår rett. Windows 10 er virkelig fremtiden, men jeg er sikker på at mange av oss foretrekker å omfavne fremtiden på våre betingelser.