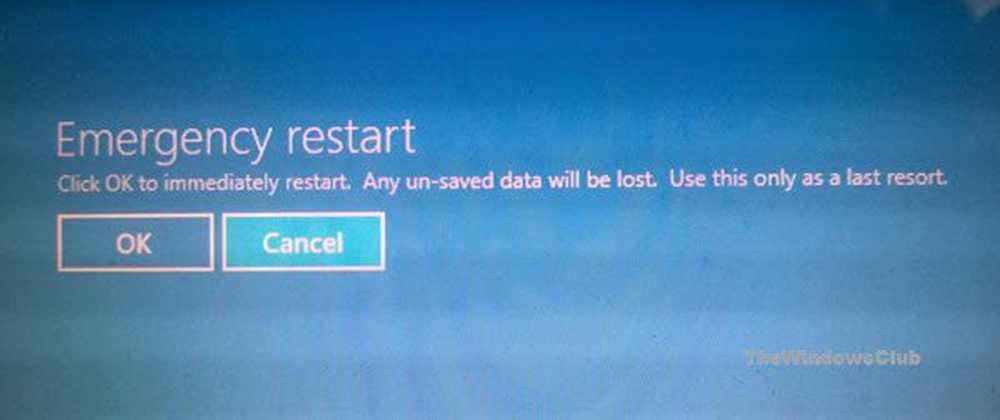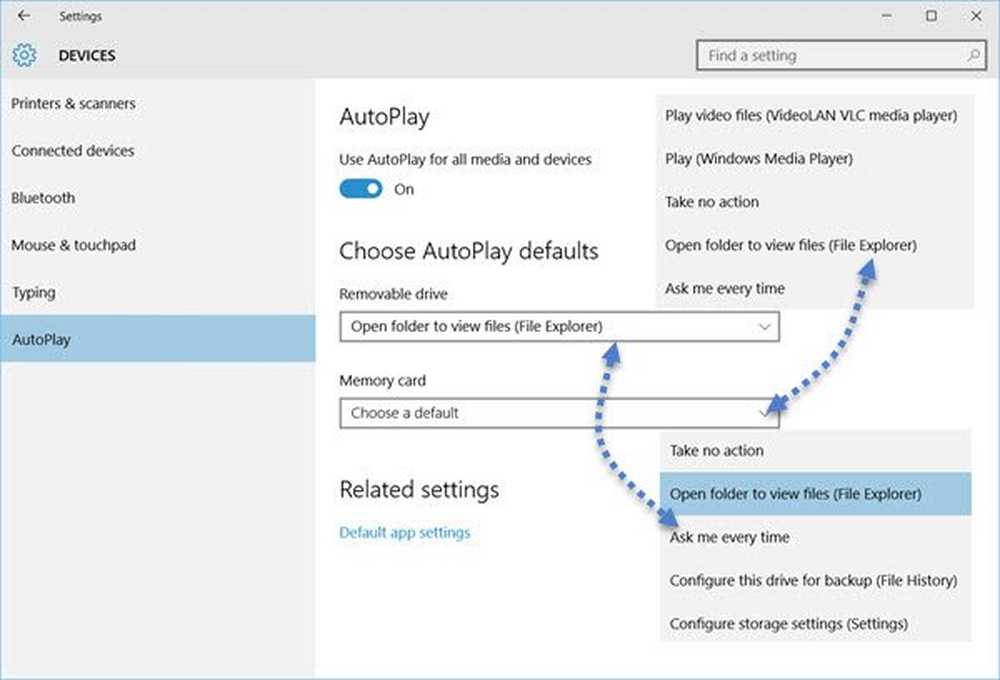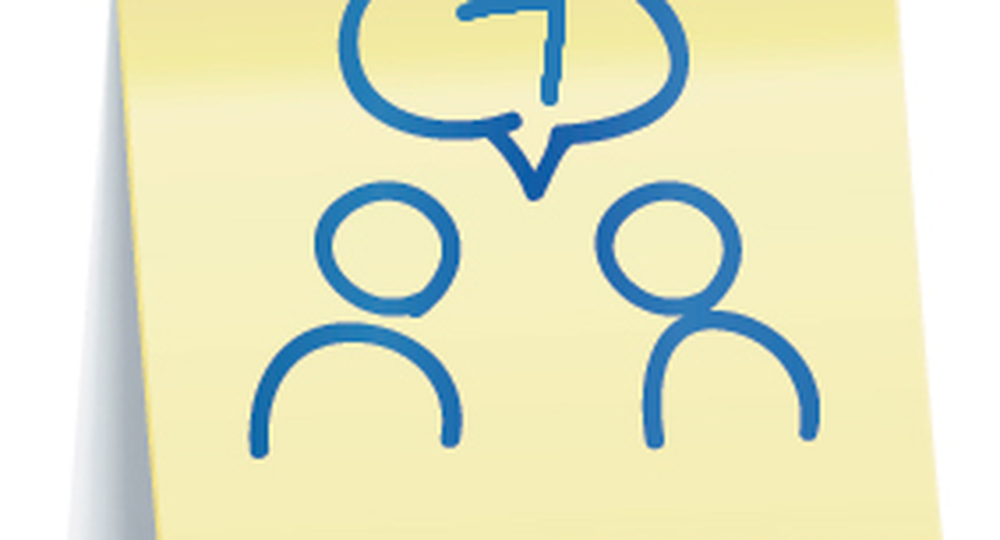Slik legger du inn et PowerPoint- eller Excel-dokument på en webside via SkyDrive
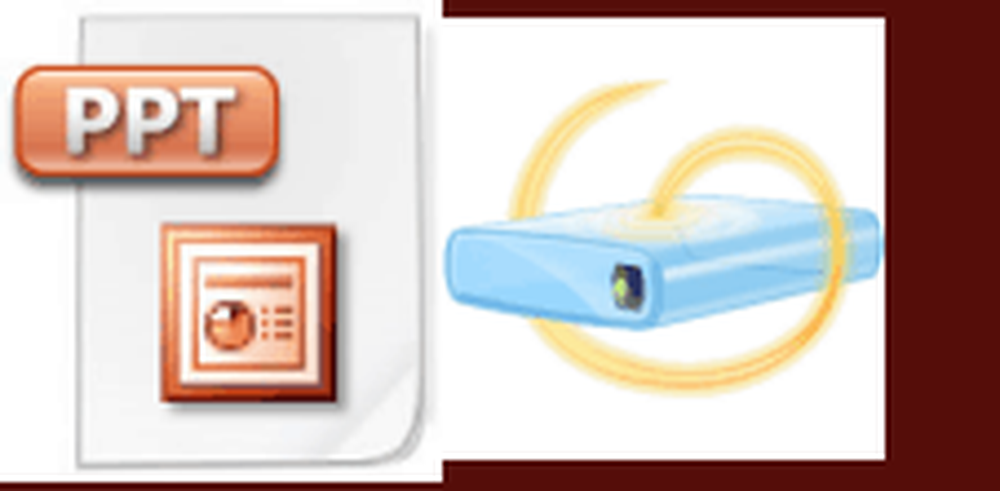
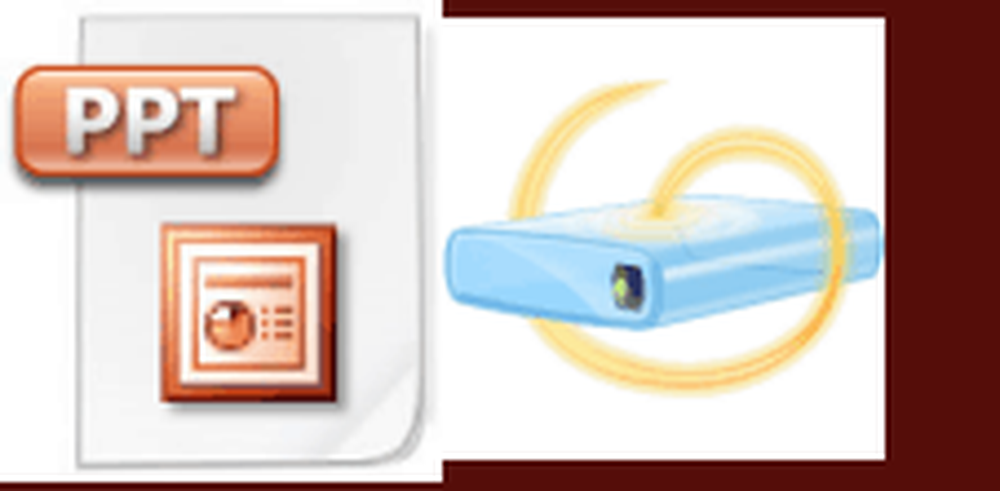 Microsoft Office har nylig tatt til skyene, og hvis du ikke allerede har startet å bruke SkyDrive og Office Live Web Apps, er det en annen god grunn til å starte. Ved hjelp av SkyDrive kan du legge inn PowerPoint-presentasjoner og Excel-regneark på en hvilken som helst nettside eller blogginnlegg. På den måten kan leserne dine se hele PowerPoint-presentasjoner eller Excel-regneark i en iFrame eller i en nettleser på fullskjerm uten å laste ned PowerPoint Viewer. Det fungerer på alle plattformer og nettlesere, og er en groov måte å gjøre PowerPoint-presentasjonene dine tilgjengelige for alle. Her er et eksempel:
Microsoft Office har nylig tatt til skyene, og hvis du ikke allerede har startet å bruke SkyDrive og Office Live Web Apps, er det en annen god grunn til å starte. Ved hjelp av SkyDrive kan du legge inn PowerPoint-presentasjoner og Excel-regneark på en hvilken som helst nettside eller blogginnlegg. På den måten kan leserne dine se hele PowerPoint-presentasjoner eller Excel-regneark i en iFrame eller i en nettleser på fullskjerm uten å laste ned PowerPoint Viewer. Det fungerer på alle plattformer og nettlesere, og er en groov måte å gjøre PowerPoint-presentasjonene dine tilgjengelige for alle. Her er et eksempel: 
La oss raskt gjennomgå prosessen:
Trinn 1
Logg inn på http://office.live.com/ ved hjelp av Windows Live ID.

Steg 2
Klikk Legg til filer å laste opp en PPT- eller XLS-fil. Eller lag en ny fra grunnen av Klikker på riktig dokumenttype til høyre.

Trinn 3
Velg en eksisterende mappe som deles med alle, eller Klikk Ny mappe hvis du ikke har en offentlig mappe.

Trinn 4
Navngi mappen din. Ved siden av Dele med, Klikk Endring.

Trinn 5
Dra skyvekontrollen til Alle (offentlige). Klikk neste.

Trinn 6
Dra og slipp PPT- eller XLS-filen du vil laste opp og legge inn, eller Klikk velg dokumenter fra datamaskinen din å bla gjennom det.

Trinn 7
Klikk Fortsette.

Trinn 8
Klikk Mer ved siden av den opplastede filen. Klikk Dele og velg embed.

Trinn 9
Kopiere HTML-koden.

Trinn 10
Lim inn HTML-koden legges inn i kilden til bloggen din. Pass på at du er i kildemodus eller i HTML-modus.

Og du er ferdig. Så lenge bloggen din eller nettsiden støtter iframes, bør leserne dine nå kunne se PowerPoint-presentasjonen eller Excel-regnearket med all sin prakt ved å bruke Office Web Apps.

For å laste opp og legge inn et regneark, følg nøyaktig samme trinn som ovenfor, unntatt med en XLS- eller XLSX-fil. Og det er alt der er til det!