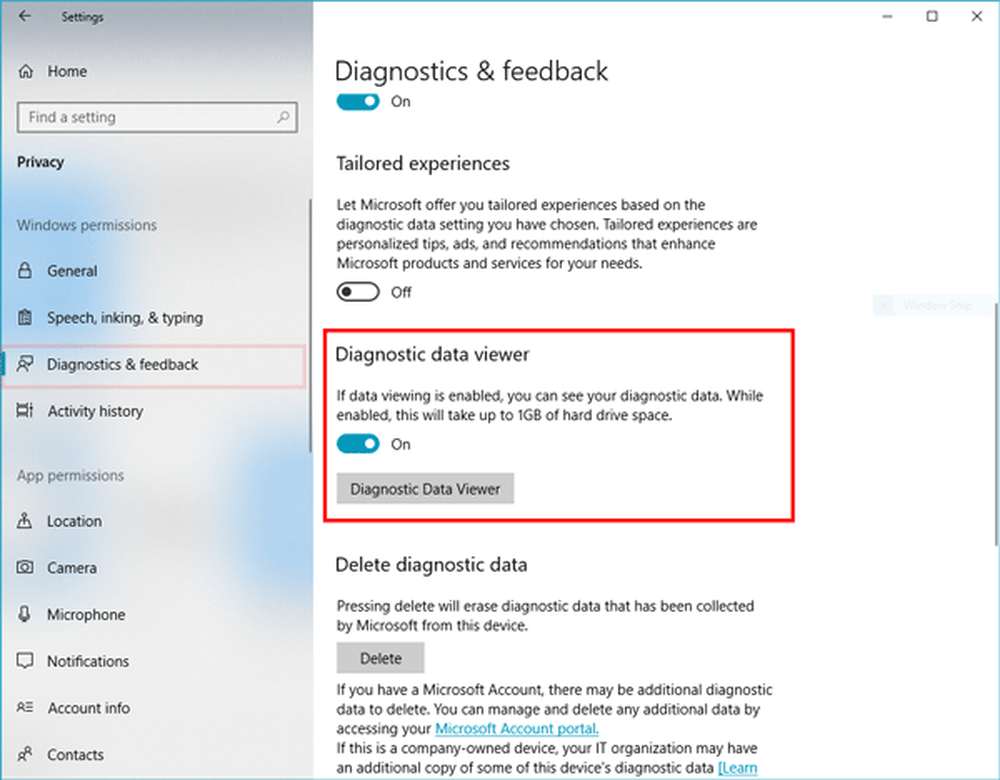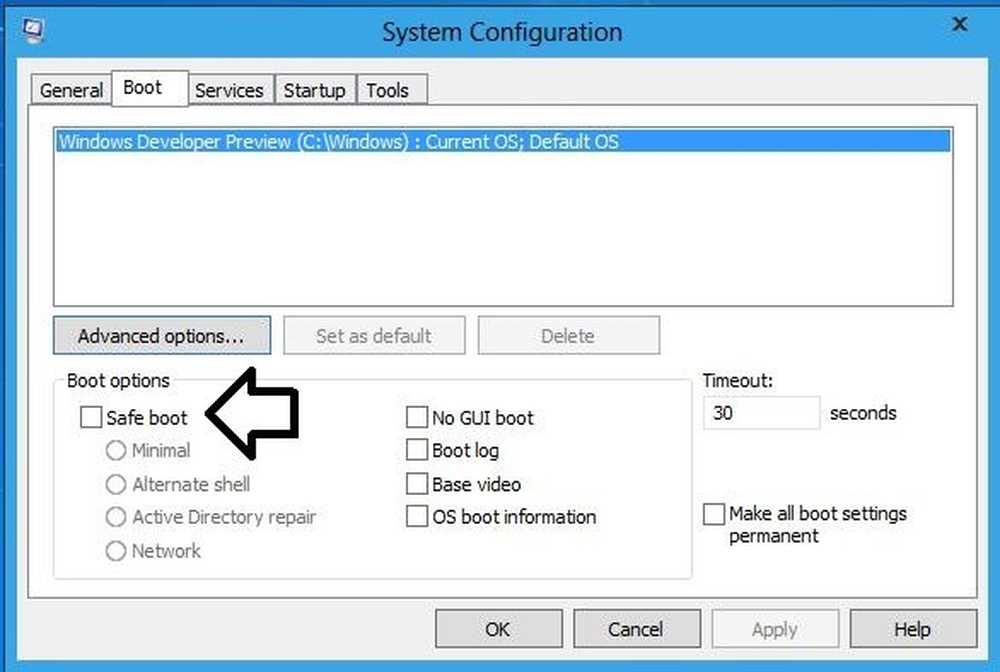Slik aktiverer og konfigurerer du Windows 10 Storage Sense

Slik aktiverer du lagringssensor på Windows 10
Start med å gå til Innstillinger> System> Lagring, eller bruk Windows hurtigtast Windows-tast + Q og type: Oppbevaring. Alternativet Storage Sense er vanskelig å savne, bare vri bryteren for å aktivere den.

For å tilpasse Storage Sense, klikk bare på teksten Endre hvordan vi frigjør plass.

I de fleste tilfeller er standardinnstillingene perfekte, men hvis du har en dårlig vane med å aldri slette filer i nedlastingsmappen (som meg), kan du krysse i boksen for å få Windows til automatisk å slette filene i nedlastingsmappen din hvis de havner Er ikke endret i 30 dager. For de fleste av oss blir nedlastinger holdt av en grunn, så det er ikke rart at dette ikke er angitt som standard.
Når det er sagt, hvis du foretrekker å ikke vente på hele 30 dagene, klikker du bare på knappen Clean Now for å få windows til å rydde opp ledig plass ved hjelp av innstillingene du har konfigurert på siden.

Windows 10 OS fortsetter å bli sterkere og sterkere med hver Windows Update. Windows 10 Storage Sense funksjonen er et godt eksempel på dette. Tidligere var diskopprydding ganske manuell, men for meg er det vanskelig å slå automatisk - bare sett det og glem det.
Hvis du har ryddet opp stasjonen din og fortsatt trenger mer plass, bør du vurdere å slette nettleserens cache eller bruke et annet verktøy som CCleaner for å frigjøre midlertidige filer fra andre programmer installert på systemet ditt.