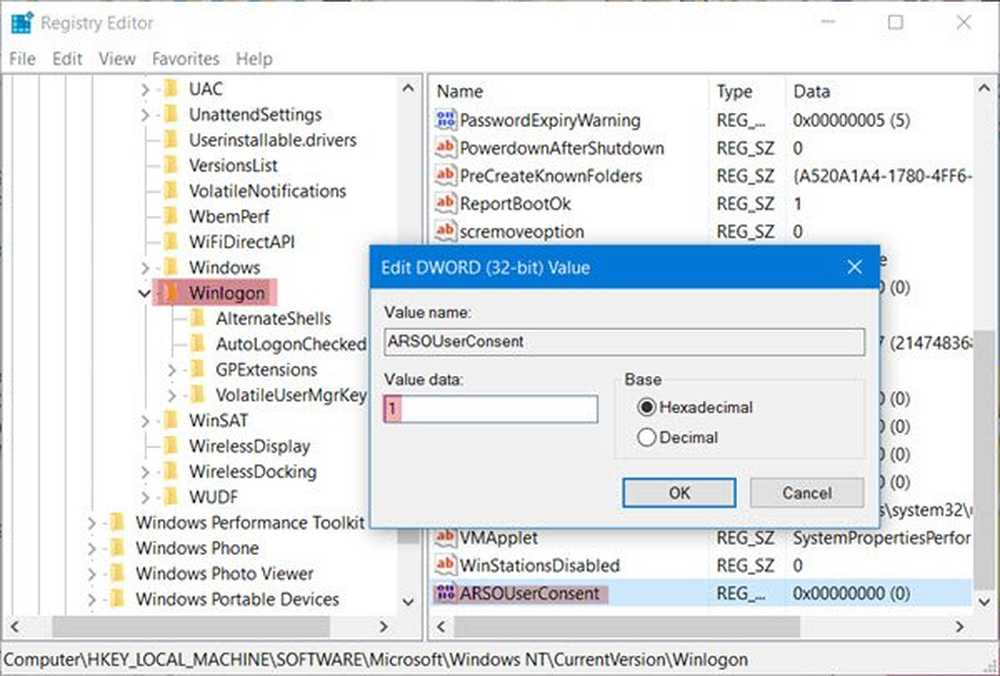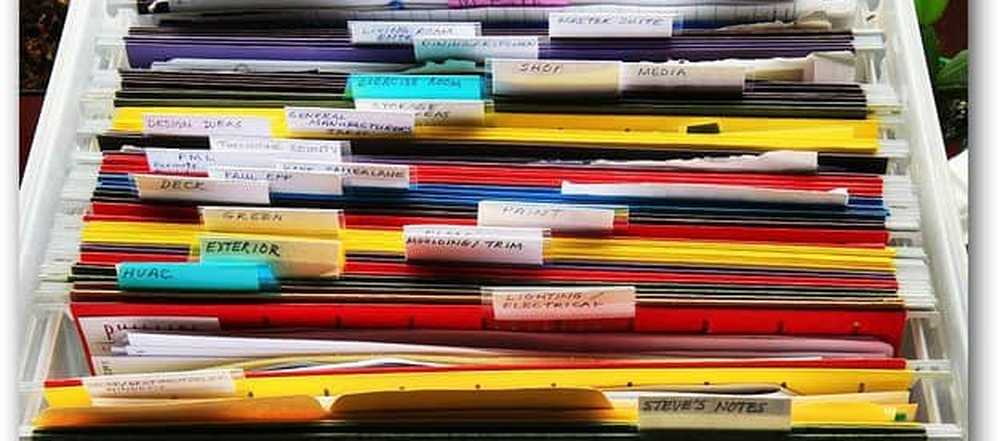Slik aktiverer du Windows 7 Aero Glass i VirtualBox

Gitt, hvis du bruker en virtuell maskin for forskning, eller har den til å gjøre noe på nettverket ditt, er det sjanse for at du ikke bryr deg om hvordan det ser ut. Men hvis du bruker VM i situasjoner som for eksempel å blogge om Windows, trenger du kanskje bilder som bare ser bra ut. Øye-godteri er ikke alltid en dårlig ting.

Uansett grunn vil aktivere Aero-effekten i Windows 7 på VirtualBox, kan du. Som vist på bildet ovenfor, viser VirtualBox som standard det grunnleggende temaet, og du kan ikke endre det uten å fortsette med trinnene under.
Aktiver gjeste tillegg i VirtualBox
Uansett hvordan du bruker VirtualBox, etter at du har installert den, er det første du trenger å gjøre, aktivere gjeste tillegg - ikke bare for å få Aero til å fungere, for flere andre tilleggsfunksjoner som gjør at VM fungerer mye mer jevnt. Faktisk er Guest Additions det første jeg installerer etter å ha installert en ny VM med VirtualBox.
Gjør det til et stykke kake. Velg fra øverste menylinje Enhet> Sett inn gjengitt tilleggs-CD-bilde.

Hva vil starte den virtuelle diskens AutoPlay-funksjon, og du kan gå gjennom veiviseren unntatt standardinnstillingene, til du kommer til følgeskjermen. Det er her du må ta hensyn.
Legg merke til at her kan du velge Direct3D Support (Experimental), som gir bedre grafisk støtte for operativsystemet.

Når du merker av for boksen, vil du se følgende melding slik at du vet det "VirtualBox-støtte for denne funksjonen er eksperimentell ..."
Så spør om du "Vil du installere Basic Direct3D-støtte i stedet?" Klikk NEI. Jeg kan ikke fortelle deg hvor mange ganger jeg har messet dette enkle trinnet opp ... Klikk NEI til denne dialogen!

Neste melding du vil se er vist nedenfor. Det påminner deg om at 3D-akselerasjon krever minst 128 MB minne. Hvis du ikke ringte det inn på den første installasjonen, kan du legge den til senere.
For denne meldingen klikker du bare OK, og fortsetter de siste siste trinnene i veiviseren og en omstart av VM vil kreves.

Hvis du trenger å sette VM til 128 MB videominne, som maskinen går av, går til Innstillinger> Skjerm for å sette glidebryteren til ønsket beløp og klikk OK.

Etter omstart, høyreklikk på skrivebordet og velg Tilpass. Deretter velger du Aero-temaet du vil bruke, en Viola!