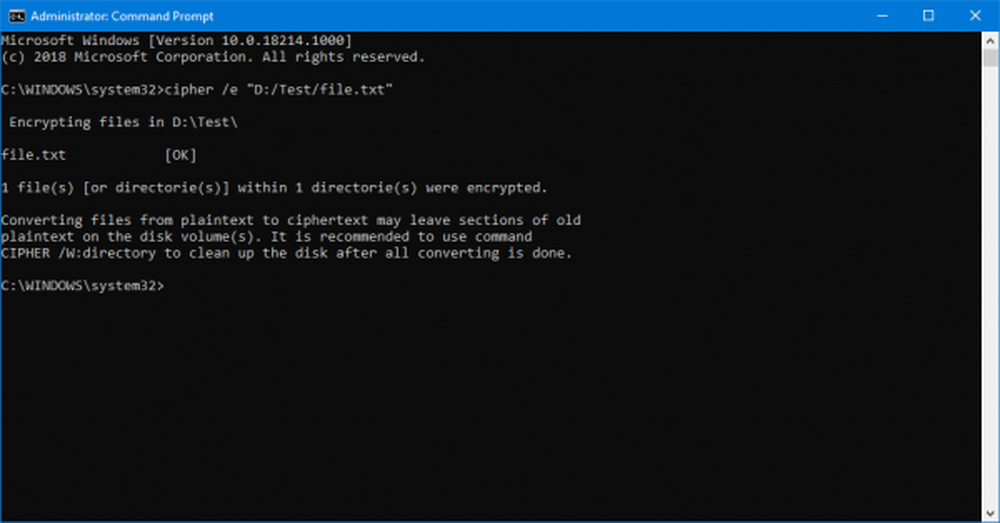Slik krypterer du en USB-minnepinne eller et SD-kort med Windows 10

Merk: BitLocker-krypteringsverktøyet er bare tilgjengelig i Windows 10 Pro og ikke Hjemversjonen.
Krypter Ekstern USB Flash Drive Windows 10
Koble til flash-stasjonen din (du kan også gjøre dette med et SD-kort) og vent mens Windows gjenkjenner det. Hvis AutoPlay kommer opp, velger du Åpne mappe for å vise filer.

Fra båndet velg stasjonen du vil kryptere. Deretter fra båndet klikk på Administrer-fanen deretter BitLocker> Slå på BitLocker.

Alternativt kan du åpne denne PCen, høyreklikke stasjonen og velge Slå på BitLocker.

Uansett hvor du gjør det, starter BitLocker-veiviseren opp. Kryss av Bruk et passord for å låse opp stasjonen og skriv inn et passord to ganger.

Deretter blir du bedt om å sikkerhetskopiere en gjenopprettingsnøkkel som er en streng med tegn som lar deg få tilgang til stasjonen hvis du mister krypteringspassordet.
Jeg anbefaler å lagre gjenopprettingsnøkkelen til en fil eller skrive ut den og lagre den på et sikkert sted i stedet for å ha det i skyen.

Nå velger du hvor mye av stasjonen som skal krypteres. Du kan bare velge brukt plass eller hele stasjonen.

Ny kryptering modus
BitLocker i Windows 10 versjon 1511 (november oppdatering) inneholder nå 256-bits XTS-AES-krypteringsmodus som gir ekstra integritetsstøtte med den forbedrede algoritmen. Det er imidlertid ikke tilgjengelig på eldre versjoner av Windows.
Du må velge hvilken metode du skal bruke. Så, hvis du bare planlegger å bruke denne stasjonen på PCen, krypterer du den på; du vil nok bruke den nye krypteringsmodusen.
Men hvis du trenger å bruke stasjonen på andre PCer som har eldre versjoner av Windows (som trolig er tilfelle med en flash-enhet eller SD-kort), velg Kompatibel modus, som bruker den forrige 128-biters AES.

Nå er du klar til å begynne å kryptere stasjonen.

Hvor lang tid det tar å fullføre, varierer avhengig av systemets spesifikasjoner, mengden data og størrelsen på stasjonen.

Nå når du kobler til den krypterte stasjonen, blir du bedt om å skrive inn passordet du opprettet for det. Du kan også velge flere alternativer og få stasjonen automatisk låst opp på denne PCen, eller skriv inn gjenopprettingsnøkkelen hvis du har glemt passordet.

Du vet om en stasjon er kryptert når du åpner denne PCen med låsesymbolet.

Det er alt der er til det. Nå blir dataene på flash-disken din mye tryggere.