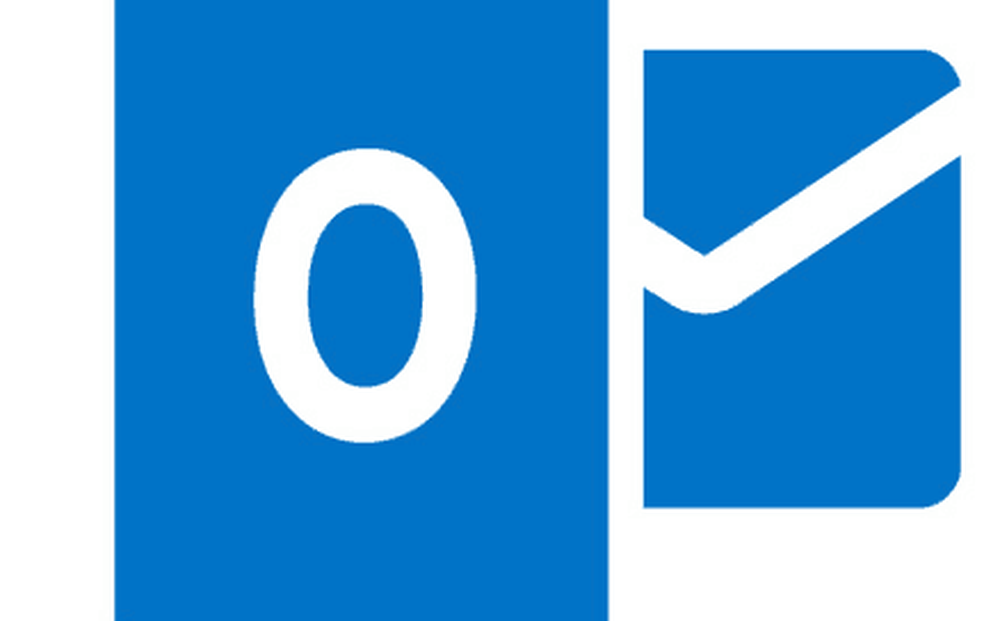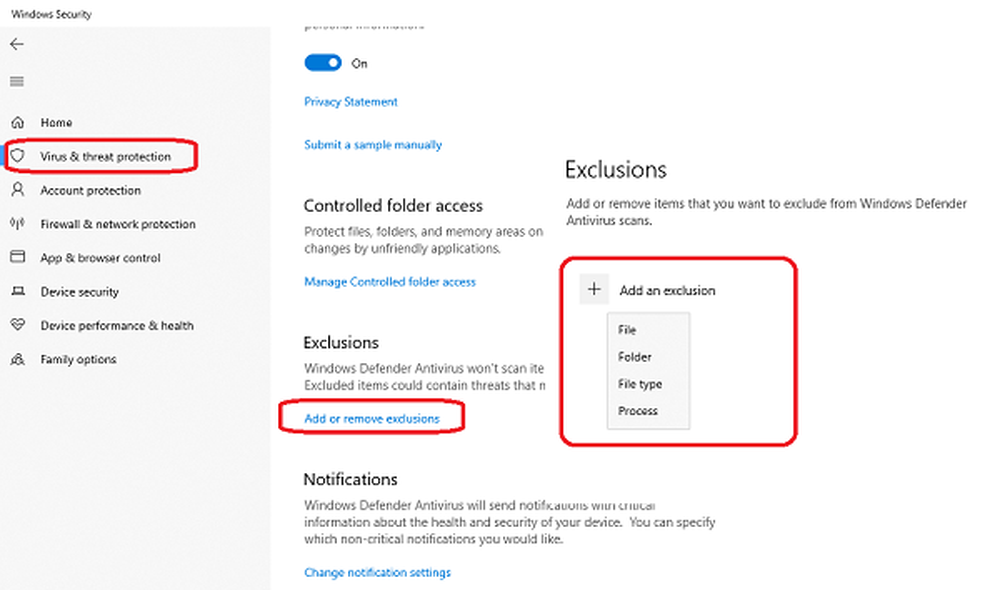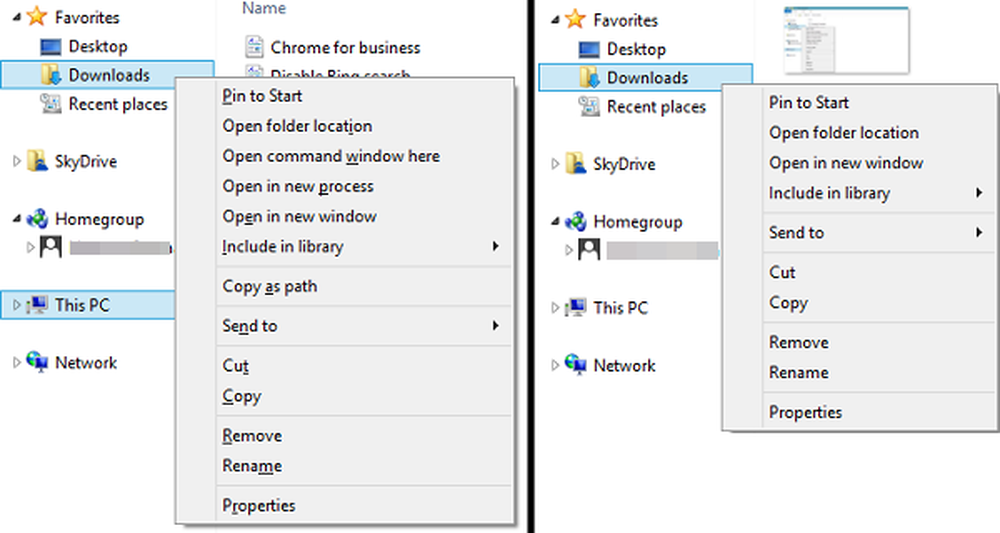Slik Utforsker Innholdet til .docx-filen i Windows 7

 Her er en liten kjent hemmelighet: .docx-filer opprettet av Microsoft Office eller Open Office er ikke bare en fil. De er containerfiler som inneholder XML-filer og andre filer som sminker Word-dokumentet du har opprettet og lagret. Du kan utforske og trekke ut innholdet i en .docx-fil akkurat som du ville med et .zip-arkiv. Dette er praktisk for en rekke oppgaver, inkludert gjenoppretting av data fra en ødelagt .docx-fil for å utvinne bilder og andre medier fra en .docx. I denne opplæringen vil jeg vise deg en utrolig enkel måte å utforske innholdet av en. Docx-fil på.
Her er en liten kjent hemmelighet: .docx-filer opprettet av Microsoft Office eller Open Office er ikke bare en fil. De er containerfiler som inneholder XML-filer og andre filer som sminker Word-dokumentet du har opprettet og lagret. Du kan utforske og trekke ut innholdet i en .docx-fil akkurat som du ville med et .zip-arkiv. Dette er praktisk for en rekke oppgaver, inkludert gjenoppretting av data fra en ødelagt .docx-fil for å utvinne bilder og andre medier fra en .docx. I denne opplæringen vil jeg vise deg en utrolig enkel måte å utforske innholdet av en. Docx-fil på.Trinn 1
Finn en .docx-fil på harddisken din. Merk: Hvis du ikke allerede har det, må du konfigurere Windows 7 for å vise filutvidelser.

Steg 2
Høyreklikk dokumentet og velg Gi nytt navn.

Trinn 3
Legg til .glidelås utvidelse til filnavnet. La resten av filnavnet være intakt.

Trinn 4
Når Windows spør deg:
Hvis du endrer et filnavn, kan filen bli ustabil. Er du sikker på at du vil endre den?
Klikk Ja.

Trinn 5
Du vil legge merke til at filens ikon vil endres til en komprimert (zippet) mappe. Dobbeltklikk det å utforske det.

Du vil nå se innholdet i .docx-filen. Det vil være et par mapper her, inkludert _rels, docProps og word. De fleste av de gode greiene er i ord.
Trinn 6
Hvis du vil redigere noen av .xml-filene, bør du pakke ut en kopi av .xml-filen av dra og slippe det til en annen mappe, for eksempel skrivebordet.

Bruk et program som Notepad.exe eller Notepad ++ for å redigere det i vanlig tekst.

Merk: Du kan åpne og vise .xml-filer uten å ekstrahere dem fra .docx-filen, men når du går for å lagre endringene, må du gjøre det utenom arkivet uansett.
Etter at du har gjort endringene i .xml-filen, dra og slipp Den redigerte filen fra skrivebordet tilbake til mappen den kom fra i .docx-mappen.

Når du blir bedt om det, velg Kopier og erstatt.

Trinn 7
Når du er ferdig fiddling rundt i .docx-filen, gå tilbake og endre navn på den igjen, men denne gangen fjerne de .glidelås forlengelse.

Du kan nå åpne den i Word eller Open Office.
Så nå vet du hvordan du skal rote rundt i en .docx-fil. Hold deg oppdatert på neste groovyPost, hvor jeg vil vise deg noen nyttige måter å redigere. Docx og .xml filer manuelt.