Slik løser du en svart skjerm i Windows 10

I alle fall, når Windows 10 gir deg en svart skjerm og ingen feilmelding, er den eneste måten å identifisere og løse problemet en god metodisk feilsøking. La oss gå gjennom det sammen.
Løse svarte skjermer under eller etter installering av Windows 10
Svarte skjermer oppstår noen ganger når du installerer Windows 10 for første gang. Dette kan skje under installasjonsprosessen for Windows 10 eller like etter at Windows-oppsettet er fullført. Det er noen mulige årsaker.
Sannsynlig grunn: Oppsettet er fortsatt i gang. Hvis du har et stort personlig datafilsett som du migrerer fra en tidligere Windows-installasjon, kan installasjonsprosessen for Windows 10 ta flere timer.
Mulig løsning: Følg harddiskaktivitetsdioden nøye for å avgjøre om datamaskinen fortsatt fungerer. Hvis lysdioden fortsatt blinker, betyr det at oppsettet sannsynligvis fortsatt er opptatt med å arbeide med sortering gjennom filene dine og bestemme hva du skal flytte og hva du skal beholde. Dette er et godt tegn, noe som betyr at du bør vente litt mer. Hvis oppsettet går utover 2 til 7 timer, kan oppsettet sitte fast.
Sannsynlig grunn: Oppsettet sitter fast. Uansett grunnen er installasjonsprosessen henger opp på noe og kan ikke fortsette videre.
Mulig løsning: Slå av datamaskinen helt og prøv igjen. Følg disse instruksjonene:
- Slå av datamaskinen helt. Hvis den ikke slår av, holder du av / på-knappen i 5 til 10 sekunder til den lukkes.
- Koble fra Internett ved å koble fra Ethernet-kabelen eller slå av den trådløse adapteren (hvis mulig). Se dette innlegget for mer informasjon om deaktivering av LAN-tilkoblinger før et Windows 10-oppsett.
- Koble fra alle unødvendige eksterne enheter fra PCen. Fjern eksterne harddisker, spillkontrollere, telefonladere - stort sett alt annet enn tastaturet og musen.
- Fjern strøm fra datamaskinen. Koble strømledningen fra stikkontakten. Hvis det er en bærbar datamaskin, fjern batteriet også. Vent minst 30 sekunder før du plugger datamaskinen inn igjen. (Merk: Hvis du har tid til å spare, må du la datamaskinen være frakoblet i opptil en time. Dette vil hjelpe hvis datamaskinen begynner å bli overopphetet.)
- Koble systemet til strøm igjen, men la internett være frakoblet. Slå på datamaskinen.
- Forhåpentligvis vil Windows prøve å gjenoppta eller starte Windows 10-installasjonsprosessen.
- Hvis installasjonen er fullført normalt, og du kommer til et Windows-skrivebord med en Start-meny og alt, fortsett og koble til Internett for å fullføre nedlasting og bruke oppdateringer.
- Hvis installasjonen ruller tilbake til den forrige versjonen av Windows, kan du prøve å oppgradere manuelt ved hjelp av Media Creation Tool eller en ISO-fil.
Sannsynlig grunn: Svart skjerm skyldes et problem med enhetsdriver eller maskinvareprestasjon.
Mulig løsning: Prøv å starte opp i sikker modus. Se delen nedenfor om hvordan du bruker sikker modus for å feilsøke svarte skjermbilder.
Lære mer: Slik løser du de vanligste Windows 10-oppgraderingene og installerer feil
Å fikse svarte skjermer under Windows Out-of-Box-Experience
OOBE er Windows Out-of-Box-Experience, og det er ikke ulikt en ukjent opplevelse. Det er en merkelig overgangsfase hvor magiske ting skjer, men ting er ikke alle der ennå.
Hvis du får en svart skjerm under OOBE, er det noen ting du kan prøve.
Sannsynlig grunn: Videoutgangen sendes til en annen skjermadapter eller en annen utgang (for eksempel HDMI-til-DVI eller DisplayPort-to-VGA). Noen ganger har skjermkonfigurasjonen som du hadde i ditt tidligere Windows-installasjon, ikke overført riktig til Windows 10.
Mulig løsning: Prøv fysisk å koble fra videokabelen fra en adapter eller utgang, og prøv en annen.
- Hvis du har en ekstra skjerm, kan du prøve å koble til det i stedet.
- Hvis du vanligvis kobler til et diskret grafikkort, men datamaskinen har en grafikkadapter ombord, bytt til den i stedet. Du kan alltid oppdatere driveren etter at oppsettet er fullført for ditt diskrete kort gjennom Windows Update eller produsentens nettsted.
- Hvis du bruker et fjernsyn, må du kontrollere at den er slått på og satt til inngangen til datamaskinen. Videoutgangen kan gå til TVen.
Sannsynlig grunn: Videoutgangen sendes til feil visning. Hvis du har flere skjermer tilkoblet, kan Windows-oppsettet noen ganger bli forvirret.
Mulig løsning: Prøv å projisere utgang til en annen skjerm ved å trykke på Windows-tasten + P og deretter velge riktig alternativ.
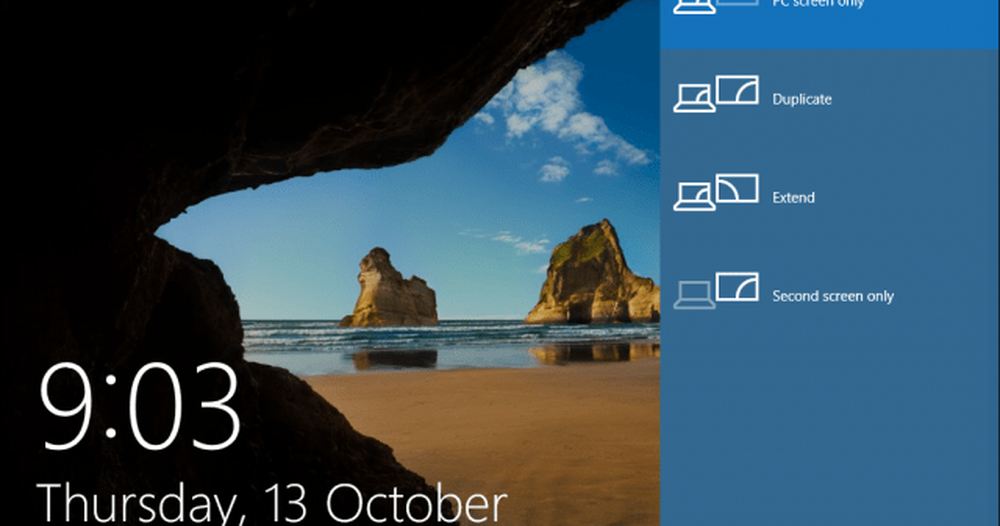
Slik løser du tilfeldige svarte skjermbilder: Avanserte feilsøkingsalternativer for å prøve
Og så er det de svarte skjermbildene som skje ut av det blå. Windows 10 ny servicemodell (dvs. endeløse oppdateringer og oppdateringer) betyr at Windows-oppdateringer, oppdateringer, sikkerhetsoppdateringer og driveroppdateringer ofte lastes ned i bakgrunnen og installeres om natten helt ukjent til deg. Hvis du vil styre hvilke Windows-oppdateringer som blir installert, og når du kan, men hvis du allerede har snuck forbi deg og gitt deg en svart skjerm, prøv å starte opp i sikker modus.
En korrupt brukerprofil kan noen ganger utløse en svart skjerm. Forsøk å starte opp i sikker modus, opprett en ny brukerkonto, og forsøk på å logge på den kan fungere.
RunOnce-prosessene kan også være en skyldig. Hvis du ser alle er en svart skjerm etter at du har logget inn, trykker du på Kontroll + Skift + Esc på tastaturet ditt; dette vil starte oppgavebehandling. Gå til fanen Prosesser og tjenester, og se etter eventuelle forekomster av RunOnce32.exe eller RunOnce.exe. Hvis du finner noe som kjører, stopper du prosessen, avbryter programmet, eller avslutter tjenesten.
Klikk Fil> Kjør ny oppgave, skriv inn cmd og trykk deretter på Enter. Ved ledeteksten skriver du:
avslutning -r-t 01
Deretter trykker du på Enter. Dette vil starte datamaskinen på nytt.
Slik bruker du sikker modus for å feilsøke svarte skjermbilder
Oppstart i sikker modus kan brukes til å feilsøke tilfeldige svarte skjermbilder eller svarte skjermbilder som oppstod under en Windows 10-installasjon.
For å komme inn i sikkermodus gjør du følgende:
Slå datamaskinen på og av tre ganger. Når du starter oppstart, må du passe på at du slår av datamaskinen når du ser Windows-logoen. Etter tredje gang vil Windows 10 starte opp i diagnostikkmodus. Klikk Avanserte instillinger når gjenopprettingsskjermbildet vises.
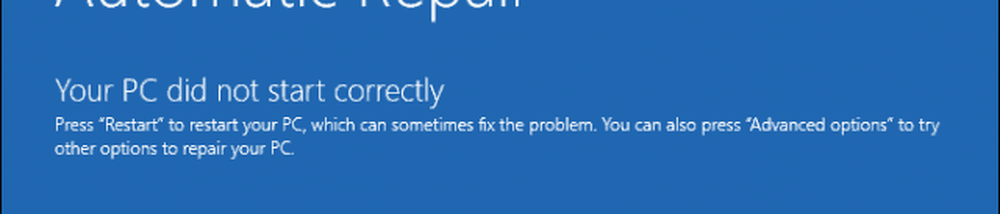
Klikk Feilsøking.
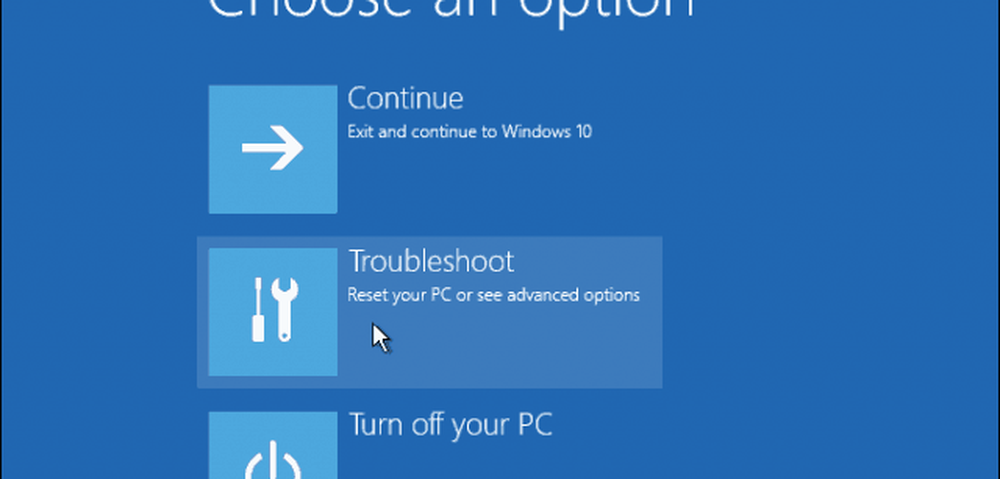
Klikk på Avanserte alternativer.
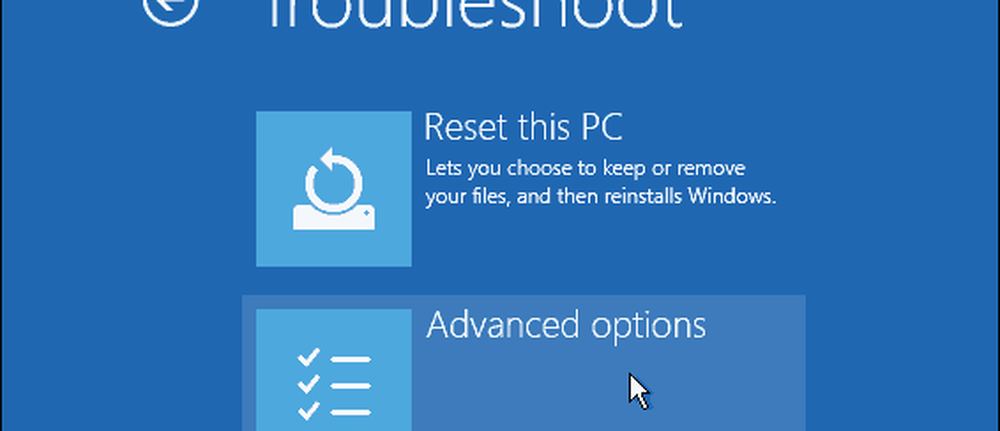
Klikk på Oppstartsinnstillinger.
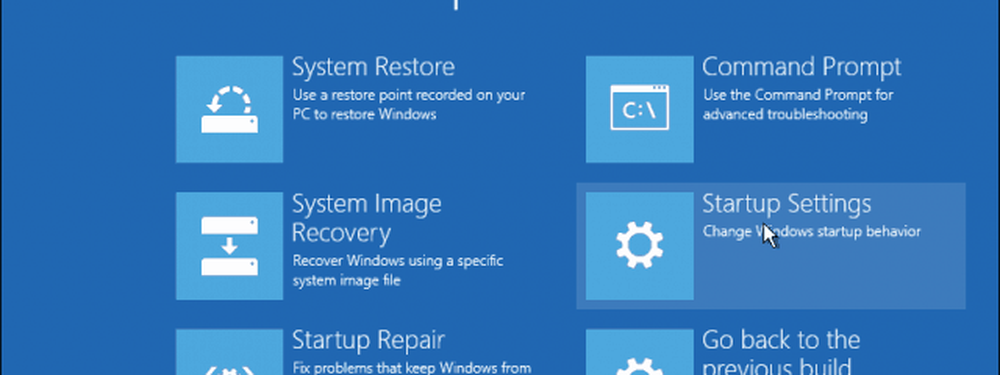
Klikk på Start på nytt.
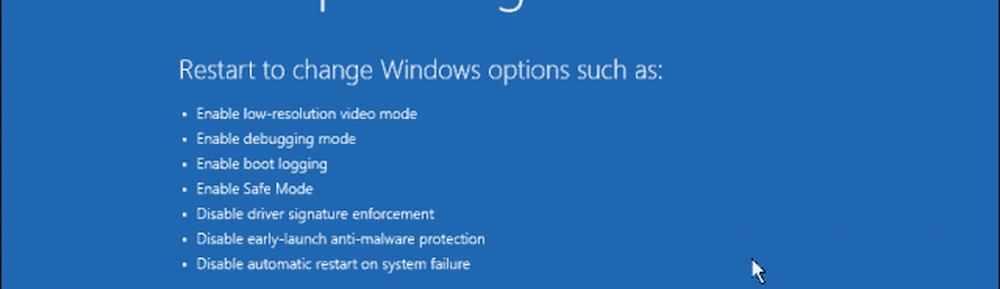
Trykk nummer 4. Dette vil starte Windows 10 i sikkermodus.
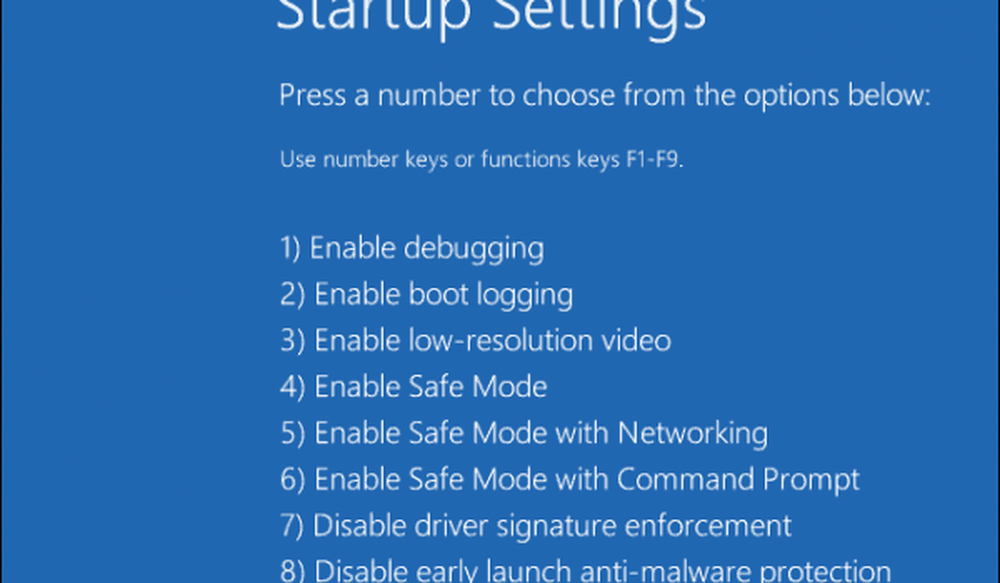
Logg inn, trykk Windows-tast + X, klikk Enhetsbehandling, utvide Displayadapter, høyreklikk skjermdriveren og klikk deretter Deaktiver. Start datamaskinen på nytt for å se om oppsettet er fullført, eller du kan starte opp på skrivebordet. Hvis du kan nå skrivebordet, kan du sjekke Windows Update eller produsentens nettsted for den nyeste driveren.
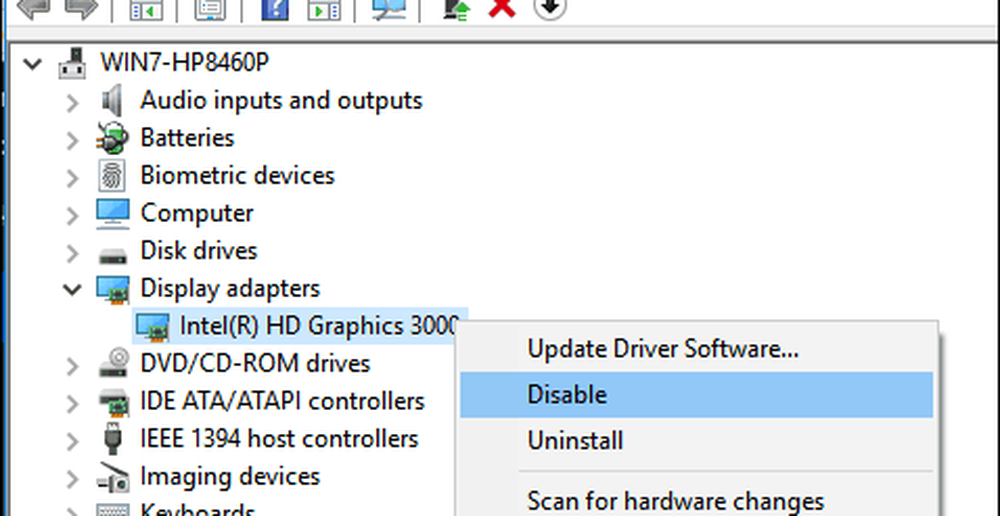
Har fortsatt svart skjermproblemer?
Windows 10 svart skjerm problemer kan være vedvarende og mystisk. Hvis du har gått gjennom alle feilsøkingstrinnene ovenfor, og du fortsatt har problemer, er neste trinn å kaste den ut til samfunnet. Gi oss beskjed om dine suksesser, feil og frustrasjoner i kommentarene eller bli med oss i Windows 10-forumene.




