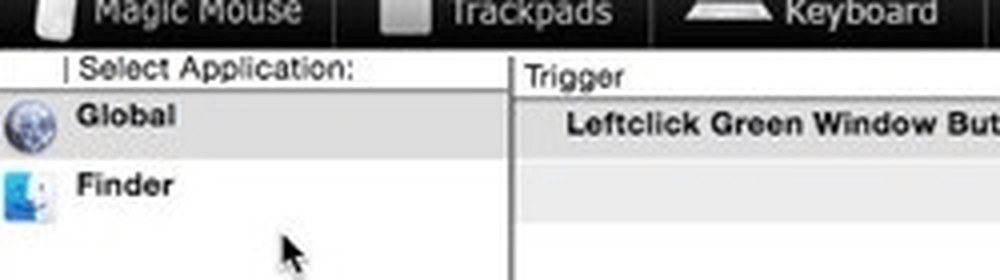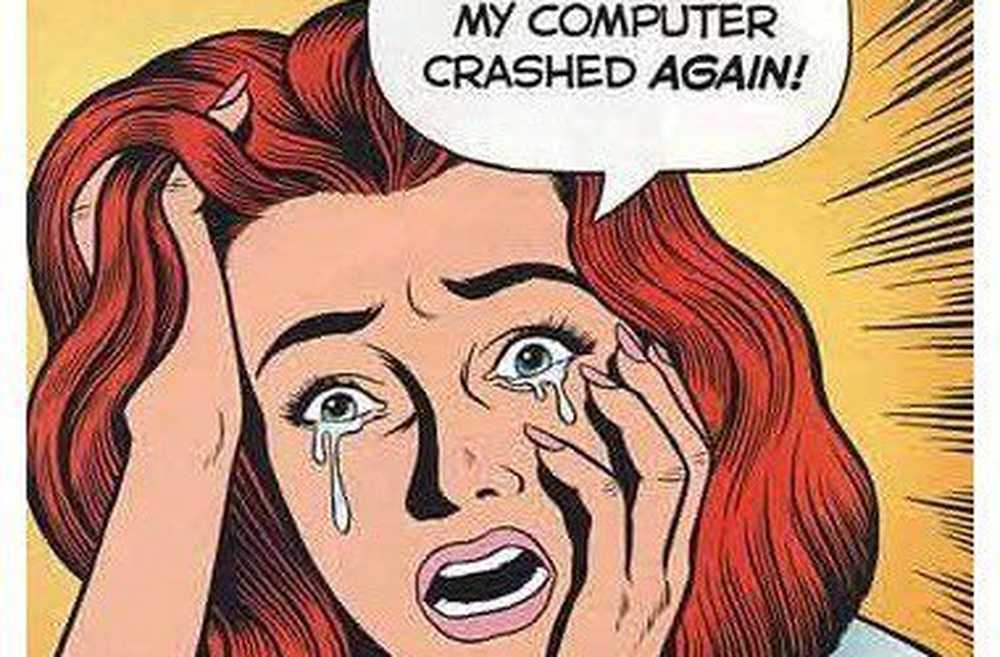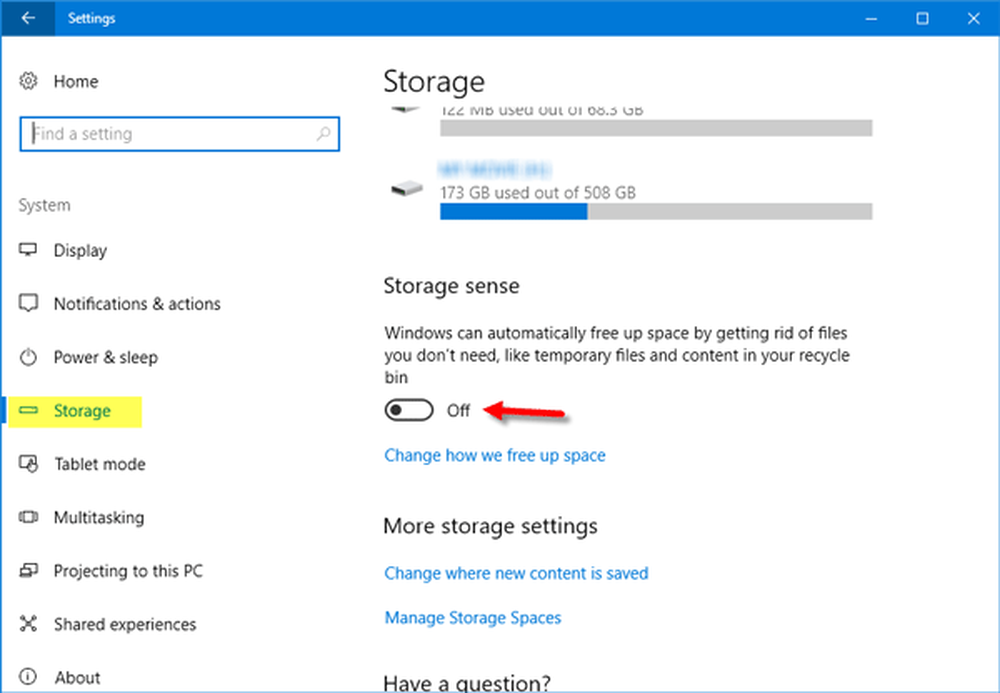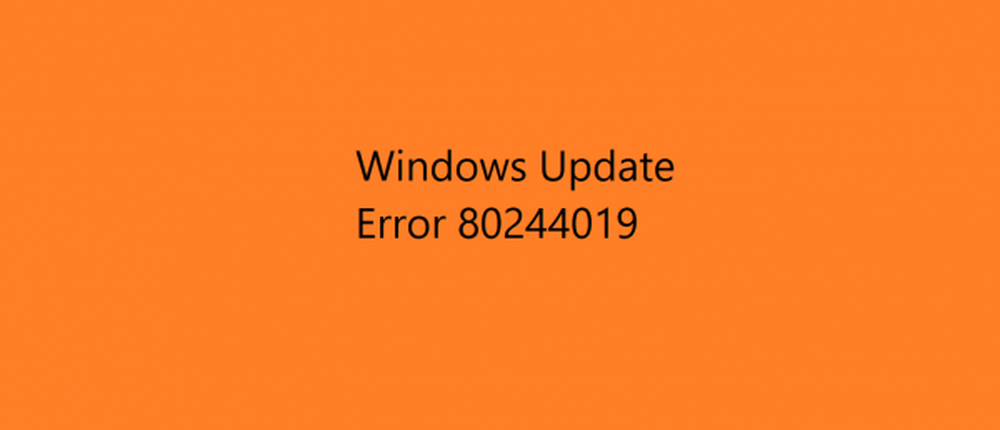Slik løser du Windows 10 Search Index

Slik oppdaterer du, endrer eller gjenoppretter Windows 10 Search Index
Vi har alle brukt søkeboksen Windows 10 på et eller annet tidspunkt for å lete etter den digitale nålen i en høstack. Den nyeste versjonen integrerer mer med Internett, men gir også et mer avansert og enklere å administrere grensesnitt som lar brukere filtrere sine filer etter type eller til og med søke etter filer lagret på skyttjenester som OneDrive.
Når Windows 10 Search fungerer riktig, kan du åpne startmenyen og begynne å skrive, og du vil umiddelbart se relevante resultater:

Hvis filene dine ikke vises som du forventer dem, finnes det et par forskjellige ting du kan prøve.
Kjør feilsøkingsprogrammet Søk og indeksering
Det første du kan gjøre er å kjøre feilsøkingsprogrammet Søk og indeksering for å se om det kan bidra til å fikse det som kan forhindre at søkeresultatene dine fungerer.
Åpen Start > innstillinger > Oppdatering og sikkerhet > Feilsøk.
Rull ned, velg Søk og indeksering, klikk Kjør feilsøkingsprogrammet, fullfør veiviseren og start deretter om igjen. Sjekk deretter om søkene dine virker.

Start på nytt søk-brukerprosessen
En annen ting du kan prøve å gjøre, er å avslutte søkemotorprosessen i oppgavebehandling, og deretter starte datamaskinen på nytt.
trykk Windows-tast + X, klikk Oppgavebehandling, prosesser kategorien, velg Søke klikk deretter Sluttoppgave. Start datamaskinen på nytt og sjekk for å se om søket fungerer igjen.

Opprett Windows 10 Search Index
Microsoft har gjort noen endringer i hvordan Søk og indeksering fungerer i Windows 10. For å forbedre batteriets levetid og ytelse, virker Windows 10 å deaktivere Søk indeks når den ikke er i bruk. Dette kan noen ganger gjøre at filene dine ikke eksisterer når du bestemmer deg for å utføre et raskt søk.
For å prøve å fikse dette og gjenopprette noen av de gamle funksjonene, start det klassiske kontrollpanelet og åpne deretter Indekseringsalternativer.

Klikk på Avansert knappen, velg Filtyper kategorien og skriv deretter inn lnk i Legg til ny utvidelse i listen boks, klikk Legg til klikk deretter OK. Hva dette vil gjøre er å utløse søk og indeksering for å gjenoppbygge indeksen.

Legg til disker i Windows 10-søk
Hvis du vil legge til stasjoner til Windows 10, for eksempel, en ikke-systemdatapartisjon eller en ekstern harddisk eller SD-kort, kan du gjøre det fra det samme indekseringsalternativ-panelet som ovenfor. Åpne det klassiske kontrollpanelet og klikk Indekseringsalternativer
Deretter klikker du på knappen Endre, og velg deretter stasjonene du vil legge til eller undermapper i stasjonen. Jeg anbefaler at du ikke legger til alt, bare de vanligste stedene der du beholder viktige filer som du kanskje trenger å referere til. I mitt tilfelle beholder jeg filer lagret i den offentlige mappen på en annen partisjon, så jeg skal legge til det. Klikk OK når du har lagt til alle mappene du trenger.

Så, hva har vi gjort? Vi har gjort søk og indeksering, akkurat som det gjorde i gamle dager hvor det hele tiden overvåker mapper og oppdaterer dem når endringer er gjort. Du vil sannsynligvis ikke gjøre dette på alle enheter, siden dette vil bruke flere av PCens ressurser, men for stasjonære PCer eller enheter som alltid er plugget inn, kan det være fordelaktig; spesielt når du har flere stasjoner og partisjoner.
Gi disse Windows 10 Search Index tweaks et forsøk og gi oss beskjed om hvordan det fungerer for deg.